Przewodnik krok po kroku dotyczący dodawania i edytowania zdarzeń w Fantastical w systemie Windows 11
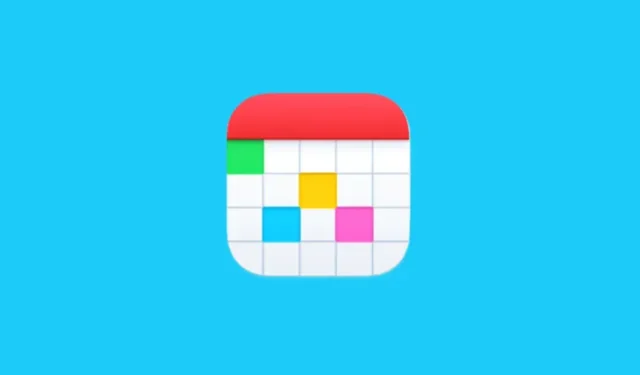
Podstawowe informacje
- Dzięki Fantastical możesz bez wysiłku dodawać wydarzenia, po prostu wpisując szczegóły w formacie zdania.
- Aby utworzyć wydarzenie, kliknij przycisk + znajdujący się w lewym górnym rogu, wprowadź szczegóły wydarzenia (uwzględniając słowa kluczowe, takie jak „on”, „at” i „with” dla daty, godziny i lokalizacji), a następnie kliknij Dodaj wydarzenie .
- Aby wskazać konkretny kalendarz dla wydarzenia, użyj ukośnika (/) i wpisz nazwę kalendarza.
- Alternatywnie możesz też dodawać zdarzenia, korzystając z tradycyjnych metod.
- Kliknij wydarzenie, aby je edytować, zarządzać nim lub je usuwać, albo zmień kolejność wydarzeń w kalendarzu, przeciągając je i upuszczając.
Dzięki wprowadzeniu natywnej aplikacji dla systemu Windows Fantastical stał się dostępny dla milionów użytkowników komputerów PC na całym świecie. Jego funkcje — takie jak automatyczna aktywacja zestawów kalendarzy na podstawie czasu i lokalizacji, integracja z różnymi usługami kalendarzowymi, opcje subskrypcji kalendarzy kuratorskich i nowoczesny, przyjazny dla użytkownika design — ugruntowały pozycję Fantastical jako wiodącej aplikacji kalendarzowej.
Jeśli dopiero zaczynasz korzystać z aplikacji Fantastical, koniecznie zapoznaj się ze sposobem dodawania i modyfikowania wydarzeń, aby móc skutecznie zarządzać swoim harmonogramem.
Dodawanie zdarzeń w Fantastical w systemie Windows
Istnieje wiele metod tworzenia wydarzeń w Fantastical. Najpierw upewnij się, że aktywowałeś kalendarze w wybranych zestawach kalendarzy, do których chcesz dodać wydarzenia. Aby to zrobić, kliknij bieżącą opcję kalendarza w lewym dolnym rogu i wybierz Zarządzaj kalendarzami .

Sprawdź, czy obok kalendarzy w zestawie, w których chcesz utworzyć wydarzenie, znajduje się znacznik wyboru.
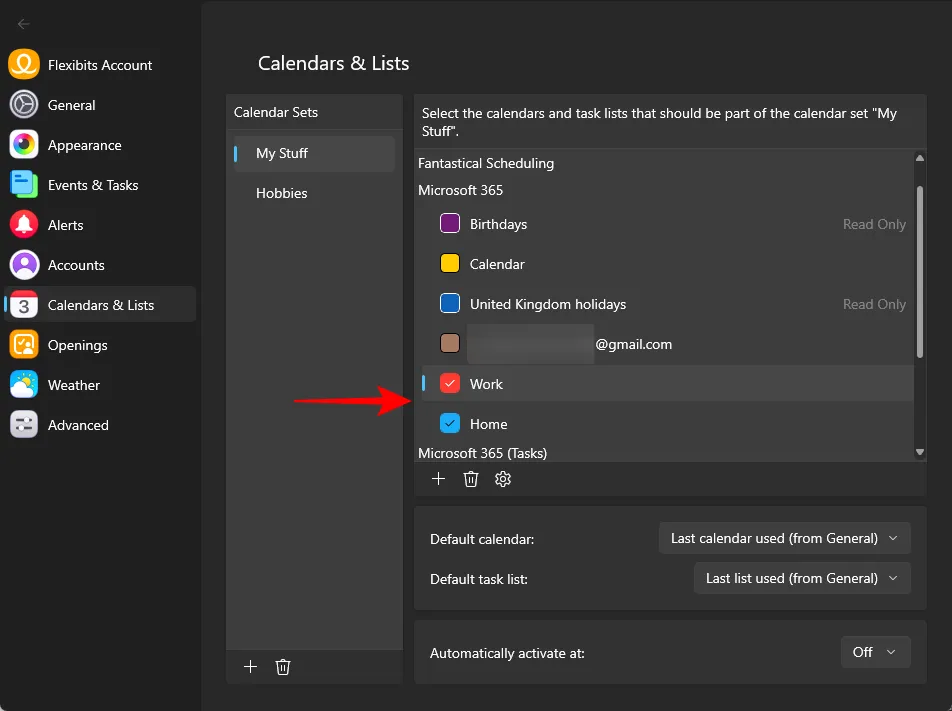
Dzięki temu możesz mieć pewność, że wybierzesz odpowiedni kalendarz dla swojego wydarzenia.
Wpis ręczny
Krok 1: Kliknij ikonę + w lewym górnym rogu aplikacji.
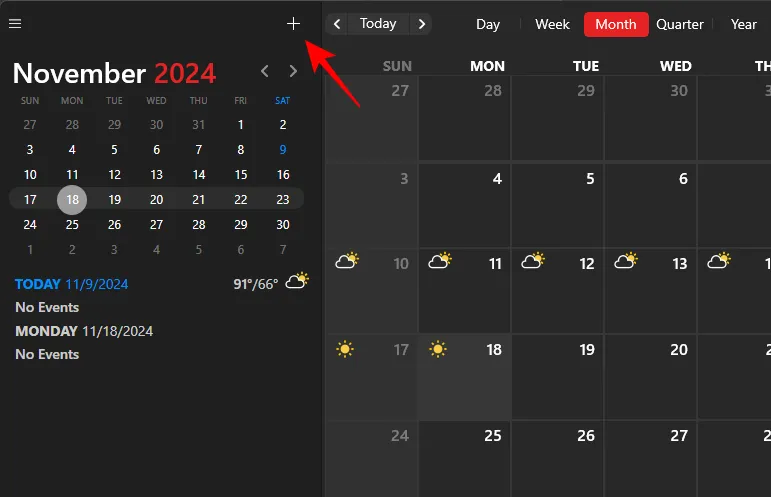
Krok 2: Wprowadź tytuł wydarzenia.

Krok 3: Opcjonalnie podaj lokalizację.
Krok 4: W razie potrzeby zmień datę rozpoczęcia i zakończenia.
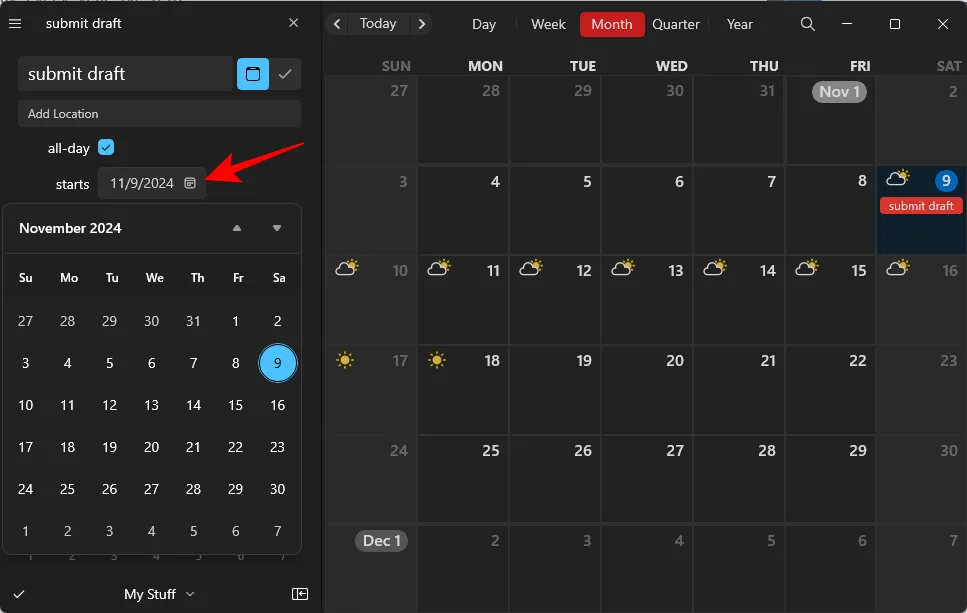
Krok 5: Wybierz kalendarz, w którym chcesz zapisać wydarzenie.
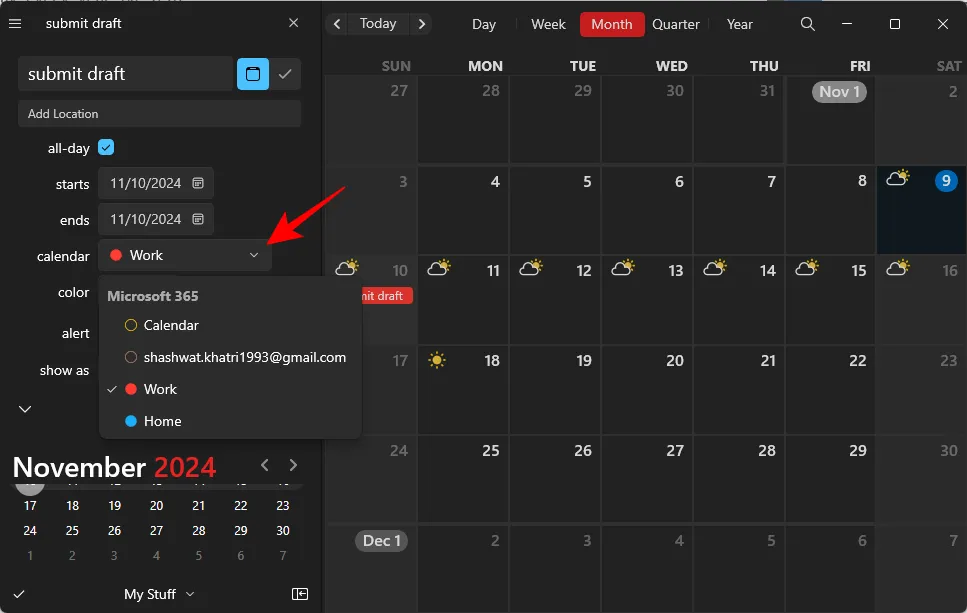
Krok 6: Wybierz kolor widoczności wydarzenia. Pozostawienie go jako „Brak” spowoduje zastosowanie domyślnego koloru kalendarza.

Krok 7: Ustaw alert, aby otrzymywać przypomnienia o wydarzeniu.
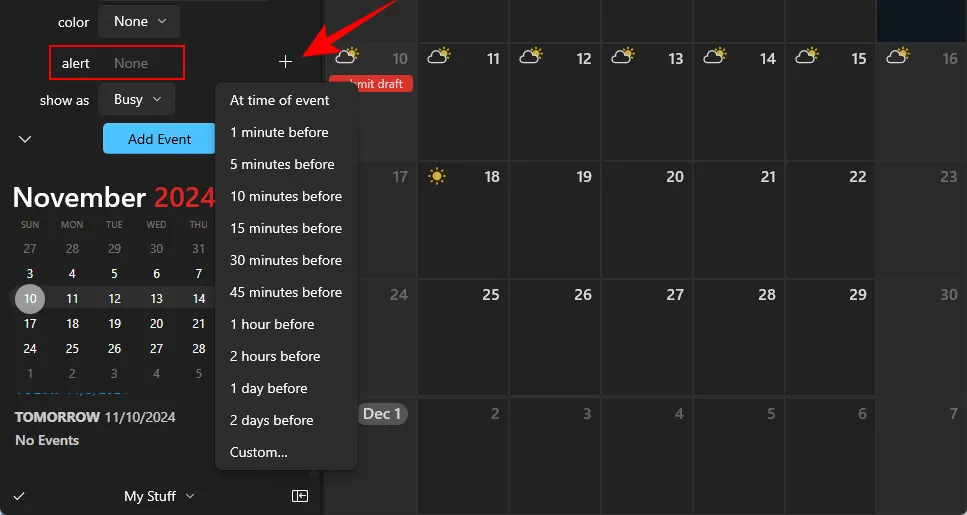
Krok 8: Wybierz status kalendarza dla czasu trwania wydarzenia.
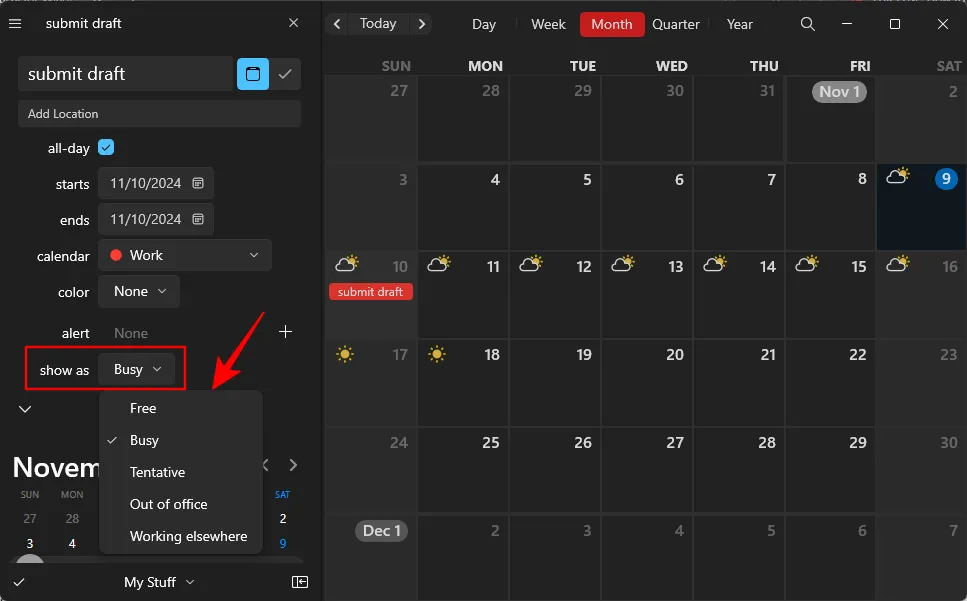
Krok 9: Kliknij Dodaj wydarzenie, aby zakończyć tworzenie.
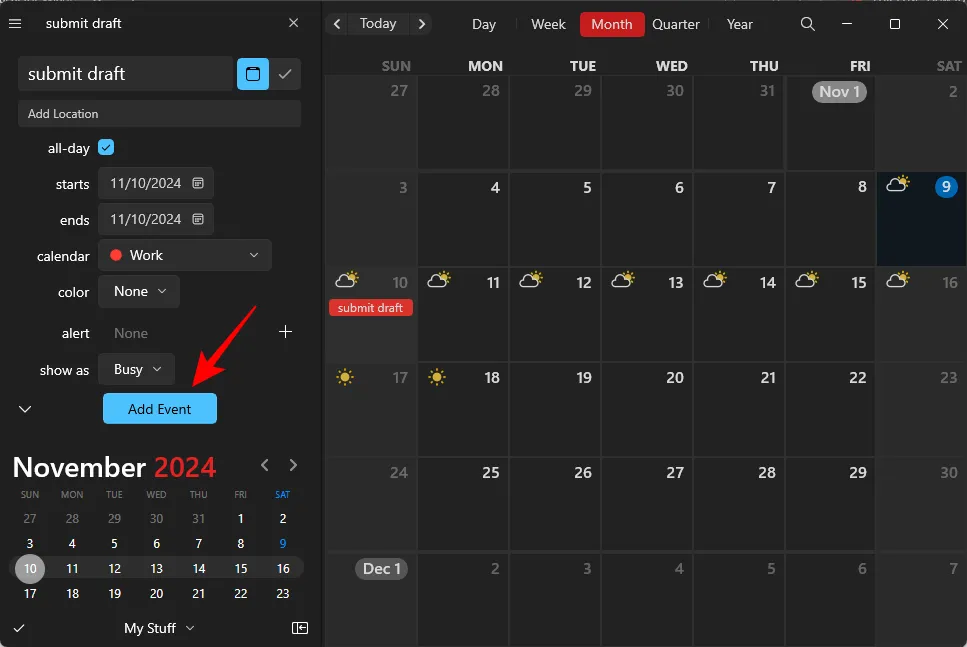
Używanie języka naturalnego
Fantastical wyróżnia się tym, że pozwala użytkownikom tworzyć wydarzenia za pomocą prostych, konwersacyjnych zdań. Jeśli jesteś nowy w tej metodzie, oto prosty przewodnik:
Krok 1: Wybierz ikonę + .
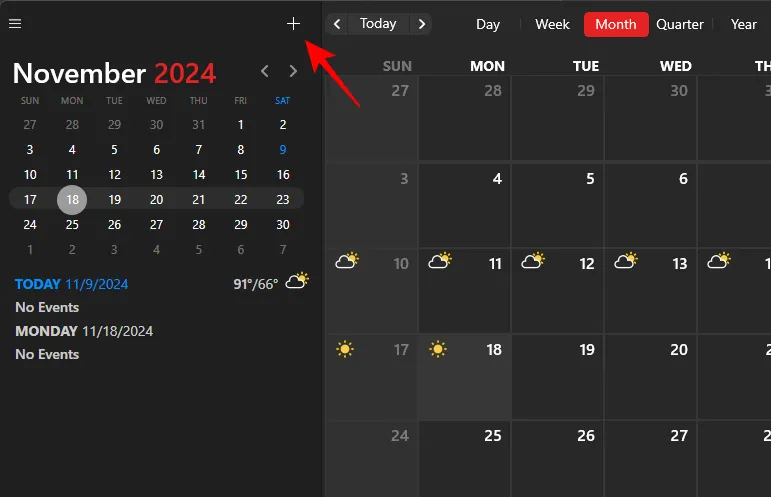
Krok 2: Wpisz szczegóły wydarzenia, w tym jego treść, datę i godzinę, miejsce, w którym się odbędzie itd. Użyj ukośnika (/), aby wybrać kalendarz ze swoich zestawów. Aby zaprosić innych, dodaj słowo „with”, a następnie pierwsze litery nazwy kontaktu.
Krok 3: Po zakończeniu kliknij Dodaj wydarzenie .

Twoje wydarzenie zostanie natychmiast zapisane w kalendarzu.
Edytowanie zdarzeń w Fantastical w systemie Windows
Modyfikowanie zdarzeń w aplikacji Fantastical jest równie proste. Oto jak dostosować istniejące zdarzenie:
Modyfikuj wydarzenie
Krok 1: Aby rozpocząć, kliknij wydarzenie, które chcesz edytować w kalendarzu.
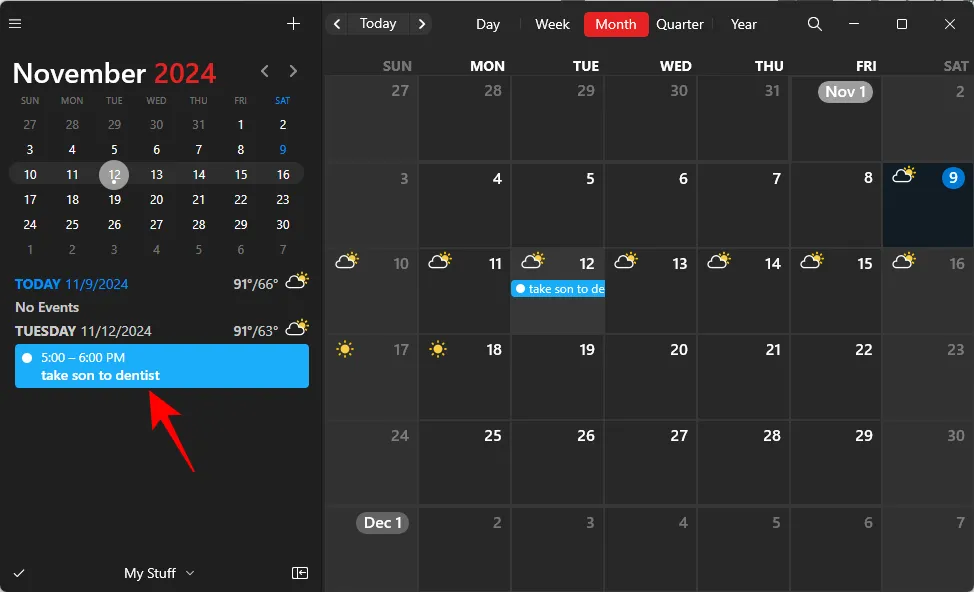
Krok 2: Wprowadź niezbędne zmiany.

Uwaga: Wszelkie zmiany są zapisywane automatycznie, dlatego klikaj na wydarzenie tylko wtedy, gdy musisz wprowadzić zmiany.
Dostosowywanie dat metodą „przeciągnij i upuść”
Oprócz poprzedniej metody możesz także przeciągnąć i upuścić wydarzenie na nową datę bezpośrednio w kalendarzu.
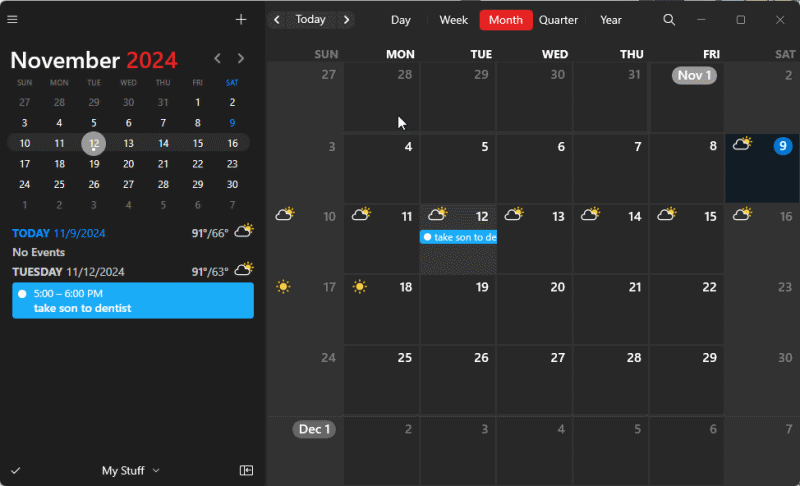
Ta metoda jest równie prosta.
Usuwanie zdarzeń
Istnieje kilka metod usuwania wydarzenia. Jedną z opcji jest kliknięcie prawym przyciskiem myszy na wydarzeniu i wybranie Usuń .
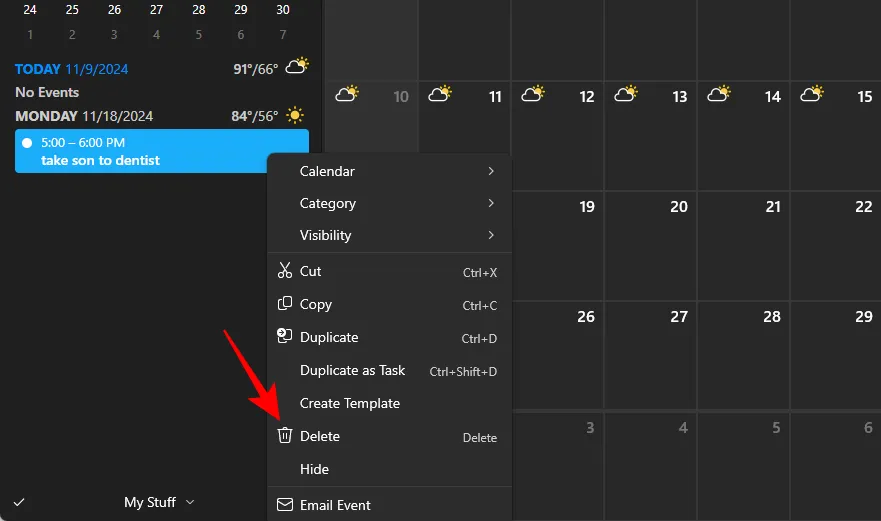
Możesz również wybrać wydarzenie, klikając je. Następnie odznacz pole edycji, upewniając się, że wydarzenie jest nadal podświetlone. Na koniec po prostu naciśnij klawisz Delete i potwierdź, wybierając Delete.
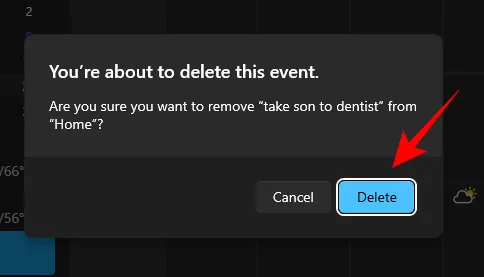
Podsumowując, te kroki przedstawiają, jak możesz tworzyć, zarządzać, edytować i usuwać zdarzenia w Fantastical. Unikalna zdolność aplikacji do tworzenia zadań przy użyciu prostych zdań odróżnia ją od innych. Gdy przyzwyczaisz się do tego podejścia, możesz mieć trudności z powrotem do tradycyjnego ręcznego wprowadzania zdarzeń.



Dodaj komentarz