Przewodnik krok po kroku dotyczący instalacji aplikacji Google Gemini w systemach Windows 11 i 10
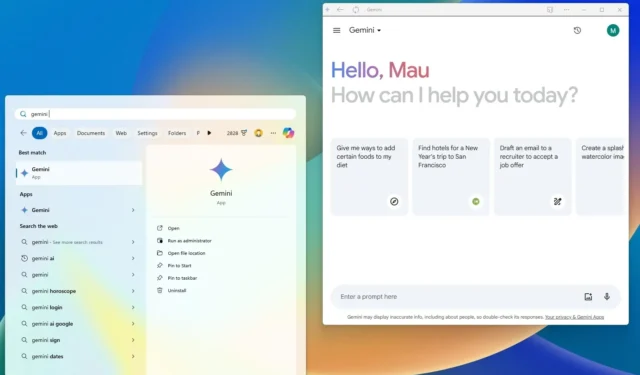
Możesz zainstalować Google Gemini AI jako aplikację w systemie Windows 11 (i 10), a w tym przewodniku nauczę Cię, jak wykonać to zadanie. Gemini to model języka sztucznej inteligencji opracowany przez Google. Został zaprojektowany tak, aby był bardziej wszechstronny i wydajny niż poprzednie modele, zdolny do obsługi szerszego zakresu zadań i dostarczania bardziej informacyjnych i kompleksowych odpowiedzi przy użyciu języka naturalnego.
Podobnie jak ChatGPT i Copilot, Gemini może przetwarzać i rozumieć informacje z różnych źródeł, takich jak tekst, obrazy i kod. Może generować kreatywne treści, w tym historie, wiersze i kod. Ponadto Gemini może pomóc w takich zadaniach, jak pisanie wiadomości e-mail, streszczanie artykułów i tłumaczenie języków.
Chociaż Gemini jest integrowany z różnymi produktami i usługami Google, nie ma natywnej aplikacji dla urządzeń z systemem Windows. Możesz jednak zainstalować chatbota jako Progressive Web App (PWA) za pośrednictwem Microsoft Edge i Google Chrome.
Progressive Web App (PWA) to technologia, która umożliwia stronom internetowym dostarczanie płynnego doświadczenia podobnego do aplikacji. Zapewnia użytkownikom funkcjonalność offline, powiadomienia, automatyczne aktualizacje, łatwą instalację i odinstalowanie. Jednak programista musi zaimplementować te funkcjonalności.
Ważne jest, aby zauważyć, że obecnie nie ma natywnych aplikacji Windows dla żadnego z najpopularniejszych chatbotów, w tym Copilot, ChatGPT lub Gemini. W rezultacie zainstalowanie doświadczenia internetowego jako aplikacji jest jedyną opcją. Windows 11 i 10 są wyposażone w nową aplikację Copilot, ale jest to również aplikacja internetowa.
W tym przewodniku pokażę Ci, jak zainstalować Google Gemini jako aplikację w systemie Windows 11 lub Windows 10. Aplikację możesz odinstalować tak jak każdą inną aplikację w systemie Windows.
- Zainstaluj Gemini jako aplikację w systemie Windows 11 z poziomu przeglądarki Edge
- Zainstaluj Gemini jako aplikację w systemie Windows 11 z przeglądarki Chrome
Zainstaluj Gemini jako aplikację w systemie Windows 11 z poziomu przeglądarki Edge
Aby zainstalować Gemini w systemie Windows 11 (lub 10), wykonaj następujące czynności:
-
Otwórz przeglądarkę Microsoft Edge .
-
Kliknij przycisk Zaloguj się .
-
Kliknij przycisk Ustawienia i więcej (oznaczony trzema kropkami) w prawym górnym rogu.
-
Wybierz podmenu Aplikacje .
-
Kliknij opcję „Zainstaluj tę witrynę jako aplikację” .
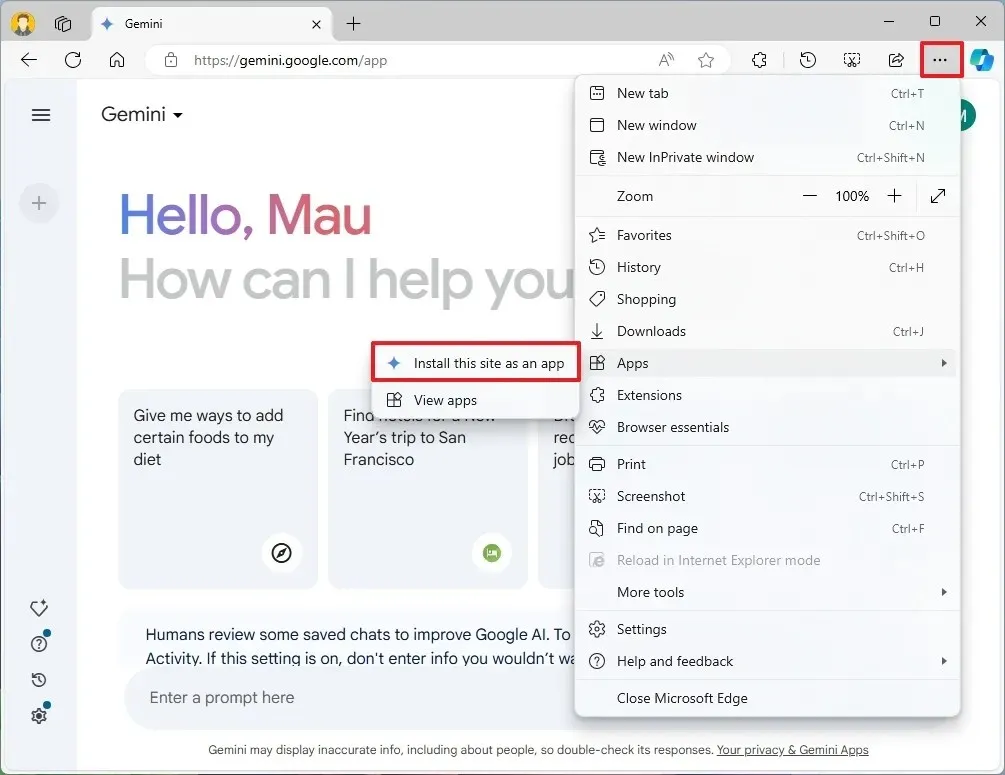
-
Kliknij przycisk Instaluj .
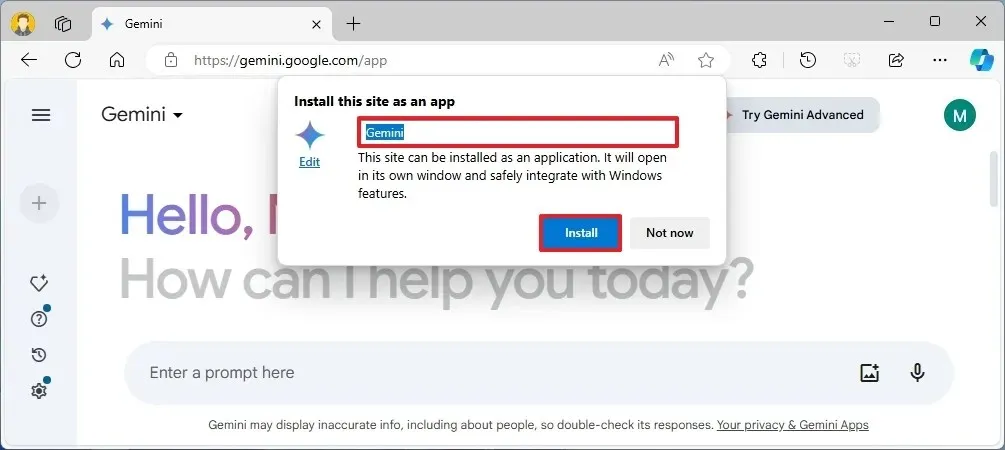
Po wykonaniu tych kroków wersja aplikacji internetowej Gemini zostanie zainstalowana i będzie dostępna w menu Start tak jak każda inna aplikacja. Będzie działać tak jak każda inna aplikacja, co oznacza, że możesz zmieniać jej rozmiar, przeciągać, minimalizować, maksymalizować i wykonywać dowolne inne czynności podobnie jak w aplikacji natywnej.
Jeśli otworzysz menu Start, możesz zawsze kliknąć prawym przyciskiem myszy aplikację Gemini i wybrać opcję przypięcia jej do „Startu”, dzięki czemu pojawi się w sekcji „Przypięte” , lub wybrać opcję przypięcia do „paska zadań”, aby uzyskać dostęp do aplikacji bezpośrednio z paska zadań.
Aplikacja jest praktycznie taka sama jak wersja internetowa Gemini, a po zalogowaniu uzyskujesz dostęp do chatbota, ostatnich czatów, aktywności i rozszerzeń. Jeśli masz subskrypcję „Gemini Advanced”, możesz uzyskać do niej dostęp również z aplikacji na komputer.
Odinstaluj aplikację Gemini z Microsoft Edge
Aby usunąć aplikację Gemine z systemu Windows 11 (lub 10), wykonaj następujące czynności:
-
Otwórz aplikację Google Gemini .
-
Kliknij przycisk Ustawienia i więcej (oznaczony trzema kropkami) w prawym górnym rogu.
-
Wybierz opcję Ustawienia aplikacji .
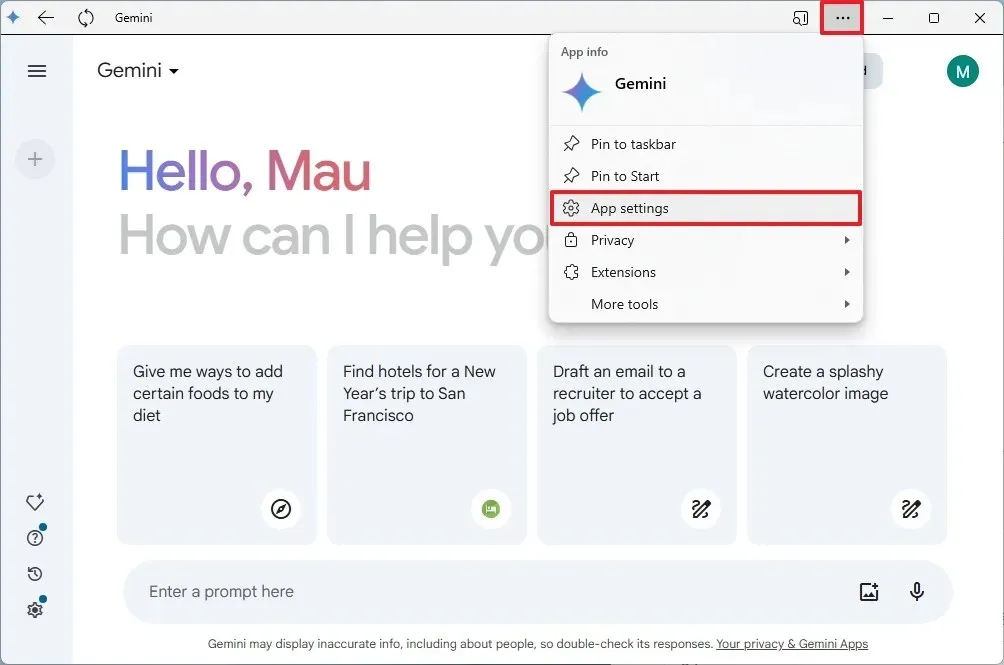
-
Kliknij przycisk Odinstaluj .
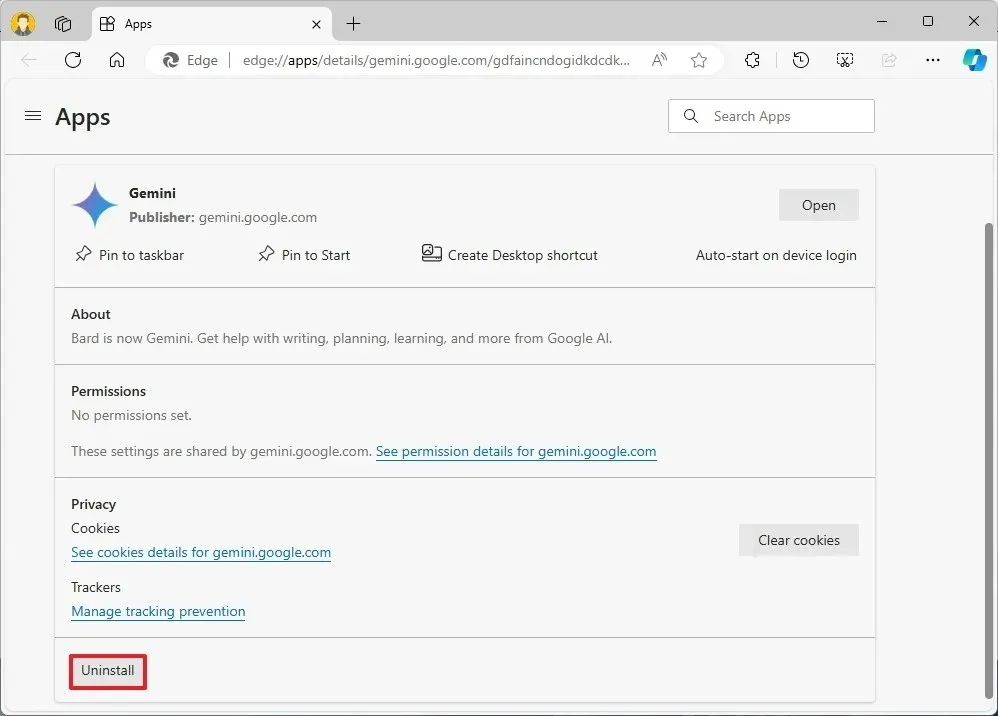
-
(Opcjonalnie) Zaznacz opcję „Wyczyść także dane z przeglądarki Microsoft Edge” .
-
Kliknij przycisk Usuń .
Po wykonaniu tych kroków aplikacja internetowa zostanie usunięta z komputera.
Zainstaluj Gemini jako aplikację w systemie Windows 11 z przeglądarki Chrome
Aby zainstalować Gemini w przeglądarce Chrome, wykonaj następujące czynności:
-
Otwórz przeglądarkę Google Chrome .
-
Kliknij przycisk Dostosuj i kontroluj (trzy kropki) w prawym górnym rogu.
-
Wybierz menu „Przesyłaj, zapisuj i udostępniaj” , a następnie wybierz opcję „Instaluj strony jako aplikację”.
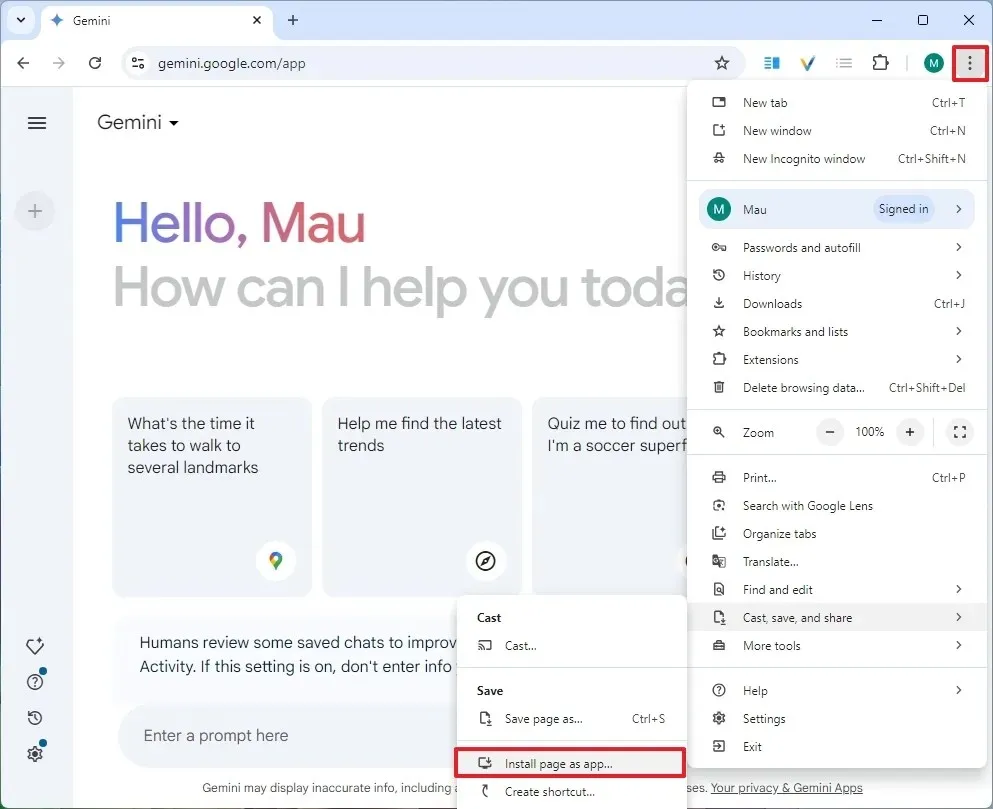
-
(Opcjonalnie) Potwierdź niestandardową nazwę aplikacji.
-
Kliknij przycisk Instaluj .
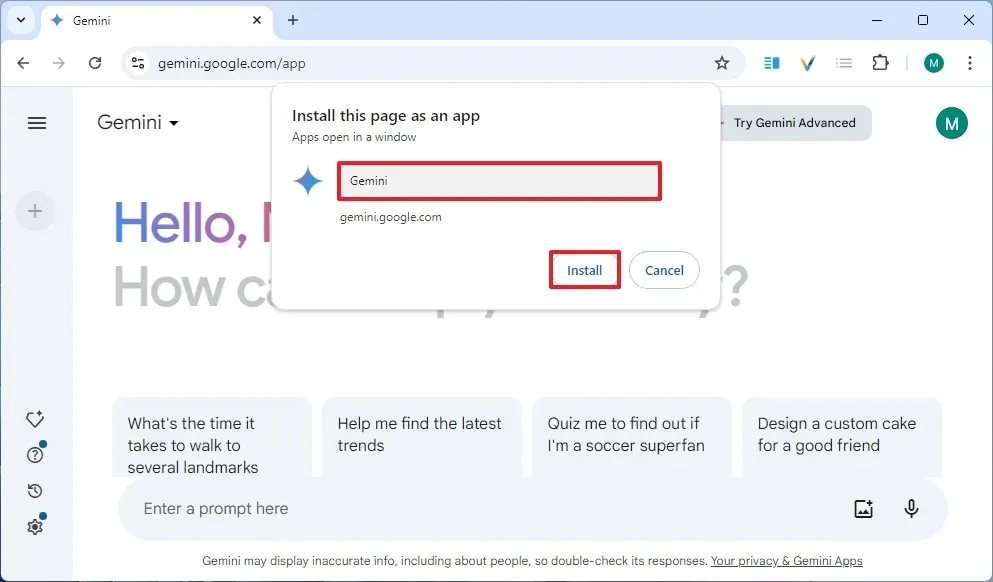
Po wykonaniu tych kroków przeglądarka Google Chrome zainstaluje Gemini jako aplikację internetową w systemie Windows.
Odinstaluj aplikację Gemini z Google Chrome
Aby odinstalować aplikację Gemini z przeglądarki Chrome, wykonaj następujące czynności:
-
Otwórz aplikację Google Gemini .
-
Kliknij przycisk Dostosuj i kontroluj (trzy kropki) w prawym górnym rogu.
-
Wybierz opcję Odinstaluj Gemini .
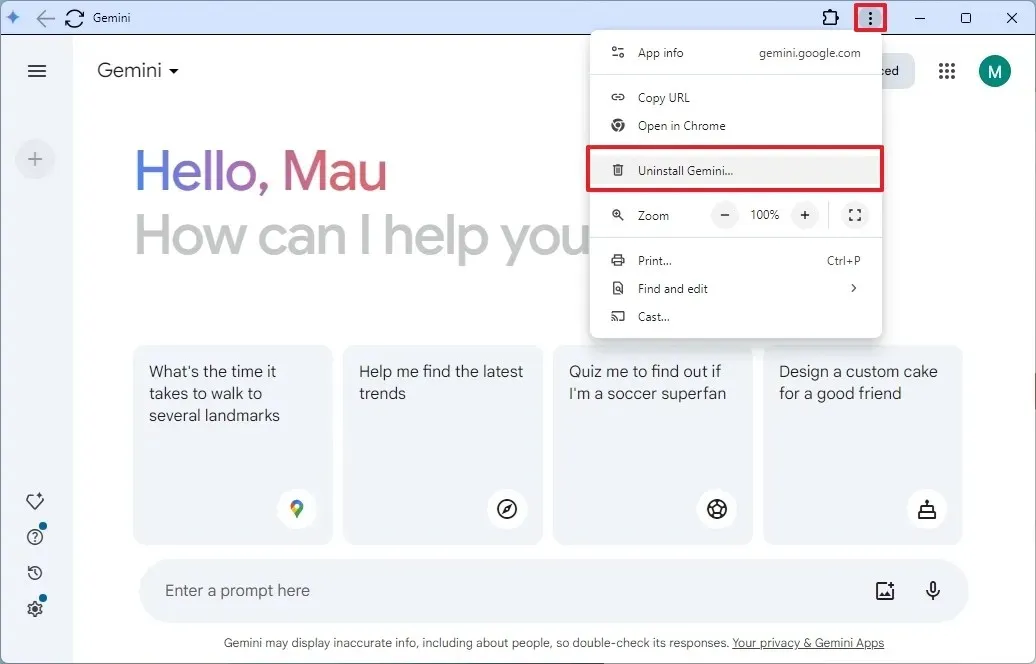
Można również odinstalować aplikację Gemini z Ustawienia > Aplikacje > Aplikacje i funkcje , wybrać aplikację i kliknąć przycisk „Odinstaluj” . Lub z menu Start kliknąć prawym przyciskiem myszy aplikację i wybrać przycisk „Odinstaluj” .



Dodaj komentarz