Steam nie wykrywa zainstalowanych gier w systemie Windows 11/10, jak to naprawić
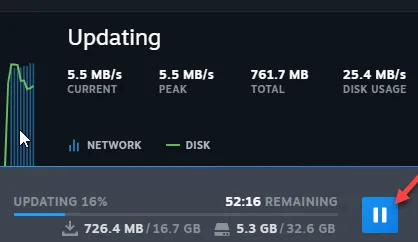
Poprawka 1 – Spróbuj zainstalować grę w tej samej lokalizacji
Krok 1 – Otwórz klienta Steam w swoim systemie.
Krok 2 – Przejdź bezpośrednio do „ BIBLIOTEKI ”, aby znaleźć wszystkie posiadane gry.
Krok 3 – Wybierz grę. Zostanie wyświetlona w sekcji Bez kategorii . Nie martw się.
Krok 4 – Po prostu kliknij grę prawym przyciskiem myszy i wybierz „ ZAINSTALUJ ”, aby spróbować nowej instalacji.
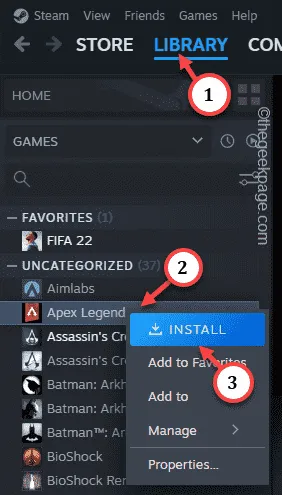
Krok 5 – To jest bardzo ważne. Upewnij się, że wybrałeś ten sam dysk instalacyjny dla gry, na którym jest już zainstalowany. [Na przykład, jeśli gra jest zainstalowana na dysku E:, spróbuj zainstalować grę na tym dysku.]
Krok 6 – Na koniec kliknij „ Zainstaluj ”.
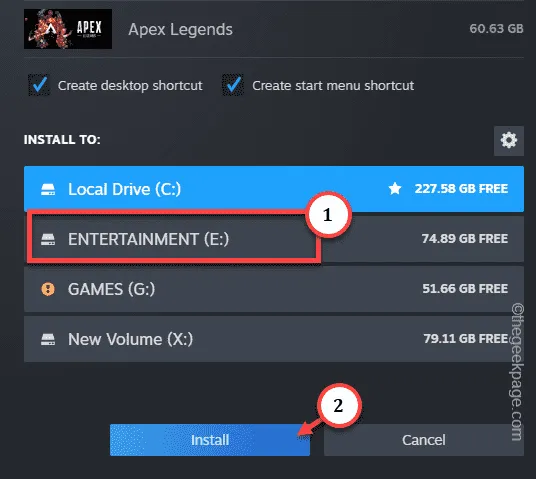
Poprawka 2 – Zmień. lokalizacja pliku acf
Krok 1 – Otwórz klienta Steam w swoim systemie.
Krok 2 – Otwórz zakładkę „ BIBLIOTEKA ”, aby znaleźć wszystkie swoje gry.
Krok 3 – Teraz kliknij grę, która wygląda na odinstalowaną, aby od razu ją wybrać. Następnie dotknij aplikacji prawym przyciskiem myszy i kliknij „ ZAINSTALUJ ”.
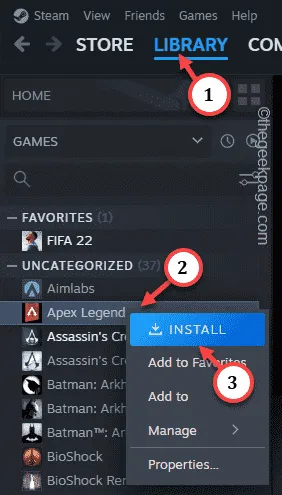
Krok 4 – Następnie umieść wskaźnik myszy nad zakładką „ BIBLIOTEKA ” i powinieneś znaleźć „ Pobrane ”, aby otworzyć stronę pobierania.
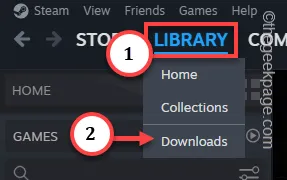
Krok 5 – Stuknij ikonę Pauza , aby wstrzymać proces pobierania.
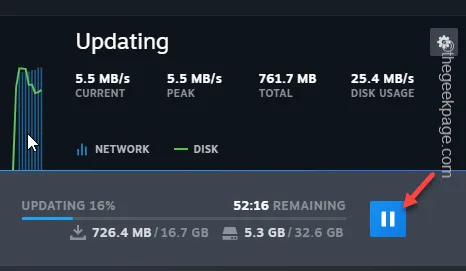
Krok 6 – Kliknij ikonę strzałki, aby znaleźć aplikację Steam. Następnie kliknij prawym przyciskiem myszy aplikację „ Steam ” i naciśnij „ Wyjdź ze Steam ”, aby wyjść z aplikacji Steam.
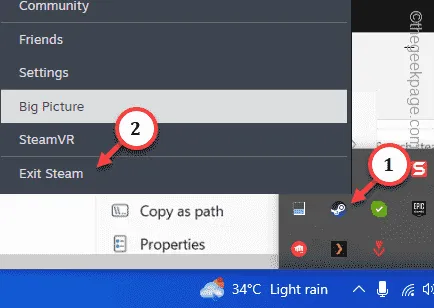
Krok 1 – Następnie otwórz stronę Eksploratora plików .
Krok 2 – Przejdź do katalogu instalacyjnego gry.
Przykład — Jeśli próbujesz zainstalować grę na dysku C, domyślna ścieżka instalacji będzie następująca:
C:\Program Files (x86)\Steam\steamapps\
Krok 3 – Gdy znajdziesz się w folderze steamapps , zobaczysz tutaj wiele plików .acf .
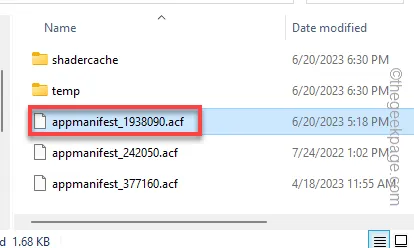
Identyfikator APPID dowolnej gry Steam można uzyskać z głównej bazy danych Steam . Po prostu wyszukaj tytuł gry i otwórz tytuł gry, aby poznać jego APPID.
Podoba mi się – Plik „ appmanifest_1938090.acf ” jest powiązany z grą Call of Duty®: Modern Warfare® II | Strefa wojny™ .
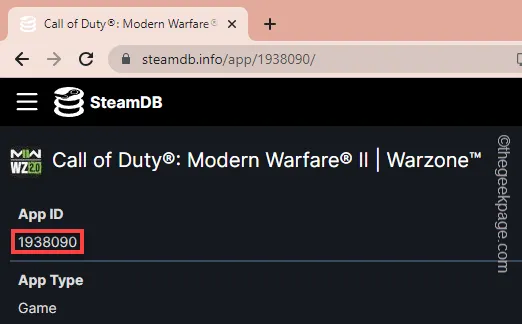
Krok 4 – Po prostu wytnij i wklej powiązane. acf na swój pulpit ostrożnie. Nie usuwaj go ani nie gub, ponieważ wkrótce będzie potrzebny.
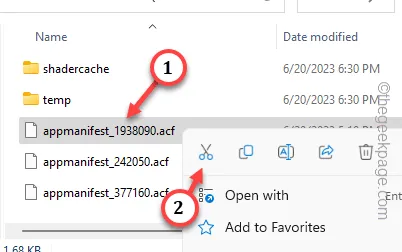
Krok 1 – Następnie uruchom aplikację Steam z pulpitu.
Krok 2 – Przejdź do „ Biblioteki ” i sprawdź stan gry w lewym okienku.
Zamknij klienta Steam .
Krok 3 – Przejdź do swojego pulpitu . Przesuń . acf z Pulpitu do katalogu, w którym masz tę grę.
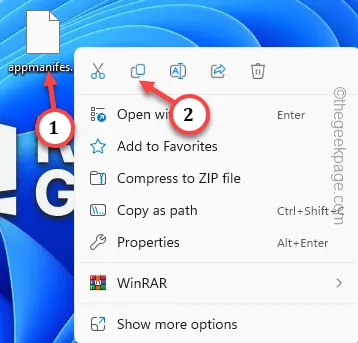
Krok 4 – Uruchom klienta Steam i idź w ten sposób –
LIBRARY > Downloads

Krok 5 – Wznów proces pobierania gry.
Poprawka 3 – Użyj alternatywnej lokalizacji instalacji w Steam
Krok 1 – Po uruchomieniu aplikacji Steam przejdź do aplikacji „ Steam ” i otwórz „ Ustawienia ”.
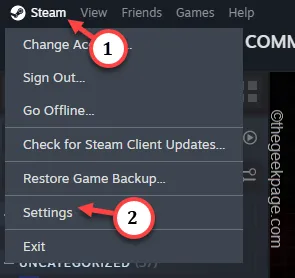
Krok 2 – Przejdź do „ Przechowywanie ”W lewym okienku.
Krok 3 – Kliknij przycisk strzałki, aby przewinąć w bok między opcjami przechowywania. Następnie dotknij przycisku dodawania (⊕), aby dodać przycisk przechowywania.
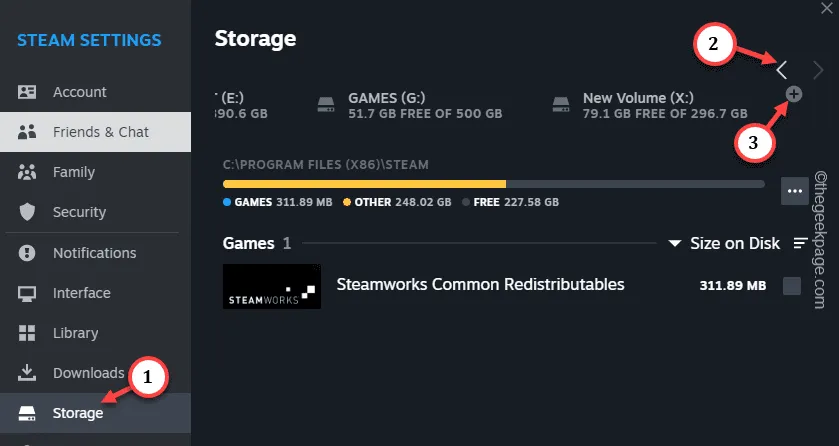
Krok 4 – Teraz dodaj nowy dysk, na który przeniosłeś pliki gry.
Krok 5 – Wybierz dysk i użyj opcji „ Dodaj ”, aby dodać dysk.

Kiedy Steam utworzy SteamLibrary w tym katalogu, gra będzie wyglądać na zainstalowaną.



Dodaj komentarz