Biblioteka Steam ucieka przed kursorem myszy
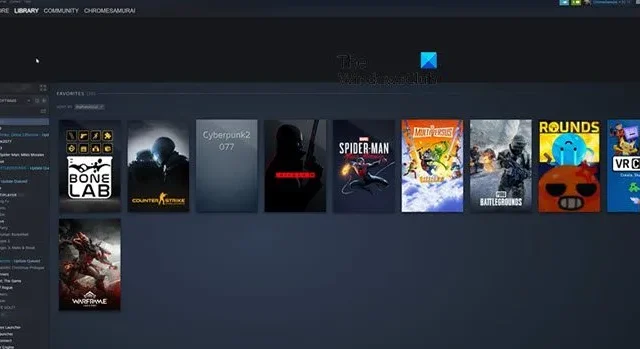
My, użytkownicy Steam, stoimy przed bardzo specyficznym problemem, który polega na tym, że Biblioteka Steam znika, gdy najedziemy na nią kursorem myszy. Z tego powodu użytkownik nie może kliknąć zainstalowanych gier i grać. W tym poście omówimy ten problem i zobaczymy, co możesz zrobić, jeśli Biblioteka Steam ucieka przed kursorem myszy.

Dlaczego Steam ciągle ukrywa moją bibliotekę?
W opcji renderowania stron internetowych Steam z akceleracją GPU występuje błąd, który powoduje, że biblioteka ucieka przed kursorem myszy. Ponieważ jest to błąd, najlepszą opcją rozwiązania tego problemu jest jego aktualizacja. Jeżeli nie ma dostępnej aktualizacji lub aktualizacja nie przyniosła skutku, należy zastosować się do rozwiązań opisanych poniżej.
Napraw bibliotekę Steam uciekającą przed kursorem myszy
Jeśli Biblioteka Steam ucieka przed kursorem myszy, postępuj zgodnie z poniższymi rozwiązaniami, aby rozwiązać problem.
- Uruchom ponownie aplikację klienta Steam
- Wyłącz renderowanie internetowe przyspieszane przez GPU
- Wyczyść dane przeglądarki internetowej i pamięć podręczną pobierania
- Usuń pamięć podręczną aplikacji Steam
- Zainstaluj ponownie Steama
Porozmawiajmy o nich szczegółowo.
1] Uruchom ponownie aplikację klienta Steam
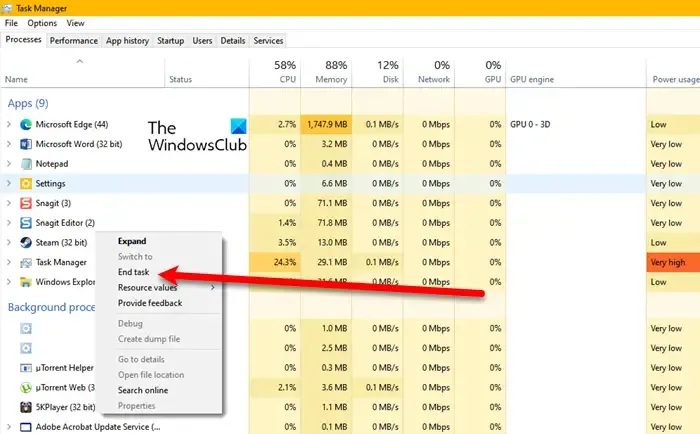
Ci z Was, którzy myślą, że ten bezprecedensowy ruch Biblioteki wynika z jej opętania, poczują się trochę oczyszczająco, gdy dowiecie się, że w kodzie Steam występuje błąd, który może zostać wywołany z powodu usterki. My, zwykli śmiertelnicy, nie będziemy w stanie pozbyć się błędu, ale naprawimy usterkę, która go spowodowała. Aby zrobić to samo, otwórz Menedżera zadań, kliknij prawym przyciskiem myszy Steam i wybierz Zakończ zadanie. Teraz otwórz Steam i sprawdź, czy problem został rozwiązany.
2] Wyłącz renderowanie sieciowe przyspieszane przez GPU

Następnie musimy wyłączyć renderowanie stron internetowych przyspieszane przez GPU. Przyspieszenie GPU może zwiększyć wydajność Twojego komputera, uwalniając zasoby i szybciej renderując widoki internetowe w kliencie Steam. Jednakże, ponieważ wystąpił błąd, renderowanie stron internetowych przyspieszane przez GPU zachowuje się dziwnie, dlatego musimy je wyłączyć, aby rozwiązać ten problem. Aby zrobić to samo, wykonaj czynności wymienione poniżej.
- Uruchom aplikację kliencką Steam na swoim komputerze.
- Następnie kliknij opcję Steam w lewym górnym rogu, a następnie wybierz Ustawienia z wyświetlonej listy.
- Teraz przejdź do karty Interfejs i na koniec wyłącz przełącznik Włącz renderowanie przyspieszane przez GPU w widokach internetowych.
Po zakończeniu uruchom ponownie Steam, a następnie sprawdź, czy problem został rozwiązany. Ponieważ błąd dotyczy renderowania stron internetowych z akceleracją GPU, wyłączenie go powinno załatwić sprawę.
3] Wyczyść dane przeglądarki internetowej i pamięć podręczną pobierania
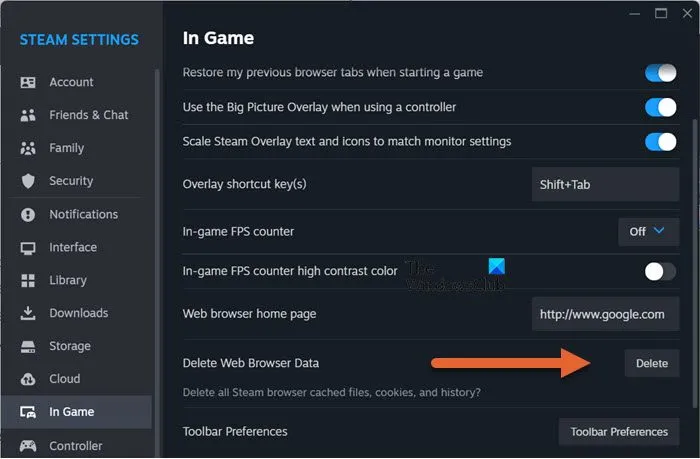
Jeśli dane Twojej przeglądarki internetowej i/lub pamięć podręczna pobierania są uszkodzone, problem ten wystąpi nawet po wyłączeniu renderowania przyspieszanego przez GPU. Te pamięci podręczne nie mają nic wspólnego z Twoimi plikami. Tak czy inaczej zostaną usunięte po upływie czasu przechowywania, dlatego nie zaszkodzi usunąć je teraz. Aby zrobić to samo, wykonaj kroki wymienione poniżej.
- Otwórz Steam w swoim systemie.
- W lewym górnym rogu ekranu kliknij Steam > Ustawienia.
- Teraz przejdź do zakładki Pobierz, a następnie kliknij Wyczyść pamięć podręczną związaną z opcją Wyczyść pamięć podręczną pobierania.
- Następnie kliknij zakładkę W grze i kliknij przycisk Usuń powiązany z opcją Usuń dane przeglądarki internetowej.
- Na koniec uruchom ponownie Steam i sprawdź, czy problem został rozwiązany.
Mamy nadzieję, że to Ci pomoże.
4] Usuń pamięć podręczną aplikacji Steam
Jeśli usunięcie pamięci podręcznej pobierania i przeglądarki internetowej nie pomogło, musimy usunąć pamięć podręczną aplikacji Steam. Pamięć podręczna aplikacji jest przechowywana lokalnie i nie ma możliwości jej usunięcia z samej aplikacji. Aby więc go usunąć, musisz wykonać kroki wymienione poniżej.
- Przede wszystkim zamknij Steam z poziomu Menedżera zadań, jak wspomniano wcześniej.
- Następnie kliknij pasek adresu, wklej %localappdata%, i naciśnij Enter.
- Teraz poszukaj folderu Steam, otwórz go, a następnie usuń całą zawartość folderu.
Na koniec uruchom ponownie Steam i sprawdź, czy problem został rozwiązany.
5] Zainstaluj ponownie Steam
Jeśli wszystko inne zawiedzie, będziemy musieli ponownie zainstalować aplikację kliencką Steam, ponieważ nowa kopia Steam rozwiąże problem. Więc śmiało odinstaluj Steam ze swojego komputera. Gdy już to zrobisz, przejdź do store.steampowered.com i pobierz stamtąd Steam. Mamy nadzieję, że wykona to zadanie za Ciebie.
Otóż to!
Jak naprawić usterkę biblioteki Steam?
Nietypowy ruch elementów w Bibliotece Steam nie jest wynikiem usterki, ale raczej błędu. Oznacza to, że jedynym trwałym rozwiązaniem jest aktualizacja aplikacji, która odbędzie się automatycznie. Jednak w niektórych przypadkach problem może nadal występować nawet po aktualizacji z powodu uszkodzonych pamięci podręcznych i przechowywanych danych. W takich sytuacjach zaleca się aktualizację Steam, która może zostać uruchomiona automatycznie poprzez ponowne uruchomienie aplikacji. Jeśli aktualizacja nie jest dostępna lub problem nadal występuje, możesz wypróbować rozwiązania wymienione wcześniej.



Dodaj komentarz