Steam nie otwiera się w systemie Windows 11/10
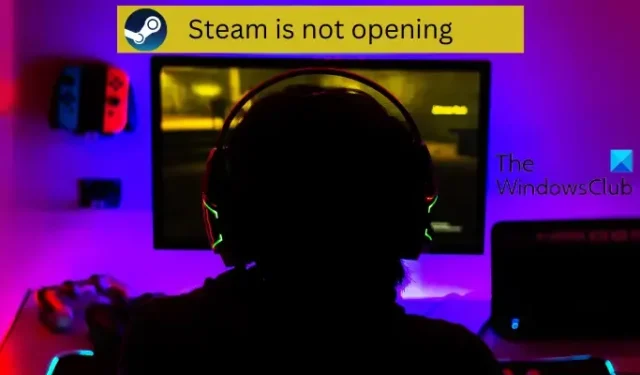
Jeśli klient Steam nie otwiera się na komputerze z systemem Windows 11/10 nawet po wielu próbach, ten przewodnik pomoże ci rozwiązać problem. Steam to jeden z najpopularniejszych programów uruchamiających gry, za pomocą którego można grać w różne gry wideo na komputerze PC. Zapewnia wiele przydatnych funkcji, w tym sieci społecznościowe, usługi przesyłania strumieniowego gier, dobieranie serwerów gier, środki zapobiegające oszustwom itp. Jednak, jak donosili niektórzy użytkownicy, klient Steam po prostu nie uruchamia się na ich komputerze nawet po kilku próbach i nie są w stanie grać w żadną grę.
Mogą istnieć różne powody, dla których nie możesz uruchomić lub otworzyć Steam w swoim systemie. Może to być spowodowane tym, że Steam nie zamknął się całkowicie ostatnim razem lub dlatego, że nie masz uprawnień niezbędnych do uruchomienia aplikacji. Poza tym problem może być również spowodowany ingerencją Twojego programu antywirusowego lub zapory ogniowej. Może blokować uruchomienie Steam z powodu fałszywego pozytywnego alarmu. Nieaktualne sterowniki urządzeń mogą być kolejnym powodem tego problemu. Jeśli wybrałeś wersję beta Steam, może się ona nie otworzyć, ponieważ jest to wersja niestabilna. Poza tym uszkodzona instalacja Steam i uszkodzona pamięć podręczna powiązana z aplikacją to inne potencjalne przyczyny tego problemu.
Steam nie otwiera się w systemie Windows 11/10
Jeśli klient Steam nie otwiera się lub nie uruchamia na komputerze z systemem Windows 11/10, najszybszym i najłatwiejszym sposobem rozwiązania tego problemu jest ponowne uruchomienie komputera. Powinieneś być w stanie otworzyć Steam przy następnym uruchomieniu, jeśli problem był tymczasowy. Jeśli jednak problem pozostaje taki sam, możesz użyć poniższych poprawek, aby rozwiązać problem:
- Zamknij zadania Steam za pomocą Menedżera zadań.
- Uruchom Steam z uprawnieniami administratora.
- Zezwól Steamowi na korzystanie z oprogramowania zabezpieczającego.
- Usuń pamięć podręczną Steam.
- Upewnij się, że sterowniki są aktualne.
- Wyłącz i wyłącz urządzenia sieciowe.
- Usuń plik beta.
- Napraw Steama.
- Zainstaluj ponownie klienta Steam.
1] Zamknij zadania Steam za pomocą Menedżera zadań
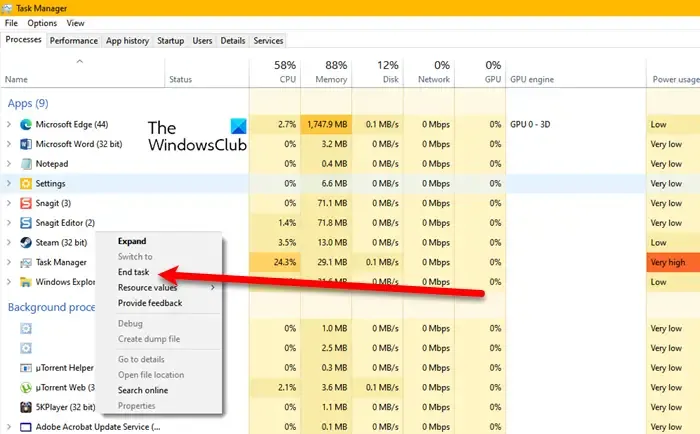
Może się zdarzyć, że Steam nie został całkowicie zamknięty podczas ostatniego użycia. W tle może działać zadanie Steam, które uniemożliwia prawidłowe uruchomienie Steam. Dlatego jeśli scenariusz ma zastosowanie, musisz zakończyć wszystkie zadania Steam, a następnie uruchomić aplikację Steam, aby sprawdzić, czy otwiera się poprawnie, czy nie.
2] Uruchom Steam z uprawnieniami administratora
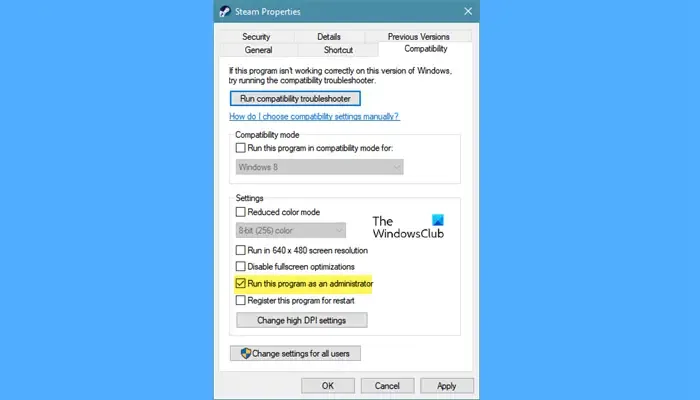
Czasami brak niezbędnych uprawnień do uruchomienia aplikacji powoduje problemy z uruchomieniem. Dlatego jeśli scenariusz ma zastosowanie, możesz spróbować otworzyć aplikację Steam jako administrator i sprawdzić, czy problem został rozwiązany. Aby to zrobić, możesz wykonać poniższe proste kroki:
- Najpierw kliknij prawym przyciskiem myszy skrót Steam na pulpicie i wybierz opcję Właściwości z wyświetlonego menu kontekstowego prawego przycisku myszy.
- Teraz w oknie Właściwości przejdź do zakładki Zgodność .
- Następnie zaznacz pole wyboru Uruchom ten program jako administrator, a następnie naciśnij przycisk Zastosuj > OK, aby zapisać zmiany.
- Następnie otwórz klienta Steam i miejmy nadzieję, że będzie działał bez żadnych problemów.
3] Zezwól Steamowi na korzystanie z oprogramowania zabezpieczającego
Twój nadopiekuńczy pakiet bezpieczeństwa może uniemożliwiać uruchomienie Steam. Aby sprawdzić, czy program antywirusowy lub zapora sieciowa powodują blokadę, tymczasowo wyłącz je, a następnie sprawdź, czy problem został rozwiązany. Jeśli tak, możesz zezwolić aplikacji Steam przez program antywirusowy/zaporę ogniową na trwałe rozwiązanie problemu.
Jeśli używasz programu antywirusowego innej firmy, możesz dodać plik wykonywalny Steam do jego listy wykluczeń lub wyjątków. Domyślnie Steam jest instalowany w C:\Program Files (x86)\Steam\. Przeglądaj ten katalog i dodaj jego główny plik wykonywalny do wyjątków swojego programu antywirusowego.
Na przykład, jeśli używasz programu antywirusowego Avast , przejdź do Strona główna > Ustawienia > Ogólne > Ustawienia wykluczeń i dodaj Steam. Podobnie w przypadku systemu AVG przejdź do strony głównej > Ustawienia > Składniki > Osłona WWW > Wyjątki.
Jeśli chodzi o Zabezpieczenia systemu Windows , przejdź do Ochrona przed wirusami i zagrożeniami > Zarządzaj ustawieniami > Dodaj lub usuń wykluczenia > Dodaj wykluczenie, a następnie zaimportuj plik Steam.exe.
Możesz także zezwolić swojej grze na przejście przez zaporę ogniową, wykonując poniższe czynności:
- Najpierw otwórz Zabezpieczenia systemu Windows, przejdź do karty Zapora sieciowa i ochrona sieci i naciśnij opcję Zezwalaj aplikacji na dostęp przez zaporę.
- Następnie kliknij przycisk Zmień ustawienia , a następnie przewiń w dół i wybierz aplikację Steam. Jeśli nie ma jej na liście, możesz dodać ją ręcznie, klikając przycisk Dodaj aplikację.
- Teraz zaznacz oba pola wyboru Publiczny i Prywatny dla aplikacji Steam, naciśnij przycisk OK i zamknij okno.
- Następnie otwórz aplikację Steam i sprawdź, czy problem został rozwiązany.
Jeśli przyczyną problemu nie jest program antywirusowy lub zapora ogniowa, przejdź do następnej poprawki.
4] Usuń pamięć podręczną Steam
Uszkodzona pamięć podręczna powiązana z aplikacją Steam może uniemożliwić jej uruchomienie. Dlatego w takim przypadku możesz wyczyścić pamięć podręczną aplikacji Steam zapisaną na komputerze, aby rozwiązać problem. Oto kroki, aby to zrobić:
- Najpierw otwórz Eksplorator plików za pomocą Win + E i przejdź do poniższej lokalizacji:
C:\Users\<Username>\AppData\Local\SteamMusisz zastąpić <Nazwa użytkownika> nazwą użytkownika komputera w powyższym adresie.
- Następnie użyj skrótu Ctrl + A, aby wybrać wszystkie pliki i foldery przechowywane w powyższej lokalizacji.
- Teraz naciśnij przycisk Usuń, aby wyczyścić całą pamięć podręczną Steam.
- Po zakończeniu uruchom ponownie komputer i spróbuj otworzyć klienta Steam, aby sprawdzić, czy problem został rozwiązany.
steam://flushconfig
5] Upewnij się, że sterowniki są aktualne
Kolejną rzeczą, o którą powinieneś zadbać, jest aktualność sterowników urządzeń, zwłaszcza sterowników graficznych. Przestarzałe i wadliwe sterowniki urządzeń mogą powodować problemy z uruchamianiem Steam i gier. Dlatego upewnij się, że masz aktualną kartę graficzną i inne sterowniki urządzeń.
Aby to zrobić, otwórz Ustawienia i przejdź do Windows Update. Następnie kliknij opcję Opcje zaawansowane > Aktualizacje opcjonalne, aby sprawdzić oczekujące aktualizacje sterowników urządzeń. Jeśli tak, pobierz i zainstaluj te aktualizacje, a następnie uruchom ponownie komputer. Jeśli chcesz, możesz nawet użyć dedykowanych programów do aktualizacji sterowników, takich jak AMD Driver Autodetect, Intel Driver Update Utility i Dell Update Utility, lub po prostu pobrać najnowszą wersję ze strony internetowej producenta urządzenia.
Gdy sterowniki będą aktualne, otwórz Steam i sprawdź, czy problem zniknął. Jeśli nie, możesz skorzystać z następnego rozwiązania.
6] Wyłącz i wyłącz urządzenia sieciowe
Problemy z siecią mogą powodować problem „Steam się nie otwiera” na twoim komputerze. Aplikacja może się zawiesić i nie otworzyć, jeśli masz do czynienia ze złą siecią. Dlatego upewnij się, że masz stabilne i aktywne połączenie internetowe. Możesz także włączyć i wyłączyć urządzenie sieciowe, a następnie sprawdzić, czy problem został rozwiązany. Aby to zrobić, wyłącz router i modem, a następnie odłącz je. Pozostaw je odłączone przez co najmniej minutę, a następnie podłącz i włącz urządzenia. Teraz połącz się z Internetem i otwórz Steam, aby sprawdzić, czy problem został rozwiązany.
7] Usuń plik beta
Problem może być spowodowany, jeśli wybrałeś wersję beta Steam. Wersja beta Steam jest niestabilna i powoduje różne problemy. Dlatego musisz zrezygnować z wersji beta Steam, aby rozwiązać problem. Ta opcja jest dostępna w ustawieniach Steam. Ale ponieważ nie możesz otworzyć Steam, będziesz musiał ręcznie usunąć plik beta z katalogu instalacyjnego Steam, aby rozwiązać problem. Oto jak możesz to zrobić:
- Najpierw otwórz katalog instalacyjny Steam; możesz kliknąć prawym przyciskiem myszy skrót Steam i wybrać opcję Otwórz lokalizację pliku, aby to zrobić.
- Teraz zlokalizuj folder pakietu i otwórz go.
- Następnie znajdź plik o nazwie beta w folderze pakietu.
- Następnie wybierz plik beta i naciśnij przycisk Usuń, aby go usunąć.
- Na koniec spróbuj uruchomić aplikację i sprawdź, czy otwiera się poprawnie, czy nie.
8] Napraw klienta Steam
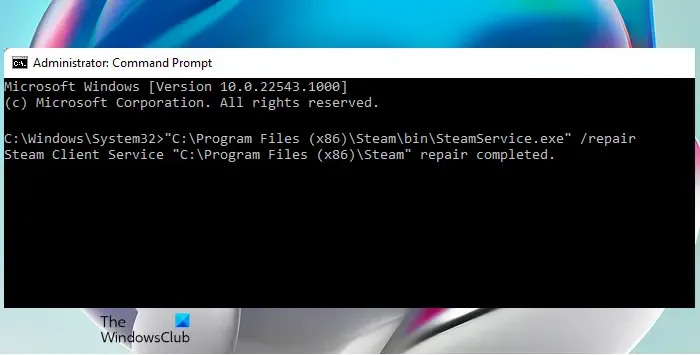
Następną rzeczą, którą możesz zrobić, to naprawić aplikację Steam. Jeśli w aplikacji występuje uszkodzenie, nie otworzy się ona poprawnie, a ponadto wystąpi kilka błędów i problemów. Dlatego po prostu napraw swojego klienta Steam, a następnie sprawdź, czy możesz otworzyć aplikację, czy nie. Aby to zrobić, możesz wykonać następujące kroki:
- Najpierw otwórz Wiersz polecenia z uprawnieniami administratora; wpisz cmd w polu wyszukiwania, kliknij prawym przyciskiem myszy aplikację Command Prompt i wybierz opcję Uruchom jako administrator.
- Teraz wprowadź poniższe polecenie:
"C:\Program Files (x86)\Steam\bin\SteamService.exe” /repair
Po pomyślnym wykonaniu polecenia możesz spróbować uruchomić Steam i sprawdzić, czy problem został rozwiązany. Jeśli nie, jest jeszcze jedna poprawka, której możesz użyć.
9] Ponownie zainstaluj klienta Steam
Jeśli żadne z powyższych rozwiązań nie zadziałało, ostatnią deską ratunku jest odinstalowanie, a następnie ponowne zainstalowanie klienta Steam na komputerze. Z instalacją Twojej aplikacji Steam może wystąpić głębokie uszkodzenie, dlatego nie możesz otworzyć klienta. Będziesz więc musiał usunąć uszkodzoną kopię Steam z komputera, a następnie ponownie zainstalować nową i świeżą kopię, aby rozwiązać problem.
Aby odinstalować Steam, otwórz Ustawienia, przejdź do sekcji Aplikacje > Zainstalowane aplikacje i dotknij przycisku menu z trzema kropkami obok Steam. Następnie wybierz opcję Odinstaluj i postępuj zgodnie z instrukcjami wyświetlanymi na ekranie, aby ją usunąć. po zakończeniu uruchom ponownie komputer, a następnie pobierz najnowszą wersję Steam ze swojej strony internetowej. Uruchom instalator i zakończ jego instalację. Następnie możesz otworzyć aplikację i sprawdzić, czy problem został rozwiązany.



Dodaj komentarz