Automatyczne odinstalowywanie gier Steam [Napraw]
![Automatyczne odinstalowywanie gier Steam [Napraw]](https://cdn.thewindowsclub.blog/wp-content/uploads/2023/09/steam-games-uninstalling-automatically-1-640x300.webp)
Czy Steam automatycznie i losowo odinstalowuje Twoje gry? Jeśli Twoja gra sama się odinstalowuje w Stem, ten post Ci pomoże. Jak zgłaszają niektórzy użytkownicy Steam, ich zainstalowane gry są usuwane losowo, bez konieczności odinstalowywania gry przez użytkowników. Jeśli masz ten sam problem, ten post jest dla Ciebie.
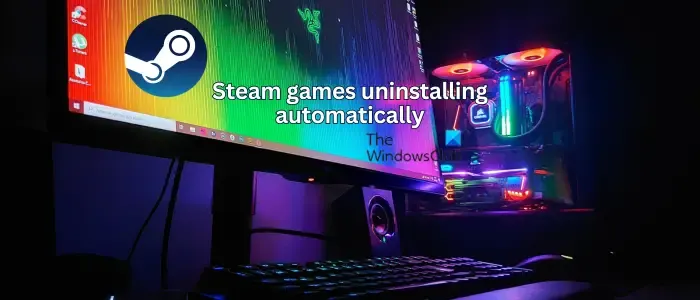
Dlaczego moje gry Steam same się odinstalowały?
Powody automatycznego odinstalowywania gier Steam mogą być różne. Może to być spowodowane uszkodzonym plikiem ClientRegistry.blob, w którym przechowywane są szczegóły instalacji gier Steam. Poza tym może to być również spowodowane uszkodzonymi plikami manifestu aplikacji gier. Może się również zdarzyć, że Steam nie wyświetla zainstalowanych gier i dlatego gry wydają się być odinstalowane. Sprawdź więc listę ukrytych gier na Steamie i zobacz, czy znajdziesz tam swoje gry. Upewnij się także, że na bieżącym koncie znajduje się gra.
Gry Steam odinstalowują się automatycznie

- Zmień nazwę ClientRegistry.blob.
- Dodaj nowy folder biblioteki Steam.
- Uruchom grę z folderu Steam.
- Zmodyfikuj plik manifestu aplikacji.
- Zainstaluj ponownie Steama.
1] Zmień nazwę ClientRegistry.blob


Najpierw zamknij Steam i upewnij się, że w tle nie działa żadna instancja Steam. Możesz otworzyć Menedżera zadań , aby zamknąć wszystkie uruchomione zadania powiązane ze Steam.
![]()
C:\Program Files\Steam
C:\Program Files (x86)\Steam
Po wejściu do katalogu Steam znajdź plik „ClientRegistry.blob file” i kliknij go prawym przyciskiem myszy. Z wyświetlonego menu kontekstowego wybierz opcję Zmień nazwę . Możesz teraz zmienić nazwę tego pliku na ClientRegistry.old.blob lub inną.
Po zakończeniu zamknij Eksplorator plików i uruchom ponownie Steam, aby umożliwić mu ponowne wygenerowanie pliku ClientRegistry.blob i sprawdź, czy zainstalowane gry nadal są automatycznie odinstalowywane, czy nie.
2] Dodaj nowy folder biblioteki Steam


- Najpierw otwórz aplikację Steam i upewnij się, że jesteś zalogowany na swoje konto.
- Teraz przejdź do opcji menu Steam i wybierz opcję Ustawienia .
- Następnie przejdź do folderu Pobrane i kliknij przycisk FOLDERY BIBLIOTEKI STEAM
- Następnie naciśnij przycisk DODAJ FOLDER BIBLIOTEKI i wybierz folder, w którym chcesz zapisać zainstalowane gry.
- Po zakończeniu problem „Samoczynnego odinstalowywania gier Steam” powinien zostać naprawiony.
3] Uruchom grę z folderu Steam
Następną rzeczą, którą możesz zrobić, to uruchomić grę bezpośrednio z folderu instalacyjnego Steam i sprawdzić, czy przypomina Steamowi grę. Udowodniono, że to obejście jest skuteczne w przypadku niektórych użytkowników, których to dotyczy. Możesz więc spróbować zrobić to samo i sprawdzić, czy problem został rozwiązany. Oto jak:
Najpierw otwórz Eksplorator plików i przejdź do katalogu instalacyjnego Steam. Następnie otwórz folder, w którym zainstalowane są Twoje gry. Prawdopodobnie znajdziesz swoje gry w poniższej lokalizacji:
C:\Program Files (x86)\Steam\steamapps\common
Teraz zlokalizuj grę, w której występuje problem i uruchom jej główny plik wykonywalny. Sprawdź, czy pomoże to w rozwiązaniu problemu, czy nie.
4] Zmodyfikuj plik manifestu aplikacji

Jeśli problem pozostaje taki sam, możesz edytować plik manifestu aplikacji powiązany ze Steam. Możesz napotkać ten problem z powodu uszkodzonego lub uszkodzonego pliku manifestu aplikacji przechowywanego w folderze instalacyjnym Steam. Lub plik może zostać usunięty, co powoduje problem. Dlatego zmodyfikuj odpowiednio plik manifestu aplikacji i sprawdź, czy problem został rozwiązany.
Oto kroki, jak to zrobić:
Najpierw otwórz folder instalacyjny Steam, jak omówiono w powyższych poprawkach. Teraz przejdź do folderu steamapps znajdującego się w folderze Steam.
Teraz zobaczysz pliki manifestu aplikacji powiązane z twoimi grami, nazwane według następującej składni: plik appmanifest_(ID_gry).acf plik . Aby znaleźć plik manifestu aplikacji dla gry, z którą masz problem, musisz znać jej identyfikator gry. Tutaj możesz sprawdzić identyfikatory gier Steam .
Teraz znajdź linię „ installdir ” i zmień lokalizację na poprawną ścieżkę gry w folderze „common” w katalogu Steam.
Następnie zapisz plik i uruchom ponownie Steam, aby sprawdzić, czy problem został rozwiązany.
5] Zainstaluj ponownie Steam
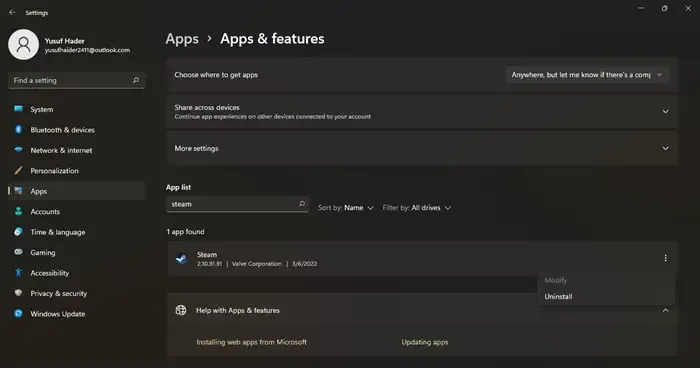
Jeśli ten sam problem będzie się powtarzał, prawdopodobnie instalacja Steam jest uszkodzona. W takim przypadku możesz odinstalować Steam, a następnie zainstalować go ponownie na swoim komputerze. Otwórz Ustawienia za pomocą Win + I i przejdź do opcji Aplikacje > Zainstalowane aplikacje . Teraz wybierz przycisk menu z trzema kropkami obok Steam i wybierz Odinstaluj .
Po odinstalowaniu klienta pobierz najnowszą wersję Steam i zainstaluj ją na swoim komputerze. Przed odinstalowaniem Steam utwórz kopię zapasową folderu C:\Program Files (x86)\Steam\steamapps, aby uniknąć utraty gier.
Mam nadzieję, że to pomoże!



Dodaj komentarz