Gry Steam nie uruchamiają się lub nie otwierają w systemie Windows 11/10

Nie możesz uruchomić lub otworzyć swoich gier Steam w systemie Windows 11/10? Steam to jeden z najpopularniejszych uniwersalnych programów uruchamiających gry na komputer z systemem Windows. Zawiera większość darmowych i płatnych gier wideo, które użytkownicy mogą pobierać, instalować i grać na swoich komputerach. Jednak kilku użytkowników Steam zgłosiło, że nie mogą uruchomić żadnej lub niektórych z zainstalowanych gier za pośrednictwem klienta Steam. Gdy aplikacja Steam otwiera się i działa poprawnie, gry po prostu się nie ładują ani nie uruchamiają.
Ten problem może być spowodowany różnymi przyczynami. Oto potencjalne przyczyny:
- Ten problem może być spowodowany tym, że Steam lub gry nie mają niezbędnych uprawnień do prawidłowego działania.
- Jeśli próbujesz otworzyć starsze gry, może występować problem ze zgodnością, dlatego gra się nie uruchamia.
- Przestarzały system operacyjny Windows i sterowniki karty graficznej mogą być kolejnym powodem tego samego problemu.
- Uszkodzona pamięć podręczna pobierania na Steamie może również powodować ten problem.
- Jeśli nastąpi przerwa w działaniu pakietu bezpieczeństwa, gra może się nie uruchomić.
- Ten problem może wystąpić, jeśli instalacja aplikacji Steam jest uszkodzona lub wadliwa.
Teraz, jeśli napotykasz ten sam problem, ten post Cię zainteresuje. Wymienimy wszystkie działające poprawki problemu „Nie uruchamiają się gry Steam”. Możesz zastosować odpowiednią poprawkę i pozbyć się problemu.
Przed użyciem którejkolwiek z poprawek upewnij się, że Twój komputer spełnia minimalne wymagania systemowe umożliwiające uruchamianie danych gier. Jeśli Twój komputer jest za stary, aby uruchamiać nowe gry Steam, będziesz musiał zaktualizować swój sprzęt, aby móc uruchamiać gry. Uruchom ponownie komputer, a następnie spróbuj uruchomić gry Steam. Przyczyną problemu może być chwilowa usterka. Jeśli to nie zadziała, wykonaj poniższe poprawki.
Gry Steam nie uruchamiają się lub nie otwierają w systemie Windows 11/10
Jeśli Twoje gry Steam nie uruchamiają się lub nie otwierają na komputerze z systemem Windows 11/10, możesz skorzystać z poniższych metod, aby rozwiązać problem:
- Uruchom Steam i grę jako administrator.
- Starsze gry uruchamiaj w trybie zgodności.
- Zainstaluj oczekujące aktualizacje systemu Windows.
- Zaktualizuj/ponownie zainstaluj sterownik karty graficznej.
- Zaktualizuj DirectX.
- Sprawdź wszystkie pliki gry.
- Usuń pliki pamięci podręcznej gry pobierania Steam.
- Wyłącz tymczasowo program antywirusowy/zaporę sieciową.
- Zainstaluj ponownie klienta Steam.
- Wykonaj przywracanie systemu.
1] Uruchom Steam i grę jako administrator
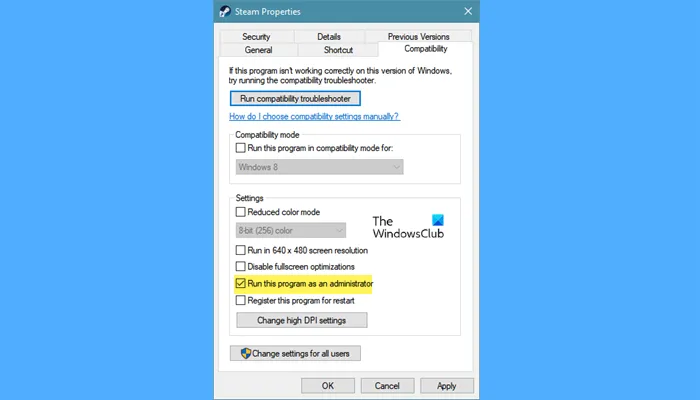
Pierwszą rzeczą, którą powinieneś zrobić, to uruchomić Steam i grę jako administrator. Może się zdarzyć, że nie masz uprawnień niezbędnych do uruchomienia Steam i gier. W związku z tym gry Steam nie otwierają się ani nie ładują na twoim komputerze. Dlatego jeśli scenariusz ma zastosowanie, powinieneś być w stanie rozwiązać problem, uruchamiając Steam i gry z uprawnieniami administratora. Oto jak:
- Najpierw zlokalizuj skrót Steam na pulpicie i kliknij go prawym przyciskiem myszy.
- Teraz wybierz opcję Właściwości z menu kontekstowego.
- Następnie przejdź do zakładki Zgodność i zaznacz opcję Uruchom ten program jako administrator.
- Następnie naciśnij przycisk Zastosuj > OK.
- Teraz zlokalizuj plik wykonywalny problematycznej gry na swoim komputerze i kliknij go prawym przyciskiem myszy. Gry Steam najprawdopodobniej znajdziesz w następującym katalogu: C:\Program Files (x86)\Steam\steamapps\common
- Powtórz powyższe kroki (2), (3) i (4) dla pliku wykonywalnego gry.
- Na koniec otwórz Steam, a następnie spróbuj uruchomić grę i sprawdź, czy się otworzy, czy nie.
Jeśli problem został rozwiązany, zrób to samo dla wszystkich swoich gier Steam. Jeśli jednak problem pozostaje taki sam, przejdź do następnej potencjalnej poprawki.
2] Uruchom starsze gry w trybie zgodności
Jeśli próbujesz uruchomić starsze gry zaprojektowane dla wcześniejszych wersji systemu Windows, być może występuje problem ze zgodnością. Możesz więc uruchomić je w trybie zgodności i sprawdzić, czy problem został rozwiązany. Oto jak możesz to zrobić:
- Najpierw otwórz Eksplorator plików za pomocą Win + E i przejdź do katalogu instalacyjnego swoich gier Steam.
- Teraz kliknij prawym przyciskiem myszy główny plik wykonywalny problematycznej gry i wybierz opcję Właściwości.
- W oknie Właściwości przejdź do zakładki Zgodność i zaznacz pole wyboru Uruchom ten program w trybie zgodności z i wybierz starszą wersję systemu Windows, aby uruchomić grę.
- Na koniec naciśnij przycisk Zastosuj > OK, a następnie spróbuj uruchomić grę, aby sprawdzić, czy problem został rozwiązany.
Jeśli działa ci tryb zgodności, powtórz powyższe kroki dla wszystkich innych gier.
3] Zainstaluj oczekujące aktualizacje systemu Windows
Ten problem może być spowodowany przestarzałym systemem operacyjnym Windows. Dlatego zaktualizuj system Windows, pobierając i instalując wszystkie najnowsze aktualizacje systemu Windows. Otwórz Ustawienia, przejdź do Windows Update i naciśnij Sprawdź aktualizacje, aby przeskanować i pobrać oczekujące aktualizacje. Następnie uruchom ponownie komputer i sprawdź, czy możesz uruchomić gry Steam, czy nie.
4] Zaktualizuj/ponownie zainstaluj sterownik karty graficznej
Jeśli masz starszą wersję sterownika karty graficznej, spowoduje to problemy z uruchamianiem gier na komputerze. Dlatego upewnij się, że zaktualizowałeś sterownik karty graficznej. Aby zaktualizować sterownik karty graficznej, uruchom aplikację Ustawienia, naciskając klawisz Win + I, a następnie kliknij opcję Windows Update > Opcje zaawansowane > Opcjonalne aktualizacje. Będziesz mógł wyświetlić wszystkie oczekujące aktualizacje sterowników urządzeń, które możesz pobrać i zainstalować. Możesz także skorzystać z funkcji AMD Driver Autodetect, Intel Driver Update Utility lub Dell Update Utility
Jeśli aktualizacja nie działa, całkiem możliwe, że sterownik karty graficznej jest uszkodzony. W związku z tym twoje gry Steam nie uruchamiają się. Dlatego odinstaluj sterownik karty graficznej, a następnie zainstaluj go ponownie, aby rozwiązać problem. Jeśli jednak nadal napotykasz ten sam problem, zastosuj następną poprawkę.
5] Zaktualizuj DirectX
Następną rzeczą, którą możesz zrobić, aby rozwiązać problem, jest aktualizacja DirectX do najnowszej wersji. Wiele gier wymaga do poprawnego działania najnowszej wersji DirectX. Dlatego powinieneś upewnić się, że masz zainstalowaną najnowszą wersję DirectX na swoim komputerze. Jeśli brakuje go na komputerze, pobierz i zainstaluj najnowszą wersję, a następnie sprawdź, czy problem został rozwiązany.
6] Sprawdź wszystkie pliki gry
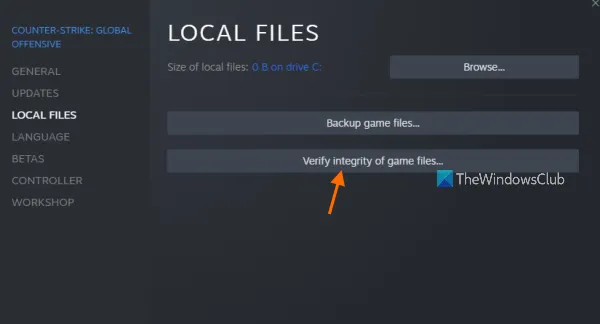
Jest całkiem możliwe, że twoje pliki gry są uszkodzone i uszkodzone, dlatego żadna gra Steam nie uruchamia się na twoim komputerze. Mogło się to stać z powodu złośliwego oprogramowania lub wirusa obecnego na komputerze, który zainfekował wszystkie pliki gry. Dlatego, aby przeciwdziałać temu problemowi, musisz przeprowadzić weryfikację integralności plików gry i naprawić uszkodzone. Steam zapewnia dedykowaną funkcję, aby to zrobić. Oto jak:
- Najpierw otwórz aplikację Steam i przejdź do BIBLIOTEKI.
- Na liście zainstalowanych gier kliknij prawym przyciskiem myszy problematyczną grę i wybierz opcję Właściwości z menu kontekstowego.
- Teraz przejdź do zakładki Pliki lokalne i naciśnij przycisk Sprawdź integralność plików gry, aby rozpocząć weryfikację i naprawę uszkodzonych plików gry.
- Wreszcie, gdy proces zakończy się pomyślnie, spróbuj uruchomić grę i sprawdź, czy problem został rozwiązany, czy nie.
Możesz powtórzyć tę samą procedurę dla każdej problematycznej gry. Jeśli nadal nie możesz uruchomić gier Steam, przejdź do następnego rozwiązania.
7] Usuń pliki pamięci podręcznej gry pobierania Steam
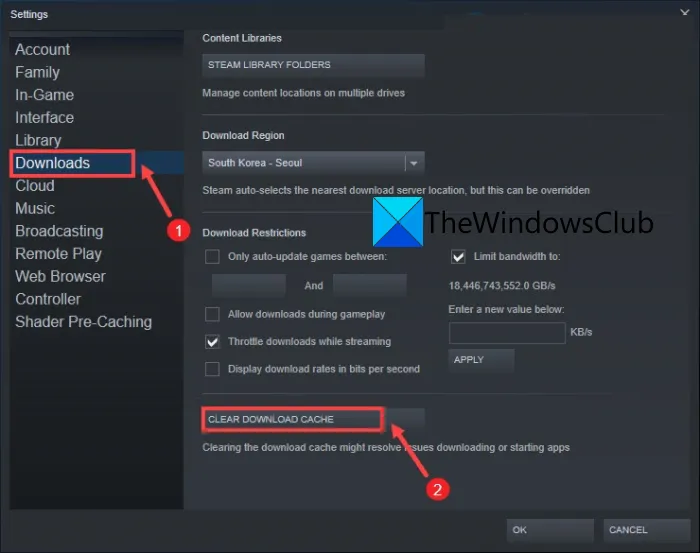
Uszkodzona pamięć podręczna pobierania przechowywana w aplikacji Steam może być jednym z powodów, dla których nie możesz uruchomić swoich gier. W związku z tym, jeśli scenariusz ma zastosowanie, możesz usunąć pliki z pamięci podręcznej gier, a następnie spróbować uruchomić gry. Aby to zrobić, wykonaj następujące kroki:
- Najpierw otwórz klienta Steam, a następnie kliknij opcję Steam > Ustawienia z górnego paska menu.
- W oknie Ustawienia przejdź do zakładki Pobrane i dotknij przycisku WYCZYŚĆ PAMIĘĆ POBIERANIA.
- Następnie kliknij przycisk OK i zamknij okno Ustawienia.
- Możesz teraz spróbować uruchomić swoje gry i sprawdzić, czy problem został rozwiązany.
8] Wyłącz tymczasowo program antywirusowy/zaporę sieciową
Wiadomo, że wiele programów antywirusowych i zapór ogniowych powoduje problemy z uruchamianiem lub działaniem różnych gier. Dlatego spróbuj tymczasowo wyłączyć program antywirusowy lub zaporę ogniową, a następnie sprawdź, czy możesz uruchomić gry na Steamie, czy nie. Jeśli tak, głównym winowajcą jest twój pakiet bezpieczeństwa.
Nie zalecamy narażania bezpieczeństwa komputera przez wyłączanie ochrony antywirusowej. Dlatego, aby trwale rozwiązać problem, zezwól grze na przejście przez program antywirusowy i zaporę ogniową. Aby dodać wyjątek dla swoich gier, możesz otworzyć główne ustawienia swojego programu antywirusowego, a następnie przejść do ustawień Wyjątki/Wykluczenia/Biała lista. Następnie dodaj główną ekscytację swoich gier do listy i zapisz nowe ustawienia.
Aby umożliwić grę przez Zaporę systemu Windows, wykonaj następujące czynności:
- Najpierw otwórz aplikację Zabezpieczenia systemu Windows i kliknij opcję Zapora ogniowa i ochrona sieci.
- Teraz w panelu po prawej stronie dotknij opcji Zezwól aplikacji na zaporę ogniową.
- Następnie naciśnij przycisk Zmień ustawienia i znajdź swoje gry na liście Dozwolone aplikacje i funkcje. Jeśli gier nie ma na liście, kliknij Zezwól innej aplikacji > Przeglądaj i ręcznie dodaj główny plik wykonywalny swoich gier. Gry Steam są zwykle przechowywane w C:\Program Files (x86)\Steam\steamapps\common.
- Następnie zaznacz pola wyboru powiązane z twoimi grami i zaznacz pola wyboru Sieci publiczne i Prywatne.
- Na koniec spróbuj otworzyć gry Steam i sprawdź, czy problem został rozwiązany.
9] Ponownie zainstaluj klienta Steam
Jeśli żadna z gier Steam nie otwiera się, instalacja klienta Steam musi być uszkodzona. Dlatego ostatnią deską ratunku, aby rozwiązać problem, jest całkowite odinstalowanie Steam z komputera, a następnie zainstalowanie jego czystej kopii na komputerze. Przed odinstalowaniem Steam zaleca się utworzenie kopii zapasowej folderu z grami i innych ważnych danych.
Aby odinstalować Steam z komputera, otwórz aplikację Ustawienia i przejdź do opcji Aplikacje > Zainstalowane aplikacje. Teraz wybierz Steam i kliknij przycisk menu z trzema kropkami. Następnie kliknij opcję Odinstaluj i postępuj zgodnie z instrukcjami wyświetlanymi na ekranie, aby zakończyć proces. Po zakończeniu pobierz najnowszą wersję Steam z oficjalnej strony internetowej, a następnie zainstaluj aplikację, uruchamiając instalator. Mamy nadzieję, że teraz będziesz mógł uruchamiać swoje gry.
10] Wykonaj przywracanie systemu

Może wystąpić uszkodzenie systemu, dlatego możesz uruchamiać gry Steam na swoim komputerze. Jeśli problem pojawił się niedawno po wprowadzeniu pewnych zmian na komputerze, możesz przywrócić system do poprzedniego punktu, w którym można było otwierać gry Steam. Oto jak możesz to zrobić:
- Najpierw otwórz okno poleceń Uruchom za pomocą Win + R i wprowadź rstrui w polu Otwórz, aby uruchomić okno Przywracanie systemu.
- Teraz możesz użyć zalecanego punktu przywracania lub kliknąć opcję Wybierz inny punkt przywracania i nacisnąć Następny punkt.
- Następnie wybierz punkt przywracania i naciśnij opcję Dalej.
- Następnie postępuj zgodnie z instrukcjami wyświetlanymi na ekranie i uruchom ponownie komputer.
- Na koniec otwórz Steam i spróbuj uruchomić gry, aby sprawdzić, czy problem został rozwiązany.
Mamy nadzieję, że teraz będziesz mógł otwierać gry Steam.
Dlaczego Steam nie działa w systemie Windows 11?
Jeśli klient Steam nie działa na komputerze z systemem Windows 11/10, może się zdarzyć, że serwery Steam nie są dostępne lub są w tej chwili wyłączone. Poza tym brak uprawnień administratora, przestarzałe sterowniki urządzeń, uszkodzona pamięć podręczna Steam, przetaktowany procesor graficzny/procesor, zakłócenia antywirusowe i zapory oraz konflikty oprogramowania innych firm mogą być innymi przyczynami, dla których aplikacja Steam nie działa na twoim komputerze.
Dlaczego Steam nie pozwala mi uruchamiać gier?
Jeśli nie możesz uruchomić gier na Steamie, przyczyną problemu mogą być wadliwe i uszkodzone pliki gry, które są zainfekowane złośliwym oprogramowaniem lub wirusem. Dlatego powinieneś spróbować zweryfikować integralność plików problematycznych gier, a następnie je uruchomić. Oprócz tego brak uprawnień administratora, przerwy spowodowane przez program antywirusowy/zaporę ogniową, nieaktualne sterowniki urządzeń (zwłaszcza sterowniki graficzne) oraz problemy ze zgodnością mogą również powodować ten sam problem.



Dodaj komentarz