Rozpakowywanie gier Steam jest powolne? Przyspiesz rozpakowywanie!
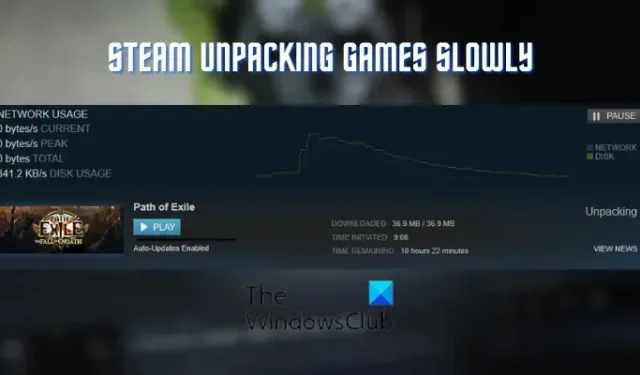
Czy Steam powoli rozpakowuje gry na twoim komputerze? Kilku użytkowników Steam zgłosiło, że proces rozpakowywania gier jest zbyt wolny lub zacina się na ich komputerach.
Zgłoszono, że problem występuje w dwóch przypadkach, głównie w sposób omówiony poniżej:
- W przypadku fabrycznie załadowanej gry, która nie została jeszcze oficjalnie wydana. Steam umożliwia wstępne załadowanie zaszyfrowanej wersji gry, która nie została jeszcze wydana. Możesz później pobrać plik odszyfrowywania, gdy gra zostanie wydana, a klient Steam rozpakuje pliki gry.
- Możesz napotkać ten problem podczas aktualizacji gry. Jak donosili niektórzy użytkownicy, rozpakowywanie aktualizacji do ich gry trwa na Steamie dłużej niż zwykle.
Dlaczego gra Steam rozpakowuje się tak wolno?
Proces rozpakowywania gier na Steamie może zostać spowolniony z różnych powodów. Może to być spowodowane niską szybkością odczytu i zapisu dysku lub niewystarczającą ilością miejsca na gry na dysku. Innym powodem tego samego mogą być niepotrzebne pliki zgromadzone w folderze depotcache Steam. Uszkodzone sektory lub błędy dysków logicznych i problemy z fragmentacją systemu plików mogą być innymi przyczynami tego samego.
Teraz, jeśli ten sam problem dotyczy Ciebie, oto przewodnik dla Ciebie. W tym poście omówimy metody pozbycia się powolnego rozpakowywania gier na Steamie. Sprawdźmy więc.
Napraw powolne rozpakowywanie gier na Steamie
Oto rozwiązania, których możesz użyć, jeśli Steam powoli rozpakowuje gry na twoim komputerze:
- Wstrzymaj rozpakowywanie i ponownie uruchom Steam.
- Sprawdź, czy na dysku jest wystarczająca ilość wolnego miejsca.
- Ustaw priorytet Steam na Wysoki.
- Wyczyść pliki w folderze Depotcache.
- Sprawdź dysk pod kątem błędów.
- Defragmentuj HDD lub optymalizuj SSD.
- Zaktualizuj do SSD.
1] Wstrzymaj rozpakowywanie i ponownie uruchom Steam
Przyczyną problemu może być tymczasowa usterka w aplikacji Steam. Dlatego odświeżenie aplikacji przez jej ponowne uruchomienie powinno pomóc w rozwiązaniu problemu. Wstrzymaj proces rozpakowywania, klikając przycisk WSTRZYMAJ i zamknij klienta Steam. Następnie uruchom ponownie komputer, a następnie uruchom Steam, aby sprawdzić, czy proces rozpakowywania przyspieszył.
To obejście okazało się skuteczne dla kilku użytkowników. Jeśli jednak to nie zadziała, przejdź do następnego rozwiązania, aby rozwiązać problem.
2] Sprawdź, czy na dysku jest wystarczająca ilość wolnego miejsca
Aby uniknąć problemu z powolnym rozpakowywaniem na Steamie, musisz upewnić się, że na dysku jest wystarczająca ilość wolnego miejsca do przechowywania gry. Kilku użytkowników, których dotyczy problem, potwierdziło, że przyczyną problemu było to, że nie mieli wystarczającej ilości miejsca na dysku, na którym zainstalowano Steam. Jeśli więc dotyczy Cię ten sam scenariusz, zwolnij trochę miejsca na dysku i sprawdź, czy problem został rozwiązany.
Możesz rozpocząć czyszczenie plików tymczasowych i pamięci podręcznej z dysku za pomocą narzędzia Oczyszczanie dysku systemu Windows . Ponadto możesz usunąć zduplikowane pliki, aby zwolnić miejsce, odinstalować nieużywane aplikacje z komputera i po prostu usunąć niepotrzebne pliki osobiste. Po zakończeniu możesz sprawdzić, czy problem został rozwiązany.
3] Ustaw priorytet Steam na Wysoki

Jeśli na komputerze jest uruchomionych wiele programów, prawdopodobnie Steam zwolni, podobnie jak proces rozpakowywania gier. Tak więc, jeśli scenariusz ma zastosowanie, możesz ustawić wysoki priorytet dla procesu Steam i sprawdzić, czy działa, czy nie. Oto kroki, aby to zrobić:
- Przede wszystkim upewnij się, że aplikacja Steam jest uruchomiona na twoim komputerze i naciśnij klawisz skrótu Ctrl + Shift + Esc, aby uruchomić Menedżera zadań.
- Następnie na karcie Procesy kliknij prawym przyciskiem myszy program Steam iz wyświetlonego menu kontekstowego kliknij prawym przyciskiem myszy opcję Przejdź do szczegółów .
- Następnie kliknij prawym przyciskiem myszy proces Steam na karcie Szczegóły i kliknij opcję Priorytet> Wysoki z menu kontekstowego.
- Na koniec zamknij Menedżera zadań i przejdź do Steam, aby sprawdzić, czy problem został rozwiązany, czy nie.
Jeśli problem jest nadal taki sam, użyj następnego rozwiązania, aby rozwiązać problem.
4] Wyczyść pliki w folderze Depotcache
Następną rzeczą, którą możesz zrobić, aby rozwiązać problem, jest usunięcie folderu Steam Depotcache. Ten folder w katalogu instalacyjnym Steam może przechowywać pliki tymczasowe, które zajmują niepotrzebne miejsce. Tak więc wyczyszczenie tego folderu pomoże przyspieszyć proces rozpakowywania gier na Steamie. Oto jak możesz to zrobić:
- 64-bit: C:\Program Files (x86)\Steam\depotcache
- 32-bitowy: C:\Program Files\Steam\depotcache
Teraz wybierz wszystkie foldery i pliki w powyższym folderze za pomocą Ctrl + A, a następnie je usuń.
Po zakończeniu zamknij Eksplorator plików i uruchom Steam, aby sprawdzić, czy problem został rozwiązany.
Jeśli Steam nadal powoli rozpakowuje gry, przejdź do następnego rozwiązania.
5] Sprawdź dysk pod kątem błędów
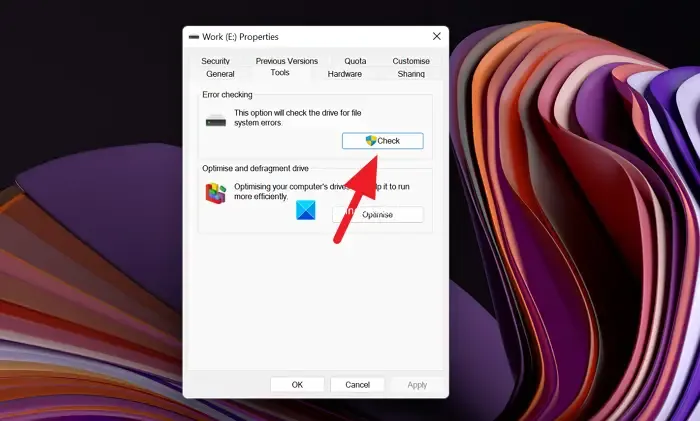
Ten problem może być spowodowany błędami systemu plików lub dysku. Dlatego, jeśli scenariusz ma zastosowanie, użyj wbudowanego narzędzia do sprawdzania błędów dysku systemu Windows, aby naprawić uszkodzone sektory na dysku, błędy logiczne i uszkodzenie systemu plików, aby naprawić ten problem. Oto instrukcje, których należy przestrzegać:
- Najpierw naciśnij Win + E, aby otworzyć Eksplorator plików.
- Teraz zlokalizuj dysk, na którym zainstalowałeś Steam (domyślnie dysk C) w obszarze Ten komputer.
- Następnie kliknij prawym przyciskiem myszy dysk i wybierz opcję Właściwości z wyświetlonego menu kontekstowego.
- Następnie przejdź do zakładki Narzędzia i naciśnij przycisk Sprawdź w sekcji Sprawdzanie błędów.
- Po zakończeniu procesu otwórz Steam i sprawdź, czy problem zniknął.
Możesz także użyć poleceń Check Disk Utility (CHKDWe) , aby naprawić błędy systemu plików w systemie Windows 11/10.
6] Defrag HDD lub zoptymalizuj SSD
Jeśli używasz dysku twardego (dysk twardy), może to być problem z fragmentacją systemu plików, który pogarsza wydajność odczytu i zapisu na dysku. A tym samym wpływając na proces rozpakowywania na Steamie. W związku z tym, jeśli scenariusz ma zastosowanie, możesz zdefragmentować dysk twardy za pomocą dowolnego z tych bezpłatnych programów do defragmentacji i sprawdzić, czy pomoże to poprawić szybkość rozpakowywania gier Steam.
Z drugiej strony, jeśli używasz dysku SSD (dysk półprzewodnikowy), możesz go zoptymalizować, aby rozwiązać problemy z wydajnością. W tym celu otwórz Eksplorator plików, przejdź do tego komputera, kliknij prawym przyciskiem myszy dysk SSD i wybierz opcję Właściwości . Teraz przejdź do zakładki Narzędzia i kliknij przycisk Optymalizuj pod opcją Optymalizuj i defragmentuj dysk. Sprawdź, czy nastąpiła poprawa procesu rozpakowywania na Steamie, czy nie.
7] Zaktualizuj do SSD
W przypadku korzystania z dysku twardego zaleca się przejście na dysk SSD. Jest szybszy, energooszczędny i ma kilka innych zalet w porównaniu z dyskiem twardym. Tak więc przejście na dysk SSD z dysku twardego powinno pomóc w rozwiązaniu problemu.
Mam nadzieję, że to pomoże!
Dlaczego moje gry działają wolno na Steamie?
Istnieje wiele czynników, które mogą wpływać na wydajność gier na platformie Steam. Niska prędkość dysku, niewystarczająca ilość pamięci RAM, przegrzewanie się procesora i zbyt wiele nieistotnych programów uruchomionych na komputerze to niektóre z typowych przyczyn tego problemu. Gry mogą również działać wolno lub z opóźnieniem na Steamie, jeśli ich pliki gry są uszkodzone lub ich brakuje.



Dodaj komentarz