Czarny ekran listy znajomych Steam w systemie Windows 11: jak to naprawić
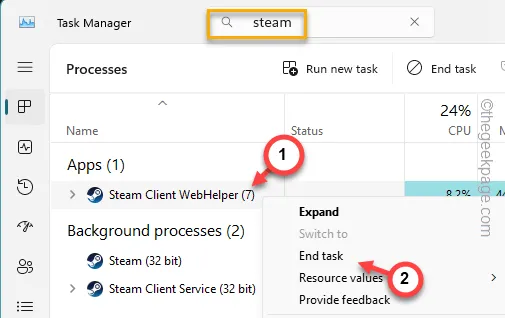
Jaki jest pożytek z posiadania biblioteki pełnej gier Steam, jeśli nie możesz cieszyć się nią ze znajomymi na Steamie? Widzenie czarnego/pustego ekranu zamiast nazw znajomych na Steamie nie jest doświadczeniem, do którego gracze są przyzwyczajeni. Jeśli jednak znalazłeś się w podobnej sytuacji, ten artykuł powinien być pomocny w rozwiązaniu problemu.
Poprawka 1 – Zamknij Steam i uruchom go ponownie
Zamknij bieżącą instancję aplikacji Steam, a później uruchom ponownie tę samą aplikację z uprawnieniami administracyjnymi.
Krok 1 – Zamknij aplikację Steams .
Krok 2 – Następnie dotknij małego przycisku „ ^ ” na pasku zadań.
Krok 3 – Znajdź tam ikonę aplikacji „ Steam ”.
Krok 4 – Później kliknij to prawym przyciskiem myszy i wybierz „ Wyjdź ze Steam ”, aby wyjść z aplikacji Steam.
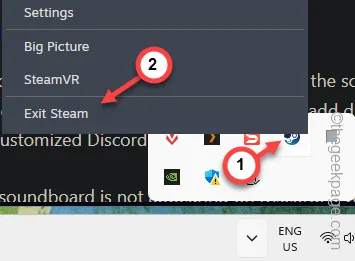
Krok 5 – Naciśnij jednocześnie trzy klawisze Ctrl, Shift i Esc , aby otworzyć Menedżera zadań .
Krok 6 – Wyszukaj „ Steam ” w polu.
Krok 7 – Kliknij prawym przyciskiem myszy proces „ Steam ” i wybierz „ Zakończ zadanie ”.
Rób to, dopóki w twoim systemie nie będzie uruchomiony żaden z procesów Steam.
[Jeśli używasz starszego Menedżera zadań, tego bez pola wyszukiwania, musisz ręcznie sprawdzić procesy Steam i zakończyć je wszystkie.]

Krok 8 – Na koniec wyszukaj „ Steam ”.
Krok 9 – Później kliknij prawym przyciskiem myszy aplikację „ Steam ” i kliknij „ Uruchom jako administrator ”, aby uruchomić konsolę Steam z uprawnieniami administratora.
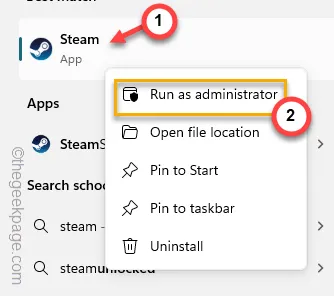
Otwórz listę znajomych i sprawdź ponownie.
Poprawka 2 – Zmień ustawienia prywatności profilu
Aby znajomi mogli się wyświetlić, ustawienia prywatności profilu na Twoim koncie Steam muszą być poprawnie skonfigurowane.
Krok 1 – Otwórz aplikację Steam . Poczekaj, aż w górnym rogu zobaczysz obraz swojego konta Steam .
Krok 2 – Kliknij „ Wyświetl mój profil ”, aby otworzyć ustawienia profilu konta Steam.
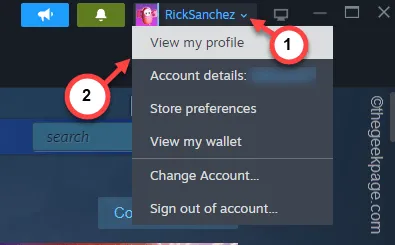
Krok 3 – Następnie dotknij „ Wyświetl profil ”, aby załadować ustawienia profilu.
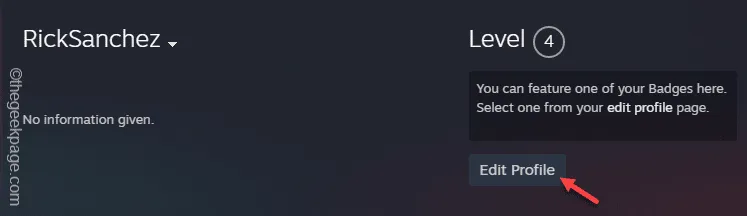
Krok 4 – W lewym panelu przejdź do zakładki „ Ustawienia prywatności ”.
Krok 5 – W panelu po prawej stronie sprawdź ustawienia „ Mój profil ”. Ustaw tryb „ Tylko dla znajomych ” lub „ Publiczny ”.
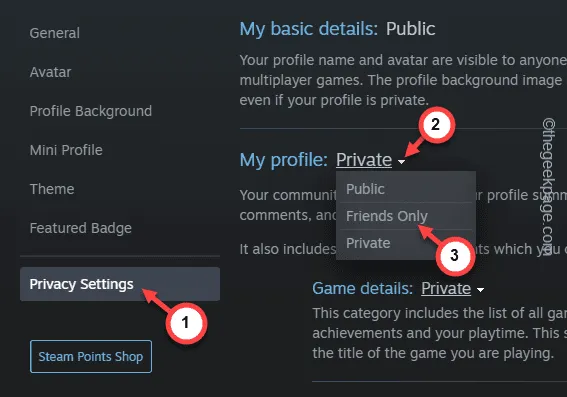
Po skonfigurowaniu sprawdź jeszcze raz listę znajomych.
Poprawka 3 – Uruchom operację naprawy na Steamie
Napraw plik wykonywalny Steam z poziomu terminala.
Krok 1 – Po naciśnięciu przycisków Win+E przejdź do domyślnej lokalizacji Steam –
C:\Program Files (x86)\Steam\bin\
Krok 2 – Znajdź komponent „ steamservice.exe ”.
Krok 3 – Kliknij to prawym przyciskiem myszy i wybierz „ Kopiuj jako ścieżkę ” w menu kontekstowym.
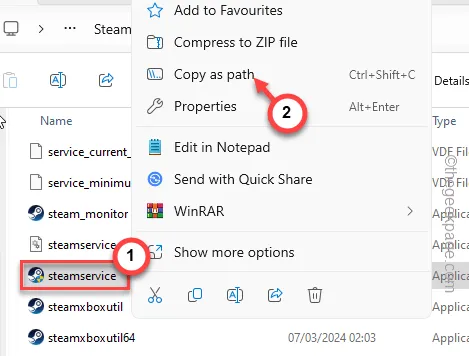
Krok 4 – W następnym kroku wyszukaj „ cmd ”.
Krok 5 – Kliknij prawym przyciskiem myszy „ Wiersz poleceń ” i użyj „ Uruchom jako administrator ”.
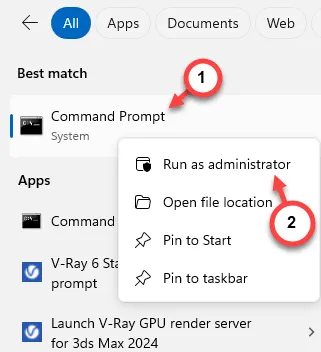
Krok 6 – Umieść ten kod w terminalu, zastąp „ steampath ” w kodzie skopiowaną ścieżką i naciśnij Enter .
steampath /repair
[
Adres „steampath” jest taki –
„C:\Program Files (x86)\Steam\bin\steamservice.exe”
Kod powinien wyglądać tak –
"C:\Program Files (x86)\Steam\bin\"/repair
]
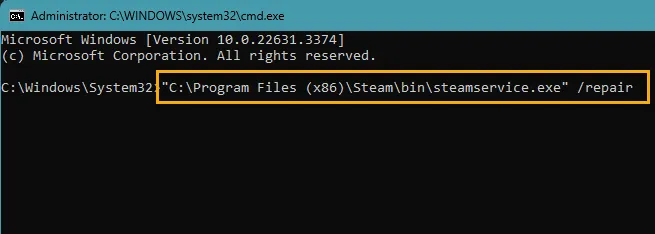
To powinno naprawić komponenty Steam na twoim komputerze. Następnym razem uruchom ponownie konsolę Steam, korzystając z uprawnień administracyjnych.
Sprawdź, czy możesz zobaczyć znajomych na liście znajomych, czy nie.
Poprawka 4 – Wyczyść katalog ClientUI
Przyczyną tego problemu może być uszkodzenie folderu ClientUI. Więc wyczyść folder ClientUI.
Krok 1 – Na karcie Eksploruj pliki otwórz to –
C:\Program Files (x86)\Steam\
Krok 2 – Musisz znaleźć tam folder „ clientui ”.
Krok 3 – Wybierz to i kliknij przycisk „ Usuń ” na klawiaturze, aby usunąć to z urządzenia.
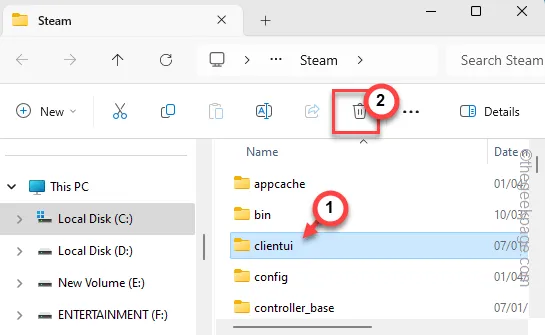
Następnie uruchom ponownie konsolę Steam na swoim urządzeniu z uprawnieniami administracyjnymi.
Poprawka 5 – Wyloguj się ze Steam i zaloguj
Chociaż jest to podstawowe obejście, wylogowanie się z konta Steam i zalogowanie się może rozwiązać problem z pustą listą znajomych na ekranie.
Krok 1 – W aplikacji Steam dotknij konta Steam .
Krok 2 – Kliknij element „ Wyloguj się z konta ” z menu rozwijanego.
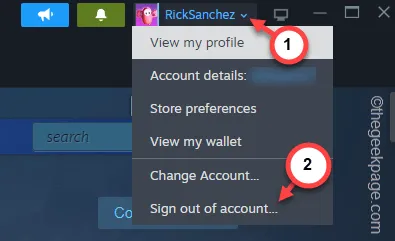
Krok 3 – Kliknij przycisk „ Potwierdź ” na następnym ekranie.
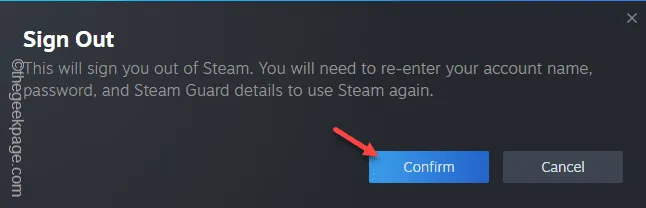
Spowoduje to wylogowanie się z aplikacji Steam.
Krok 4 – W ciągu kilku sekund powinna załadować się domyślna strona Steam.
Krok 5 – Następnie po prostu użyj danych uwierzytelniających Steam, aby się zalogować.
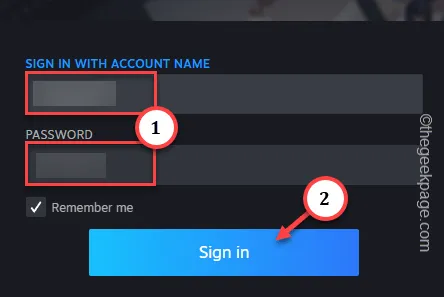
Niektórzy użytkownicy mogą mieć włączoną funkcję Steam Guard. W takim przypadku musisz zweryfikować swoją tożsamość podczas logowania.
Po zalogowaniu przetestuj listę znajomych.
Poprawka 6 – Usuń katalog Steam HTMLCache
Usuń folder HTMLCache z katalogu Steam na swoim urządzeniu,
Krok 1 – Otwórz okno dialogowe Uruchom.
Krok 2 – Wklej to i kliknij „ OK ”.
C:\Users\%username%\AppData\Local
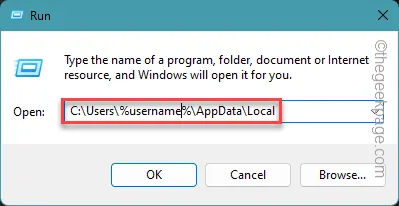
Krok 3 – Znajdź i otwórz folder „ Steam ”.
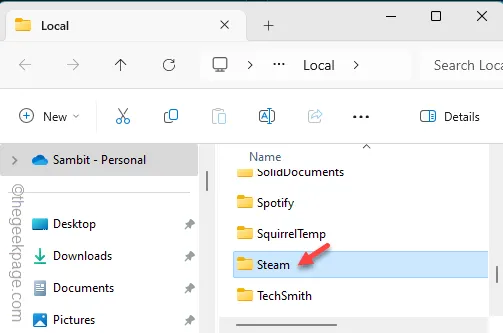
Krok 4 – Ten folder zawiera inny folder o nazwie „ HTMLCache ”.
Krok 5 – Wybierz to i użyj ikony kosza , aby usunąć folder.
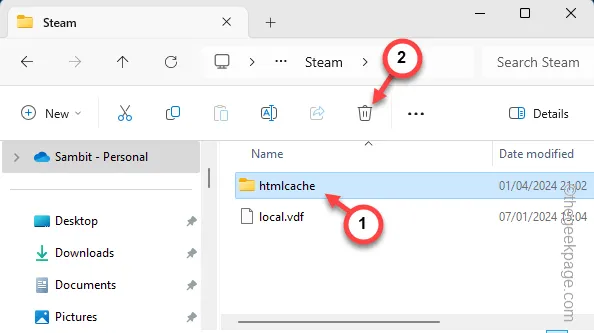
Teraz, jeśli ponownie uruchomisz aplikację Steam, zobaczysz swoich znajomych w sekcji Znajomi .
1. Jeśli nie możesz znaleźć określonej grupy znajomych na Steamie, mogą być dwie przyczyny:
A. Wysłano zbyt wiele próśb o zaproszenie.
B. Być może zablokowali Twoje konto Steam.
2. Steam w Internecie ma ten sam interfejs użytkownika, co wersja na komputery stacjonarne. Otwórz Steam i otwórz menu z trzema paskami. Dalej, idź tą drogą –
You & Friends > Friends
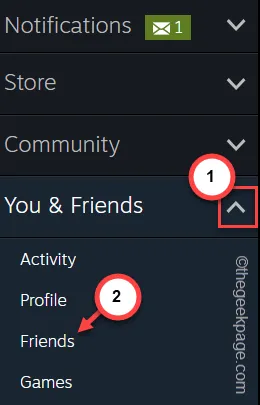
Na tej stronie możesz zobaczyć wszystkich swoich znajomych.
Jeśli widzisz je tutaj, ale nie w aplikacji Steam, oznacza to, że wystąpił problem z aplikacją. Odinstalowanie i ponowne zainstalowanie Steam może pomóc.



Dodaj komentarz