Kod błędu Steam -21, nie udało się załadować strony internetowej (nieznany błąd)
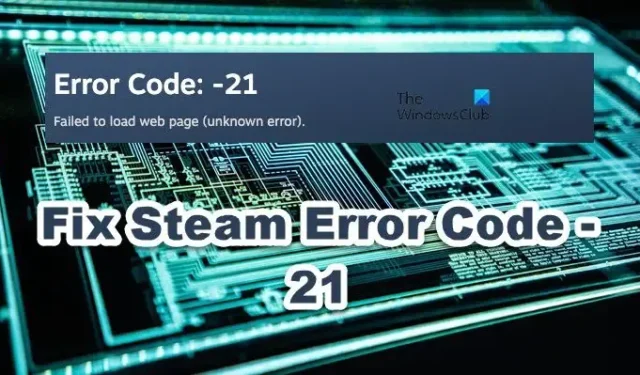
Gdy niektórzy użytkownicy Steam próbują otworzyć profile Steam i uzyskać dostęp do rynku, sklepu lub sieci znajomych, kończy się to niepowodzeniem i wyświetla kod błędu -21 . Dzieje się tak dlatego, że Steam nie może załadować strony internetowej z powodu błędu sieci lub uszkodzonej pamięci podręcznej. W tym poście omówimy ten problem i zobaczymy, co można zrobić, jeśli pojawi się błąd Steam o kodzie -21, Nie udało się załadować strony internetowej (nieznany błąd) .
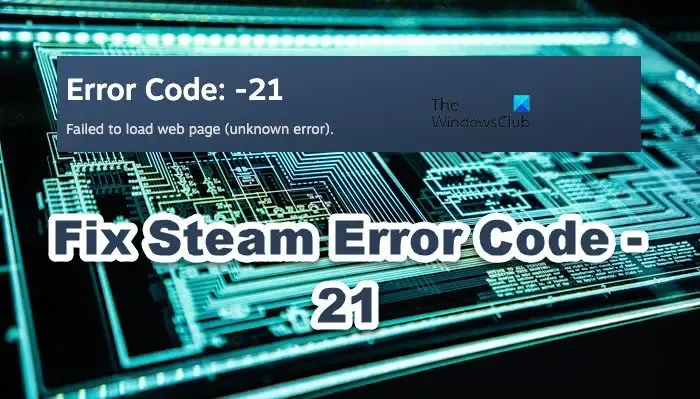
Napraw kod błędu Steam -21, nie udało się załadować strony internetowej (nieznany błąd)
Jeśli otrzymasz kod błędu Steam -21, postępuj zgodnie z poniższymi rozwiązaniami, aby rozwiązać problem.
- Uruchom ponownie Steam i spróbuj ponownie
- Wyczyść Web Steam i pamięć podręczną pobierania
- Włącz i wyłącz router
- Wyłącz zintegrowaną kartę sieciową
- Zmień region pobierania
- Zmień ustawienia DNS
- Zaktualizuj sterowniki sieciowe
Porozmawiajmy o nich szczegółowo.
1] Uruchom ponownie Steam i spróbuj ponownie
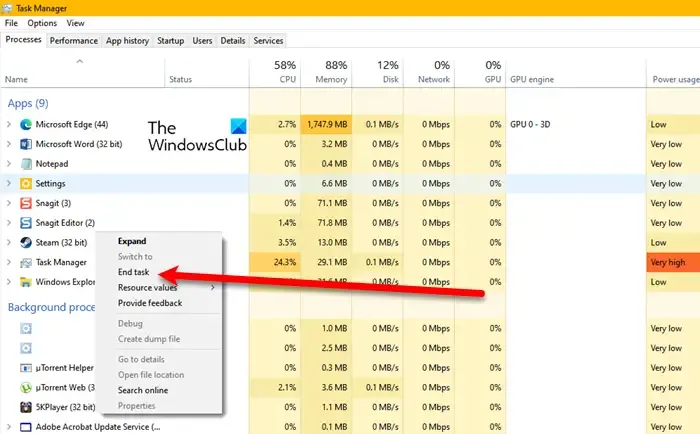
Przede wszystkim musimy zamknąć wszystkie instancje Steam, a następnie otworzyć je ponownie. To usunie wszelkie usterki, które mogły być przyczyną problemu. Aby zrobić to samo, otwórz Menedżera zadań, kliknij prawym przyciskiem myszy Steam i kliknij Zakończ zadanie. Teraz otwórz Steam, a następnie sprawdź, czy problem został rozwiązany.
2] Wyczyść sieć Steam i pamięć podręczną pobierania
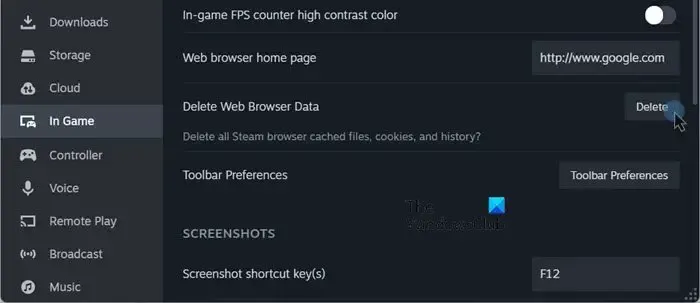
Jeśli ponowne uruchomienie aplikacji klienckiej Steam nie ma sensu, musimy wyczyścić pamięć podręczną przeglądarki internetowej. Dzieje się tak dlatego, że pamięci podręczne są dość podatne na uszkodzenie i dość łatwo mogą ulec uszkodzeniu. Dlatego Steam dał opcję zrobienia tego samego. Aby zrobić to samo, możesz wykonać kroki wymienione poniżej.
- Otwórz aplikację klienta Steam.
- Przejdź do Steam > Ustawienia.
- Teraz przejdź do zakładki W grze i kliknij przycisk Usuń powiązany z Usuń dane przeglądarki internetowej.
- Kliknij Potwierdź.
- Teraz przejdź do zakładki Pobierz.
- Kliknij przycisk Wyczyść pamięć podręczną powiązany z opcją Wyczyść pamięć podręczną pobierania.
Na koniec sprawdź, czy problem został rozwiązany.
3] Włącz i wyłącz router
Włączenie i wyłączenie zasilania routera usunie wszelkie usterki sieci, które mogły być przyczyną problemu. Aby zrobić to samo, wyłącz urządzenie, odłącz wszystkie kable, podłącz je ponownie, a następnie uruchom urządzenie. Miejmy nadzieję, że problem zostanie rozwiązany.
4] Wyłącz zintegrowaną kartę sieciową
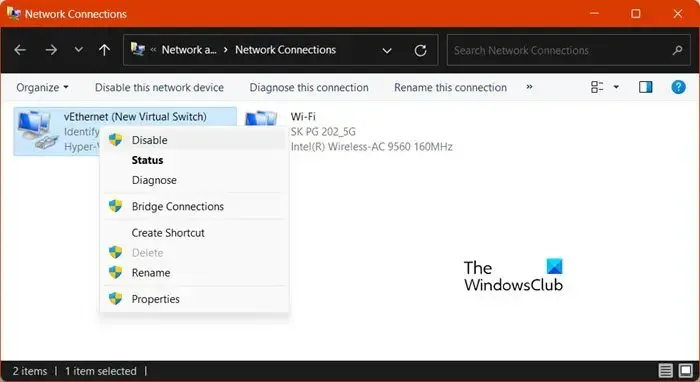
Zintegrowana karta interfejsu sieciowego (NIC) to kontroler Ethernet wbudowany jako część płyty głównej komputera. Z powodu niedawnego błędu Steam w niektórych systemach nie jest kompatybilny z kartą sieciową. Dlatego musimy to wyłączyć. Pamiętaj, że wyłączenie karty sieciowej nie uniemożliwi korzystania z Wi-Fi.
Aby wyłączyć kartę sieciową, wykonaj kroki wymienione poniżej.
- Uruchom „Panel sterowania”.
- Teraz przejdź do Sieć i Internet > Centrum sieci i udostępniania.
- Następnie musisz kliknąć Zmień ustawienia adaptera.
- Kliknij prawym przyciskiem myszy kartę sieciową USB (jeśli jej tam nie ma, nie masz zintegrowanej karty sieciowej) i wybierz opcję Wyłącz.
Mamy nadzieję, że wykona to zadanie za Ciebie.
5] Zmień region pobierania
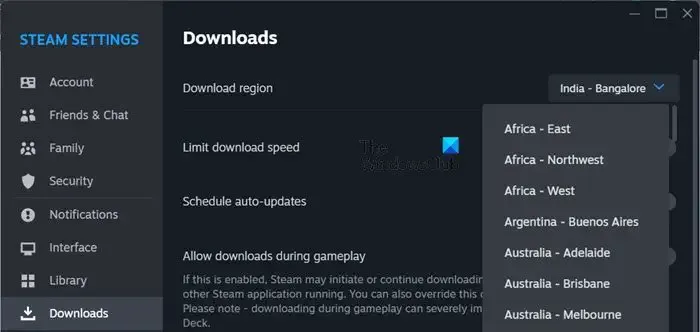
Jeśli wystąpi problem z bieżącym regionem pobierania, wystąpią problemy z dostępem do rynku. Dlatego musimy zmienić region pobierania. Aby zrobić to samo, wykonaj kroki wymienione poniżej.
- Otwórz Steama.
- Przejdź do Steam > Ustawienia.
- Przejdź do opcji Pobierz > Pobierz region.
- Na koniec zmień region za pomocą menu rozwijanego.
Mamy nadzieję, że wykona to zadanie za Ciebie.
6] Zmień ustawienia DNS

Użyj dobrego darmowego i publicznego serwera DNS, takiego jak Google Public DNS , Cloudflare , Open DNS itp.
Aby zmienić ustawienia DNS w systemie Windows , musisz otworzyć Panel sterowania > Sieć i Internet > Centrum sieci i udostępniania > Zmień ustawienia adaptera. > Wybierz połączenie i wykonaj niezbędne czynności.
7] Zaktualizuj sterowniki sieciowe
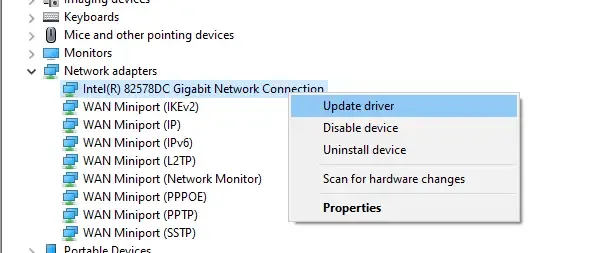
Nieaktualne sterowniki sieciowe powodują niezgodność i mogą powodować wystąpienie danego błędu. Dlatego musisz zaktualizować sterowniki sieciowe . Aby zrobić to samo, użyj dowolnej z metod wymienionych poniżej.
- Pobierz najnowszą wersję sterowników sieciowych ze strony internetowej producenta .
- Użyj jednego z bezpłatnych programów do aktualizacji sterowników .
- Zaktualizuj sterowniki z Menedżera urządzeń .
Mamy nadzieję, że uda Ci się rozwiązać problem, korzystając z rozwiązań wymienionych w tym poście.
Jak naprawić kod błędu 21?
Kod błędu Steam 21 jest spowodowany problemami z siecią. Jeśli chcesz rozwiązać ten problem, rozpocznij wykonywanie od pierwszego rozwiązania, a następnie przejdź w dół. Najprawdopodobniej wyłączenie zintegrowanej karty sieciowej załatwi sprawę.
Jak naprawić błąd Steam?
Każdy kod błędu Steam ma swoje znaczenie. W większości przypadków problem można rozwiązać poprzez wyczyszczenie pamięci podręcznej Internetu i pobierania, ale jeśli to nie zadziała, poszukaj rozwiązań dla tego konkretnego kodu błędu. Aby zrobić to samo, po prostu wpisz kod błędu w pasku wyszukiwania i poszukaj powiązanego przewodnika.



Dodaj komentarz