Błąd Steam 16 w systemie Windows: 8 prostych rozwiązań
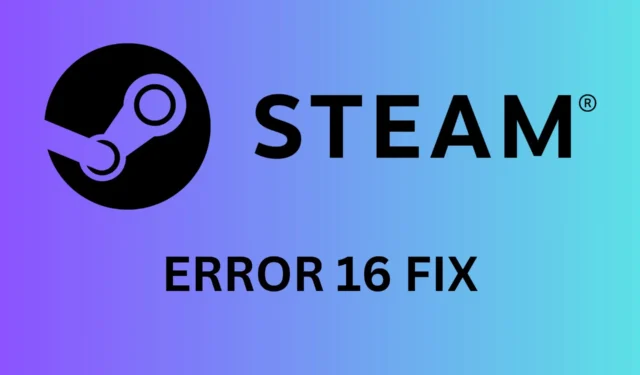
Błąd Steam 16 zwykle dotyczy problemów z połączeniem i przekroczeniem limitu czasu, ale jest również spowodowany nieprawidłowymi poświadczeniami. Nie martw się, mamy szereg rozwiązań, które pomogą Ci wrócić na właściwe tory.
Przed wszystkim sprawdź dokładnie, czy poprawnie wpisałeś dane logowania i zajrzyj na stronę ze statusem serwera Steam, aby zobaczyć, czy wszystko jest w porządku z ich strony. Sprawdź również, czy masz stałe połączenie z Internetem, aby wykluczyć możliwy problem z siecią lokalną.
Jak naprawić błąd Steam 16 w systemie Windows?
1. Zresetuj hasło do swojego konta Steam
- Otwórz przeglądarkę internetową i przejdź na stronę logowania Steam .
- Kliknij opcję Nie pamiętasz hasła? znajdującą się pod polami logowania.
- Gdy zostaniesz o to poproszony, wprowadź adres e-mail swojego konta Steam lub nazwę użytkownika.
- Otrzymasz e-mail z unikalnym adresem URL. Kliknij link w tym e-mailu, aby przejść na stronę resetowania hasła.
- Wpisz nowe hasło dwukrotnie, aby je potwierdzić, a następnie naciśnij przycisk Resetuj hasło .
- Jeśli wystąpią problemy, spróbuj użyć innej przeglądarki internetowej lub wyczyść pamięć podręczną i pliki cookie przeglądarki.
- Jeśli problem będzie się powtarzał, skontaktuj się z pomocą techniczną Steam przez support.steampowered.com .
To rozwiązanie pomoże Ci odzyskać dostęp do konta Steam poprzez zresetowanie hasła, co często może rozwiązać problem błędu 16 spowodowany nieprawidłowymi danymi logowania.
2. Wyczyść pamięć podręczną aplikacji Steam
- Otwórz klienta Steam na swoim komputerze.
- W lewym górnym rogu kliknij menu Steam i wybierz Ustawienia.
- Kliknij kartę Pobieranie i kliknij przycisk Wyczyść pamięć podręczną w obszarze Wyczyść pamięć podręczną pobierania.
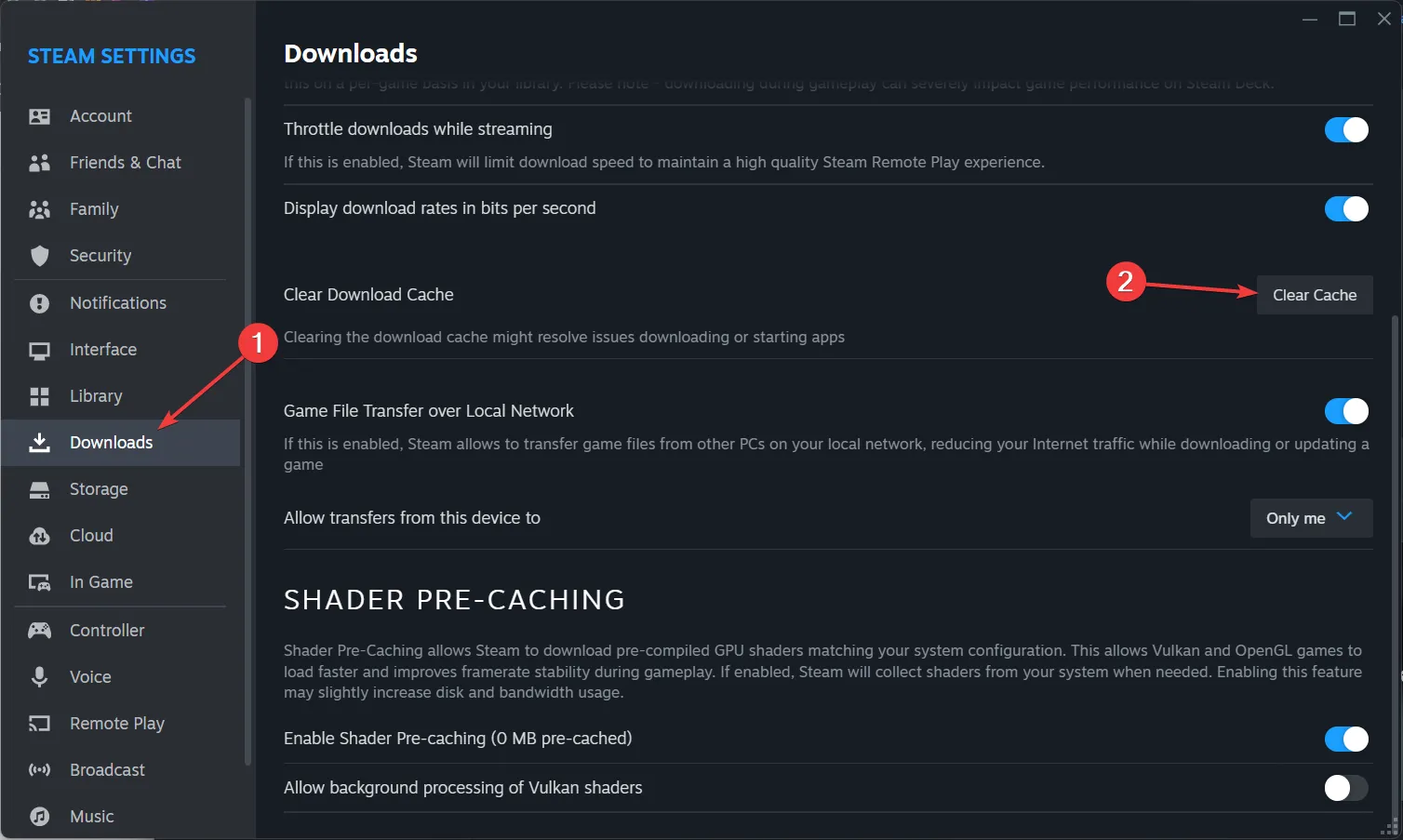
- Potwierdź czynność wybierając OK w monicie.
- Uruchom ponownie Steam i spróbuj zalogować się ponownie.
To rozwiązanie usuwa niepotrzebne dane z pamięci podręcznej, które mogą być przyczyną błędu 16, pomagając w ten sposób wyeliminować konflikty oprogramowania.
3. Wyłącz tymczasowo zaporę sieciową i program antywirusowy
- Otwórz ustawienia zapory (w przypadku systemu Windows przejdź do Panelu sterowania > System i zabezpieczenia > Zapora systemu Windows Defender).
- Tymczasowo wyłącz zaporę, wybierając opcję Wyłącz zaporę programu Windows Defender (niezalecane) zarówno dla sieci prywatnych, jak i publicznych.
- Otwórz oprogramowanie antywirusowe i tymczasowo wyłącz ochronę w czasie rzeczywistym.
- Spróbuj ponownie zalogować się do Steam.
- Pamiętaj, aby po zakończeniu testu ponownie włączyć zaporę sieciową i program antywirusowy.
Pomoże to ustalić, czy oprogramowanie zabezpieczające blokuje Steam i powoduje błąd 16, co pozwoli na dostosowanie ustawień w razie potrzeby.
4. Sprawdź integralność pliku gry
- Otwórz klienta Steam i przejdź do swojej biblioteki.
- Kliknij prawym przyciskiem myszy grę powodującą problemy i wybierz Właściwości .
- W oknie Właściwości kliknij kartę PLIKI LOKALNE .
- Kliknij Sprawdź integralność plików gry… .
- Poczekaj, aż Steam sprawdzi i naprawi wszelkie nieścisłości w plikach gry.
Pomaga to naprawić uszkodzone pliki gry, które mogą powodować błąd 16, zapewniając, że pliki gry są nienaruszone i aktualne.
5. Zaktualizuj klienta Steam
- Otwórz klienta Steam na swoim komputerze.
- Kliknij menu Steam w lewym górnym rogu i wybierz opcję Sprawdź dostępność aktualizacji klienta Steam .
- Jeśli aktualizacje są dostępne, postępuj zgodnie z instrukcjami, aby je zainstalować.
- Po zakończeniu aktualizacji uruchom ponownie Steam.
Aktualizacja klienta Steam gwarantuje zainstalowanie najnowszych poprawek błędów i udoskonaleń, które mogą rozwiązać Błąd 16.
5. Zainstaluj ponownie Steam
- Naciśnij Windows+ R, aby otworzyć okno dialogowe Uruchom , wpisz appwiz.cpl i naciśnij , Enteraby otworzyć Programy i funkcje .
- Znajdź Steam na liście zainstalowanych programów, kliknij go prawym przyciskiem myszy i wybierz Odinstaluj .
- Aby usunąć Steam, postępuj zgodnie z instrukcjami wyświetlanymi na ekranie.
- Pobierz najnowszą wersję Steam .
- Zainstaluj Steam i zaloguj się na swoje konto.
Ponowna instalacja Steam może rozwiązać wszelkie konflikty oprogramowania poprzez przeprowadzenie nowej instalacji, co potencjalnie naprawi Błąd 16.
6. Skontaktuj się z pomocą techniczną Steam
- Przejdź do strony pomocy technicznej Steam .
- Wybierz Pomoc, nie mogę się zalogować i postępuj zgodnie z instrukcjami, aby skontaktować się z pomocą techniczną.
- Podaj szczegółowe informacje o problemie, w tym wszelkie komunikaty o błędach i kroki, które już podjąłeś.
- Poczekaj na dalsze instrukcje od zespołu wsparcia.
Jeśli typowe rozwiązania okażą się nieskuteczne, Pomoc techniczna Steam może zaoferować specjalistyczną pomoc i dodatkowe wskazówki dotyczące rozwiązywania problemów.
7. Wyczyść dane przeglądarki
- Otwórz przeglądarkę internetową i przejdź do Ustawień .
- Znajdź opcję czyszczenia danych przeglądania (zwykle w obszarze Prywatność i bezpieczeństwo ).
- Zaznacz wszystkie pola wyboru, aby wyczyścić historię, pliki cookie i pamięć podręczną.
- Aby zakończyć proces, kliknij Wyczyść dane .
- Spróbuj ponownie uzyskać dostęp do Steam.
Wyczyszczenie danych przeglądarki pomaga usunąć wszelkie zapisane informacje, które mogą powodować konflikty, rozwiązując w ten sposób Błąd 16.
8. Użyj innej przeglądarki
- Jeśli próbujesz zresetować hasło za pomocą przeglądarki i napotykasz problemy, spróbuj użyć innej przeglądarki internetowej.
- Pobierz i zainstaluj alternatywną przeglądarkę, np. Opera .
- Przejdź do strony logowania Steam i spróbuj ponownie wykonać procedurę resetowania hasła.
Zmiana przeglądarki może pomóc ominąć wszelkie problemy specyficzne dla przeglądarki powodujące błąd 16 i zapewnić płynny proces resetowania.
Postępując zgodnie z tymi rozwiązaniami, powinieneś móc rozwiązać błąd Steam nr 16 i powrócić do swoich przygód w grach.
Czy nadal pojawia się błąd Steam 16? Daj nam znać, czy nasze rozwiązania pomogły w komentarzach poniżej.



Dodaj komentarz