Steam nie rozpoznaje kontrolera PS4/PS5 w systemie Windows 11/10 Fix
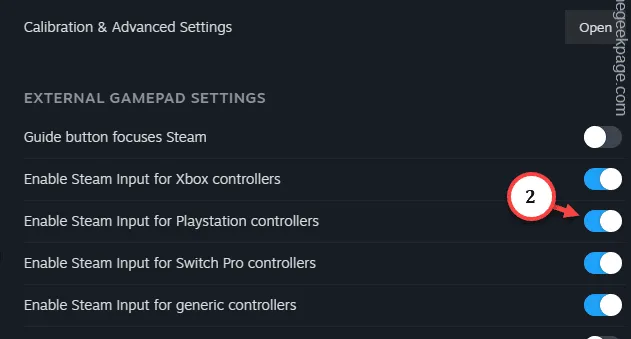
Obejścia –
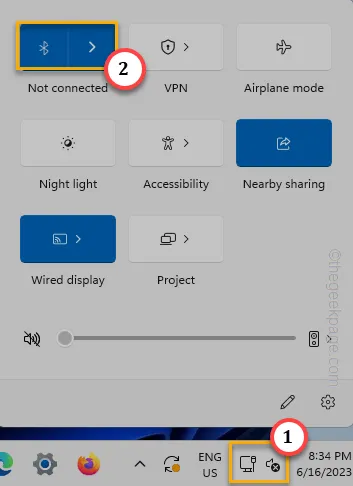
Poprawka 1 – Włącz wejście Steam dla kontrolerów PS
Krok 1 – Otwórz aplikację Steam lub zmaksymalizuj ją, jeśli jest już otwarta.
Krok 2 – Bezpośrednio stuknij „ Steam ” i kliknij „ Ustawienia ”, aby to otworzyć.
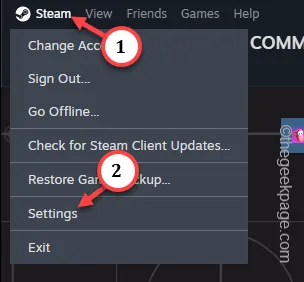
Krok 3 – Przejdź do „ Kontrolera ”, aby otworzyć ustawienia kontrolera.
Krok 4 – Tutaj, po przeciwnej stronie strony, musisz przełączyć „ Włącz wejście Steam dla kontrolerów PlayStation ”W tryb włączony.
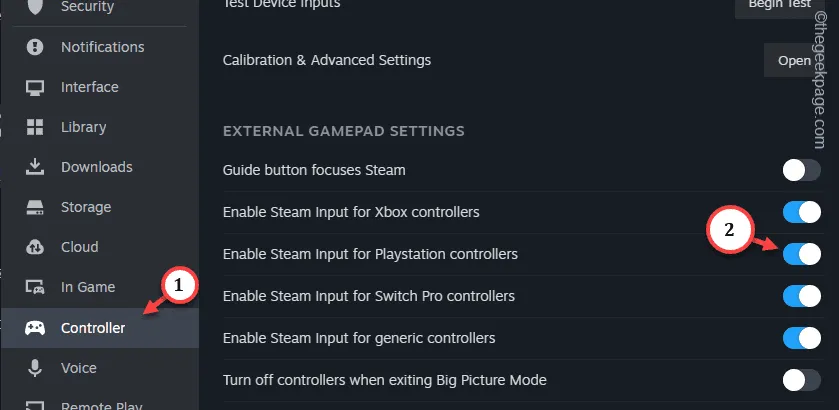
Poprawka 2 – Odinstalowanie kontrolera
Krok 1 – Bezpośrednio wyszukaj „ menedżera urządzeń ”.
Krok 2 – Kliknij „ Menedżer urządzeń ” u góry wyników wyszukiwania.
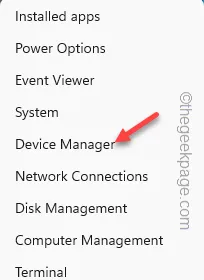
Krok 3 – Kliknij raz „ Kontrolery dźwięku, wideo i innych ”, aby wyświetlić tam kontroler.
Krok 4 – W przeciwnym razie możesz rozwinąć sekcję innych urządzeń, aby znaleźć kontroler. Następnie dotknij kontrolera prawym przyciskiem myszy i dotknij „ Odinstaluj sterownik ”.
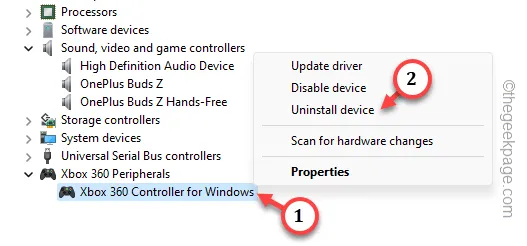
Krok 5 – Gdy proces dezinstalacji poprosi o potwierdzenie. Stuknij „ Odinstaluj ”.
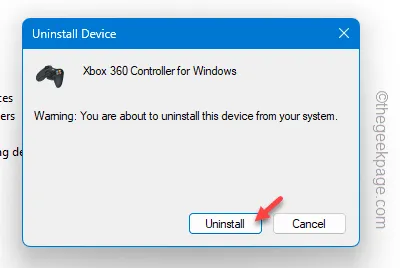
Wyjdź z bieżącego okna i uruchom ponownie komputer.
Poprawka 3 – Zaktualizuj sterownik kontrolera
Krok 1 – Użyj jednocześnie klawiszy Windows i R.
Krok 2 – Wpisz ten skrót i kliknij „ OK ”.
devmgmt.msc
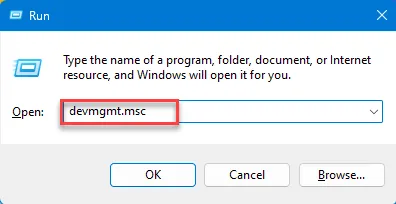
Krok 3 – Znajdź sterownik kontrolera w Menedżerze urządzeń.
Krok 4 – Następnie kliknij urządzenie prawym przyciskiem myszy i użyj opcji „ Aktualizuj sterownik ”.
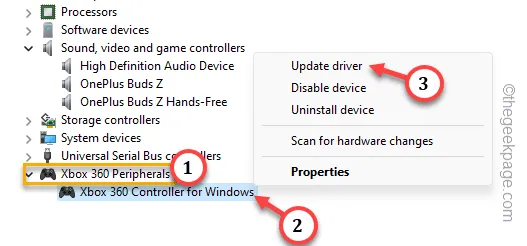
Krok 5 – Skorzystaj z pierwszej opcji „ Wyszukaj automatycznie sterowniki ”.
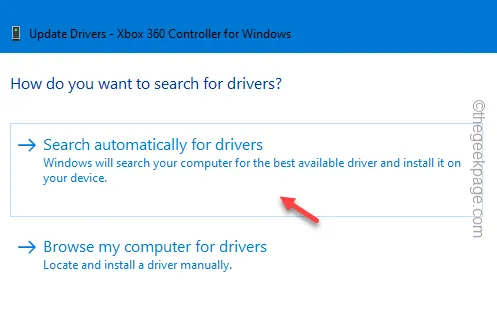



Dodaj komentarz