Steam Deck nie włącza się ani nie ładuje [Poprawka]
![Steam Deck nie włącza się ani nie ładuje [Poprawka]](https://cdn.thewindowsclub.blog/wp-content/uploads/2023/05/steam-deck-not-opening-640x375.webp)
Steam Deck pozwala użytkownikom cieszyć się najnowszymi grami Stream na przenośnym urządzeniu retro. Jego różnorodne funkcje podbiły serca wielu graczy. Jednak niektórzy użytkownicy zgłaszali, że Steam Deck nie włącza się ani nie ładuje . W tym artykule zobaczymy, co możemy zrobić w takich scenariuszach.
Dlaczego mój Steam Deck nie ładuje się ani nie włącza?
Wyczerpująca się bateria lub jej niski poziom to jedna z najczęstszych przyczyn tej przyczyny. Więc ładuj baterię przez minimum 3 godziny, a następnie naciśnij przycisk zasilania i sprawdź, czy to pomaga, czy nie. Jeśli to nie zadziała, sprawdź wymienione tutaj rozwiązania, aby rozwiązać problem.
Napraw Steam Deck nie włącza się ani nie ładuje
Jeśli urządzenie Steam Deck nie ładuje się ani nie włącza, wypróbuj poniższe rozwiązania:
- Sprawdź przycisk zasilania
- Podłącz urządzenie i sprawdź znajdującą się obok diodę LED
- Wymuś ponowne uruchomienie platformy Steam
- Przywróć poprzednią aktualizację SteamOS
- Ręcznie wybierz plik rozruchowy
- Zainstaluj ponownie obraz Steam Deck
- Skontaktuj się ze wsparciem Steam Deck
Weźmy tę pracę na drogę.
1] Sprawdź przycisk zasilania
Wiele razy cząstki i zanieczyszczenia dostają się do przycisku zasilania, przez co kliknięcie przycisku nie działa. To powinno być jednym z pierwszych rozwiązań do rozwiązywania problemów, które użytkownicy powinni spróbować zaoszczędzić czas. Po prostu użyj dowolnego ostrego materiału, usuń zanieczyszczenia, a następnie spróbuj włączyć Steam Deck. Jeśli problem jest spowodowany utknięciem jakiejś cząsteczki w przycisku zasilania, to rozwiązanie wykona zadanie.
2] Podłącz odtwarzacz i sprawdź znajdującą się obok niego diodę LED
Jeśli urządzenie Steam nagle nie reaguje lub nie włącza się, podłącz ładowarkę i sprawdź diodę LED. Jeśli dioda LED świeci, oznacza to, że ładowanie odbywa się prawidłowo i pozostanie bez zmian, dopóki urządzenie nie zostanie w pełni naładowane. Jeśli miga, podłącz urządzenie i pozostaw je na 15 minut, a następnie spróbuj uruchomić urządzenie. Jeśli jednak urządzenie Steam ładuje się, ale przycisk zasilania nie działa, przytrzymaj przycisk zwiększania głośności podczas włączania, aby uruchomić system z opcji BIOS.
Jeśli urządzenie w ogóle się nie ładuje, wymień zasilacz i spróbuj. Jest bardzo prawdopodobne, że Twoje urządzenie jest w porządku, a wina leży po stronie adaptera. Jeśli adapter jest w porządku, sprawdź port, możesz udać się do najbliższego centrum serwisowego po upewnieniu się, że w porcie nie ma żadnych zanieczyszczeń.
3] Wymuś ponowne uruchomienie Steam Deck
Jeśli Steam nie włącza się od czasu do czasu, spróbuj wymusić ich ponowne uruchomienie i aby to zrobić, kliknij i przytrzymaj przycisk zasilania przez co najmniej 3 sekundy, a jeśli się nie otworzy, naciśnij go jeszcze przez 10 sekund. Spowoduje to zamknięcie urządzenia, a po jego zamknięciu kliknij przycisk zasilania, aby uruchomić Steam Deck. Mamy nadzieję, że pomoże to w rozwiązaniu tego problemu, jednak jeśli problem będzie się powtarzał, zobacz następne rozwiązanie.
4] Przywróć poprzednią aktualizację SteamOS
Wielu użytkowników skarżyło się na problem po aktualizacji SteamOS. Jeśli jesteś jednym z takich użytkowników, przywróć urządzenie do poprzedniej aktualizacji SteamOS, a będzie działać jak urok. Wykonaj czynności wymienione poniżej, aby zrobić to samo.
- Przede wszystkim zamknij całkowicie Steam Deck.
- Naciśnij przycisk Power + Elipsy i przytrzymaj go, aż usłyszysz kliknięcie.
- Teraz zwolnij przycisk zasilania, ale przytrzymaj przycisk wielokropka.
- Na ekranie pojawi się szereg obrazów SteamOS lub niektóre punkty przywracania.
- Wybierz poprzednika do aktualnej wersji i włącz urządzenie.
Po uruchomieniu Steam Deck problem zostanie rozwiązany.
5] Ręcznie wybierz plik rozruchowy
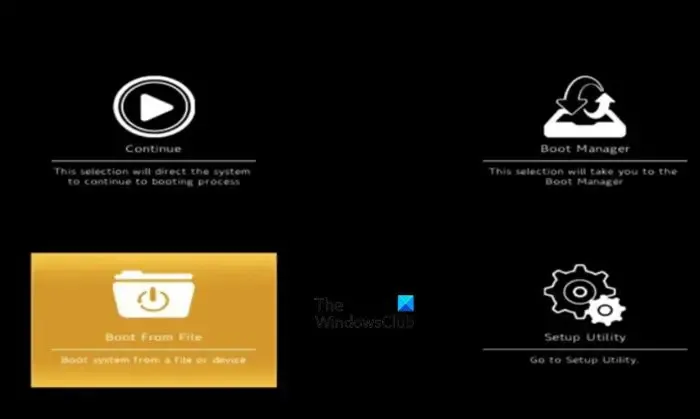
Jednym z powodów, dla których Steam Deck nie może się uruchomić, jest brak identyfikacji pliku rozruchowego. W takich sytuacjach należy ręcznie wybrać plik rozruchowy, przechodząc do odpowiedniego pliku rozruchowego. Oto jak to zrobić:
- Kliknij jednocześnie przyciski zwiększania głośności i zasilania, aby otworzyć menu rozruchu.
- Na ekranie zobaczysz 4 opcje, ale wybierz opcję Uruchom z pliku .
- Na ekranie pojawi się ekran Eksploratora plików i stamtąd kliknij plik ESP.
- Spowoduje to otwarcie folderu EFI. Teraz kliknij katalog SteamOS, a następnie plik STEAMCL.EFI.
Powyższe kroki spowodują, że system startowy Steam Deck będzie zawsze rozpoznawał odpowiedni plik rozruchowy i ponownie uruchomi urządzenie do ekranu głównego.
6] Ponownie zainstaluj obraz Steam Deck
Jeśli ręczne wybranie pliku rozruchowego nie było problemem, spróbuj ponownie zainstalować Steam Deck, ponieważ problemy z systemem operacyjnym mogą być przyczyną tego problemu. Aby ponownie zainstalować obraz Steam Deck, wykonaj czynności opisane poniżej:
- Przede wszystkim przejdź do store.steampowered.com i pobierz obraz Steam Deck.
- Teraz użyj pamięci USB z wystarczającą ilością pamięci i przekonwertuj ją na dysk rozruchowy SteamOS za pomocą Rufusa .
- Prawidłowo zamknij Steam Deck i podłącz do niego bootowalny dysk USB.
- Aby uzyskać dostęp do menu rozruchu, kliknij przycisk Włącz + Zwiększ głośność, aby uzyskać dostęp, i wybierz Menedżera rozruchu lub możesz także naciskać te dwa przyciski, aż Menedżer rozruchu pojawi się na ekranie.
- Kliknij urządzenie USB EFI, aby ustawić pamięć USB jako katalog źródłowy.
- Platforma Steam ponownie zainstaluje system SteamOS, a po zakończeniu nastąpi powrót do ekranu głównego.
Na koniec sprawdź, czy problem został rozwiązany.
7] Skontaktuj się ze wsparciem Steam Deck
Mamy nadzieję, że możesz rozwiązać ten problem, korzystając z rozwiązań wymienionych w tym artykule.
Skąd mam wiedzieć, czy mój Steam Deck się ładuje?
Jeśli używasz urządzenia Steam Deck po raz pierwszy, należy je podłączyć przed użyciem. Po podłączeniu kabla żółta dioda LED będzie nadal świecić, wskazując ładowanie i wyłączy się, gdy urządzenie Steam Deck zostanie w pełni naładowane.



Dodaj komentarz