Narzędzie do kompatybilności Steam Deck Proton nie powiodło się [Poprawka]
![Narzędzie do kompatybilności Steam Deck Proton nie powiodło się [Poprawka]](https://cdn.thewindowsclub.blog/wp-content/uploads/2023/11/steam-deck-proton-compatibility-tool-failed-1-640x309.webp)
Warstwa Proton w Steam Deck umożliwia uruchamianie na urządzeniu gier kompatybilnych z systemem Windows. Zauważyliśmy, że w niektórych przypadkach narzędzie kompatybilności Steam Deck Proton nie działa, uniemożliwiając użytkownikowi uruchamianie gier Windows na konsolach. W tym poście zobaczymy, co możesz zrobić, jeśli zobaczysz błąd Narzędzie zgodności nie powiodło się w Steam Deck Proton< /span> na komputerze z systemem Windows.
Awaria
narzędzie do sprawdzania zgodności nie powiodło się
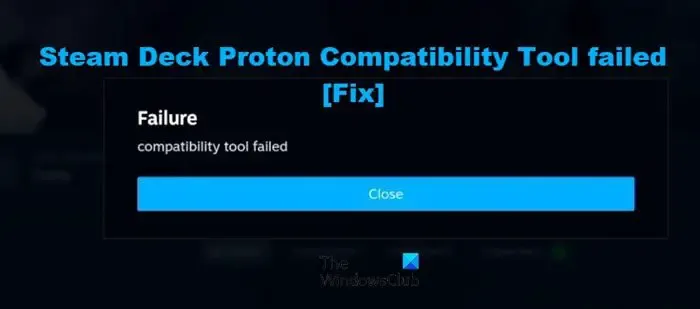
Dlaczego w Steam Deck jest napisane, że narzędzie zgodności nie działa?
Jeśli Proton, czyli warstwa kompatybilności umożliwiająca granie w gry Windows na konsoli, nie jest dostępna lub nie może uzyskać dostępu do wymaganych plików, pojawi się komunikat o błędzie „Narzędzie zgodności nie powiodło się” w Steam Deck. Proton jest preinstalowany na platformie Steam, ale możesz go przypadkowo usunąć lub spowodować uszkodzenie jego plików. W dalszej części postaramy się omówić wszystkie te i inne kwestie, aby pomóc Ci w rozwiązaniu tego problemu.
Napraw narzędzie zgodności Steam Deck Proton, które nie powiodło się
Jeśli widzisz błąd narzędzia zgodności nie powiódł się w Steam Deck Proton na komputerze z systemem Windows, postępuj zgodnie z rozwiązaniami wymienionymi poniżej.
- Uruchom ponownie Steam Deck i spróbuj ponownie
- Upewnij się, że Proton jest zainstalowany na Twoim urządzeniu
- Zaktualizuj system operacyjny, gry i wersje Proton Steam Deck
- Napraw grę i inne powiązane usługi
- Przejdź na inną wersję Protona
Porozmawiajmy o nich szczegółowo.
1] Uruchom ponownie Steam Deck i spróbuj ponownie
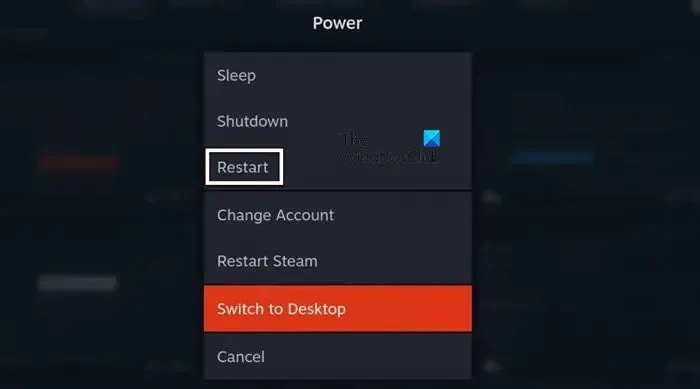
Czasami przyczyną problemu jest usterka, którą można łatwo rozwiązać, ponownie uruchamiając grę i/lub Steam Deck. Przede wszystkim uruchom ponownie Steam i sprawdź, czy to pomoże. Jeśli ponowne uruchomienie Steam nie pomoże, musisz ponownie uruchomić konsolę Steam Deck. W tym celu przejdź do zakładki Zasilanie i wybierz Uruchom ponownie. Spowoduje to ponowne uruchomienie konsoli i miejmy nadzieję, że następnym razem, gdy otworzysz grę, nie wyświetli się żaden błąd.
2] Upewnij się, że Proton jest zainstalowany na Twoim urządzeniu
Jeśli w Twoim urządzeniu brakuje Protonu, pojawi się odpowiedni komunikat o błędzie. Mimo że ten program jest preinstalowany na Steam Deck, niektórzy z nas przypadkowo go odinstalowali. Zbadamy tę kwestię i zainstalujemy narzędzie, jeśli go brakuje. Aby zrobić to samo, wykonaj czynności wymienione poniżej.
- Otwórz Steam i przejdź do swojej biblioteki.
- Wyszukaj „Proton”, a następnie przejdź do Proton 7.0 lub 8.0.
- Jeśli na komputerze jest zainstalowany Proton, kliknij ikonę koła zębatego, a następnie przejdź do Właściwości > Zainstalowane pliki > Sprawdź integralność.
- Jeżeli Proton nie jest zainstalowany, musisz zainstalować narzędzie.
To powinno wykonać zadanie za Ciebie.
3] Zaktualizuj system operacyjny, gry i wersje Proton Steam Deck
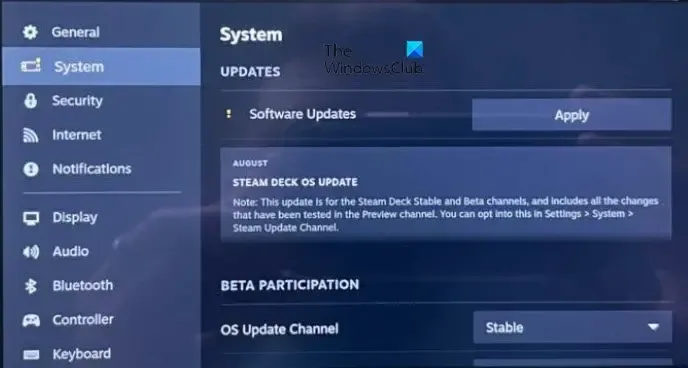
Jeśli istnieje rozbieżność pomiędzy wersjami systemu operacyjnego Steam Deck, grą, którą chcesz uruchomić, a kopią Proton zainstalowaną na Twoim urządzeniu, niektóre funkcje mogą nie działać ze względu na problemy ze zgodnością. Musimy więc zaktualizować kilka rzeczy, aby wszystko było w jak najlepszym porządku.
Przede wszystkim zaktualizujmy system operacyjny Steam Deck.
- Naciśnij przycisk Steam i przejdź do Ustawień.
- Kliknij System.
- Na koniec kliknij Sprawdź aktualizacje w sekcji AKTUALIZACJE.
Jeśli dostępna jest aktualizacja, zainstaluj ją i uruchom ponownie urządzenie.
Musisz wtedy zaktualizować grę i Protona z biblioteki i sprawdzić, czy problem został rozwiązany.
4] Napraw grę i inne powiązane usługi
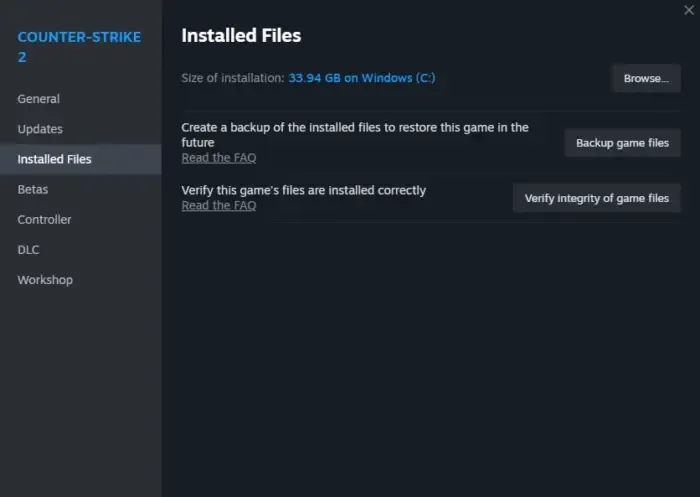
Istnieje wiele usług współpracujących z firmą Proton, które są odpowiedzialne za uruchamianie gier dla systemu Windows. Jeśli te usługi i gra, w którą chcesz zagrać, mają uszkodzone pliki, napotkasz ten problem. W takim przypadku musisz naprawić uszkodzone pliki gry, wykonując czynności opisane poniżej.
- Otwórz Steama.
- Pójść do biblioteki.
- Kliknij grę prawym przyciskiem myszy i wybierz Właściwości.
- Przejdź do zakładki Pliki lokalne lub Zainstalowane pliki i kliknij Sprawdź spójność plików gry.
Zrób to z Protonem, Steam Runtime, Steam Linux Runtime – Soldier i grami.
5] Przełącz na inną wersję Protona

Jeśli narzędzie kompatybilności Proton nie powiedzie się, musisz przełączyć się na inną wersję Proton. Aby zrobić to samo, otwórz Steam i przejdź do gry Windows, w którą chcesz zagrać, kliknij ją prawym przyciskiem myszy i wybierz Właściwości. Teraz przejdź do zakładki Zgodność, zaznacz Wymuś użycie określonego narzędzia zgodności, a następnie wybierz inną wersję Protonu.
Mam nadzieję, że coś tutaj ci pomoże.
Jak wymusić tryb zgodności ze Steam Deck?
Możesz włączyć Proton dla określonych gier, wymuszając tryb zgodności. Aby zrobić to samo, otwórz grę i przejdź do niej z Biblioteki, a następnie przejdź do Właściwości > Zgodność i włącz Wymuś użycie określonego narzędzia zgodności Steam Play.



Dodaj komentarz