Wysokie zużycie pamięci, procesora lub karty graficznej dla klienta Steam

Czy WebHelper klienta Steam ma duże zużycie pamięci, procesora lub karty graficznej na twoim komputerze? Jeśli tak, ten post pomoże Ci rozwiązać problem.

Czy można zamknąć WebHelper klienta Steam?
WebHelper klienta Steam jest istotną częścią aplikacji Steam. Jest to wbudowana przeglądarka internetowa Steam, która renderuje strony internetowe i wyświetla sklep internetowy, bibliotekę Steam i karty Społeczność. Po uruchomieniu klienta stacjonarnego Steam proces WebHelper klienta Steam działa w tle. Dlatego nie zaleca się zamykania WebHelpera klienta Steam.

Napraw wysokie zużycie pamięci, procesora lub karty graficznej przez aplikację Steam Client WebHelper
Jeśli WebHelper klienta Steam zużywa dużo pamięci, procesora lub karty graficznej na twoim komputerze, użyj poniższych metod, aby rozwiązać problem:
- Wyłącz animowane awatary.
- Wyłącz nakładkę w grze.
- Wyłącz elementy wizualne w Steam.
- Wyłącz WebHelper klienta Steam.
- Odinstaluj najnowszą aktualizację systemu Windows.
- Odinstaluj i ponownie zainstaluj Steam.
Przed wypróbowaniem poniższych rozwiązań możesz spróbować ponownie uruchomić klienta Steam lub swój komputer, aby sprawdzić, czy problem został rozwiązany. Jeśli nie, wypróbuj odpowiednią metodę rozwiązania problemu.
1] Wyłącz animowane awatary

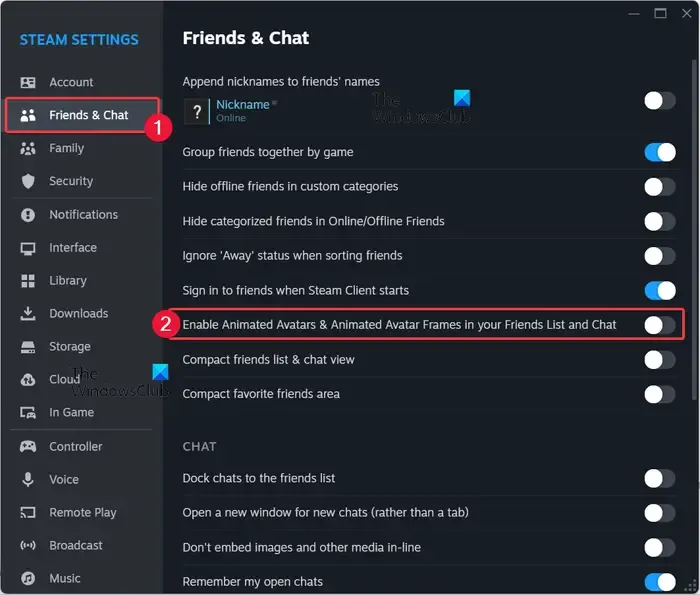

Oto kroki, aby wyłączyć animowane awatary na Steamie:
- Najpierw otwórz klienta stacjonarnego Steam i przejdź do menu Steam z górnego paska menu.
- Teraz kliknij opcję Ustawienia .
- Następnie przejdź do karty Znajomi i czat z lewego panelu.
- Następnie wyłącz przełącznik powiązany z opcją Włącz animowane awatary i animowane ramki awatarów na liście znajomych i na czacie .
- Następnie wyjdź z okna Ustawienia i sprawdź, czy wysokie użycie procesora Steam Client WebHelper zostało zmniejszone, czy nie.
2] Wyłącz nakładkę w grze
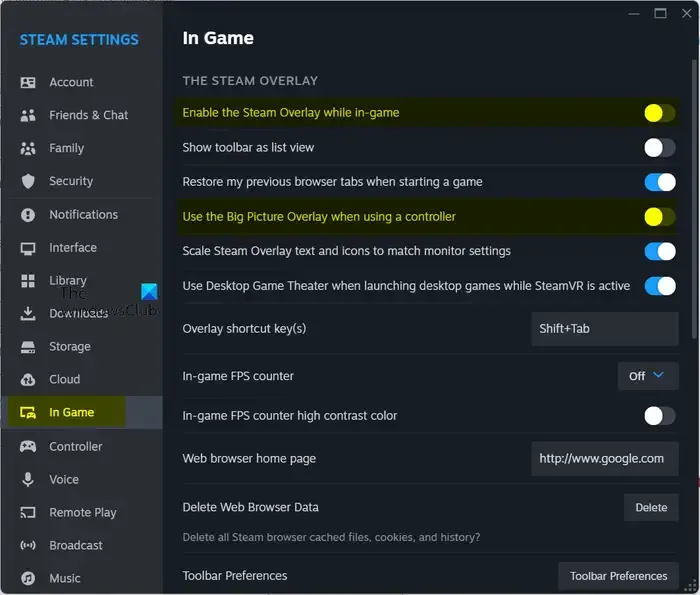
Przyczyną tego problemu może być również nakładka Steam, która jest funkcją interfejsu użytkownika Steam. Jeśli więc scenariusz ma zastosowanie, możesz wyłączyć nakładkę w grze na Steamie i sprawdzić, czy to rozwiąże problem. Oto jak możesz to zrobić:
- Najpierw otwórz klienta stacjonarnego Steam i kliknij opcję Steam > Ustawienia .
- Teraz przejdź do zakładki W grze z lewego panelu.
- Następnie wyłącz przełącznik powiązany z opcją Włącz nakładkę Steam podczas gry i Użyj nakładki dużego obrazu podczas korzystania z opcji kontrolera.
- Po zakończeniu sprawdź, czy problem został rozwiązany.
3] Wyłącz elementy wizualne w Steam

Możesz także spróbować wyłączyć niektóre elementy wizualne w interfejsie użytkownika Steam, aby naprawić wysokie użycie procesora przez klienta Steam WebHelper. Oto opcje, które możesz wyłączyć:
- Włącz płynne przewijanie w widokach internetowych.
- Włącz renderowanie przyspieszane przez GPU w widokach internetowych.
- Włącz sprzętowe dekodowanie wideo, jeśli jest obsługiwane.
Możesz otworzyć Steam > Ustawienia i przejść do karty Interfejs , aby wyłączyć powyższe funkcje. Po zakończeniu możesz ponownie uruchomić Steam, aby zmiany zaczęły obowiązywać. Sprawdź, czy problem został już rozwiązany.
4] Wyłącz WebHelper klienta Steam
Jeśli problem pozostaje taki sam, możesz spróbować uruchomić Steam bez WebHelpera. Ponieważ jednak klient Steam WebHelper jest odpowiedzialny za bibliotekę, sklep, społeczność i inne funkcje, nie będziesz mógł korzystać z tych funkcji. Jednak nadal możesz grać w grę, pozwalając Steamowi zużywać mniej pamięci.
Oto kroki, aby wyłączyć WebHelper klienta Steam:
Teraz użyj Win + E, aby otworzyć Eksplorator plików i przejdź do katalogu instalacyjnego Steam:
C:\Program Files (x86)\Steam
To jest domyślna lokalizacja Steam. Jeśli zainstalowałeś Steam w dostosowanej lokalizacji, przejdź do tego folderu.
Następnie kliknij prawym przyciskiem myszy plik steam.exe i wybierz opcję Kopiuj jako ścieżkę .
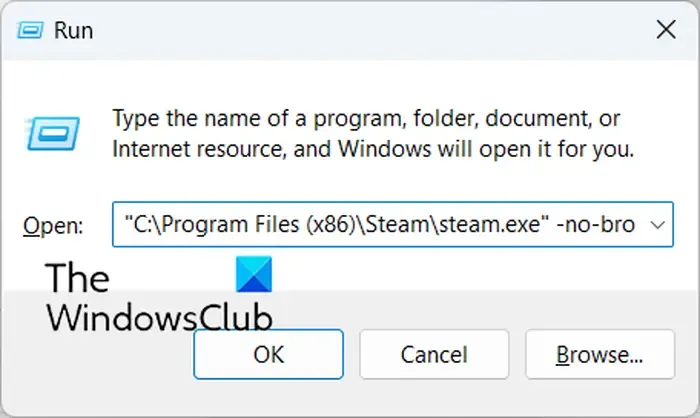
Następnie naciśnij Win + R, aby otworzyć okno poleceń Uruchom i wprowadź polecenie o następującej składni:
<Steam path> -no-browser +open steam://open/minigameslist
Twoje polecenie będzie wyglądać podobnie do poniższego polecenia:
"C:\Program Files (x86)\Steam\steam.exe"-no-browser +open steam://open/minigameslist
Po wprowadzeniu powyższego polecenia Steam będzie działać bez WebHelpera.

Możesz teraz grać w swoje gry bez dużego obciążenia procesora przez WebHelper klienta Steam.
Jeśli chcesz normalnie uruchomić Steam w przeglądarce internetowej, kliknij opcję Steam > Wyjdź, a następnie ponownie otwórz Steam.
5] Odinstaluj najnowszą aktualizację systemu Windows
Niektórzy użytkownicy, których dotyczy problem, zgłosili rozwiązanie problemu poprzez odinstalowanie najnowszych aktualizacji systemu Windows . Możesz także spróbować zrobić to samo i sprawdzić, czy to pomoże.
6] Odinstaluj, a następnie ponownie zainstaluj Steam
Jeśli żadne z powyższych rozwiązań nie zadziałało, klient Steam jest prawdopodobnie uszkodzony i dlatego doświadczasz wysokiego użycia procesora przez WebHelper. Możesz więc spróbować odinstalować aplikację Steam, a następnie ponownie zainstalować świeżą i czystą wersję klienta, aby rozwiązać problem.
Aby to zrobić, najpierw utwórz kopię zapasową folderu C:\Program Files (x86)\Steam\steamapps, aby nie utracić gier. Teraz uruchom aplikację Ustawienia za pomocą Win + I i przejdź do karty Aplikacje . Następnie kliknij opcję Zainstalowane aplikacje i poszukaj Steam. Następnie kliknij przycisk menu z trzema kropkami obok Steam i kliknij Odinstaluj . Postępuj zgodnie z wyświetlanymi instrukcjami i usuń Steam ze swojego komputera.
Teraz uruchom ponownie komputer i pobierz najnowszą wersję Steam z jego strony internetowej. Następnie zainstaluj go na swoim komputerze i zacznij z niego korzystać. Należy teraz naprawić wysokie użycie procesora przez Steam Client WebHelper.
Mam nadzieję, że to pomoże!
Dlaczego klient Steam zużywa tak dużo pamięci RAM?
Jeśli Bootstrapper klienta Steam zużywa nadmierną ilość pamięci lub pamięci RAM, procesora i innych zasobów systemowych, przyczyną może być użycie funkcji nakładki w grze. Poza tym może to być również spowodowane uszkodzonymi plikami systemowymi oraz nieaktualnymi lub uszkodzonymi sterownikami graficznymi. Możesz napotkać ten problem, jeśli Twój klient Steam jest uszkodzony.



Dodaj komentarz