Webhelper klienta Steam przestał działać [Poprawka]
![Webhelper klienta Steam przestał działać [Poprawka]](https://cdn.thewindowsclub.blog/wp-content/uploads/2023/07/steam-webhelper-1-640x375.webp)
Steam Client Webhelper lub Steamwebhelper.exe jest częścią aplikacji Steam i służy do zarządzania jej zadaniami internetowymi. Jednak ostatnio nie wykonuje świetnej pracy. Webhelper klienta Steam przestał działać na wielu komputerach z systemem Windows i zgłasza następujące błędy.
Steamwebhelper nie odpowiada
Steamwebhelper.exe, krytyczny składnik Steam, nie odpowiada. Interfejs Steam nie będzie użyteczny.
LUB
Webhelper klienta Steam przestał działać
![Webhelper klienta Steam przestał działać [Poprawka] Webhelper klienta Steam przestał działać [Poprawka]](https://cdn.thewindowsclub.blog/wp-content/uploads/2023/07/steam-webhelper.webp)
Napraw Webhelper klienta Steam przestał działać
Jeśli Webhelper klienta Steam (Steamwebhelper.exe) przestał działać lub nie odpowiada w twoim systemie, postępuj zgodnie z poniższymi rozwiązaniami, aby rozwiązać problem.
- Uruchom ponownie Steam z monitu
- Sprawdź, czy program antywirusowy zatrzymuje Webhelpera klienta Steam
- Wyłącz przyspieszenie sprzętowe
- Zaktualizuj sterowniki ekranu
- Napraw Webhelpera klienta Steam
- Rozwiązywanie problemów ze Steam w trybie czystego rozruchu
Porozmawiajmy o nich szczegółowo.
1] Uruchom ponownie Steam z monitu
Najpierw porozmawiajmy o opcjach wyświetlanych w komunikacie o błędzie. Pomogą Ci szybko rozwiązać problem. Wyjaśnimy ci szczegółowo, jakie są te opcje i co stanie się ze Steam, jeśli klikniesz na jedną z nich.
- Uruchom ponownie Steam: Jest to najprostszy z wielu, ponieważ całkowicie zamyka klienta Steam, zabija wszystkie jego instancje, a następnie uruchamia go ponownie.
- Uruchom ponownie Steam z wyłączoną akceleracją GPU: Przyspieszenie sprzętowe umożliwia komputerowi szybkie użycie sprzętu do wykonania określonego zadania. Jednak z powodu pewnych usterek ta funkcja może być sprzeczna z intuicją. W niektórych przypadkach, zwłaszcza na słabszym sprzęcie, włączona akceleracja GPU koliduje ze Steam i zatrzymuje niektóre jego funkcje. Możemy po prostu wyłączyć przyspieszenie GPU za pomocą tego przycisku.
- Zrestartuj Steam z wyłączoną piaskownicą przeglądarki: Piaskownica to funkcja bezpieczeństwa, która może uniemożliwić Steam wykonanie swojej pracy. Możemy uruchomić Steam z wyłączoną piaskownicą.
- Uruchom ponownie steamwebhelper.exe: Uruchom ponownie tylko Webhelper klienta Steam.
Jeśli to zadziałało, nie oznacza to, że musisz robić to samo za każdym razem. Pamiętaj, że wyłączanie trybu piaskownicy nie jest zalecane. Przyjrzyjmy się więc kilku trwałym poprawkom tego problemu.
2] Sprawdź, czy program antywirusowy zatrzymuje Webhelper klienta Steam
Następnie musimy dowiedzieć się, czy Webhelper klienta Steam zatrzymuje się z powodu sprzecznych programów bezpieczeństwa. Aby zrobić to samo, tymczasowo wyłącz program antywirusowy lub program Windows Defender. Teraz otwórz Steam i sprawdź, czy pomocnik internetowy działa. Jeśli możesz uruchomić Steam, dodaj Steam jako wyjątek do swojego programu antywirusowego . Mamy nadzieję, że to wykona pracę za Ciebie.
3] Wyłącz przyspieszenie sprzętowe

Przyspieszenie sprzętowe jest genialną funkcją, gdy działa, ale w swoim dążeniu do odciążenia oprogramowania powstrzymuje Steam Web Helper przed wykonywaniem swojej pracy. Dlatego musimy to wyłączyć. Jeśli monit o szybkie poprawki nie pojawił się, wyłącz ręcznie przyspieszenie sprzętowe .
4] Zaktualizuj sterowniki ekranu
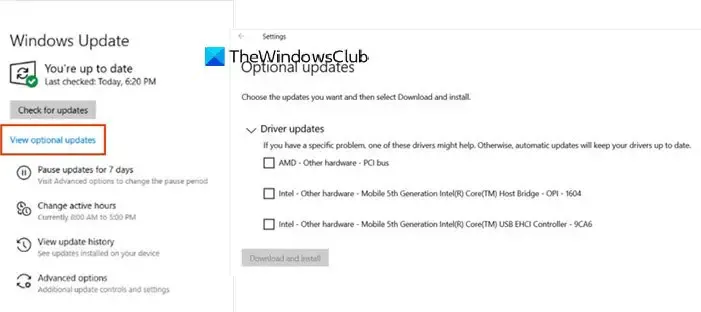
Jeśli Steam Web Helper zatrzymuje się z powodu jakiegoś problemu z akceleracją sprzętową, bardzo prawdopodobne jest, że twój wyświetlacz nie został zaktualizowany. Śmiało, zaktualizuj sterowniki graficzne , a następnie sprawdź, czy problem został rozwiązany.
5] Napraw Webhelper klienta Steam
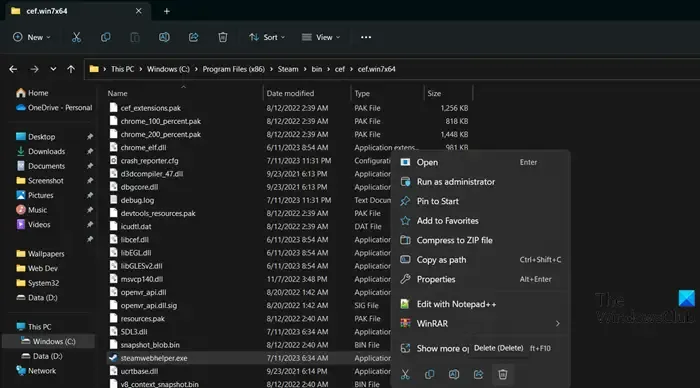
Jednym z powodów, dla których pomocnik internetowy nie działa, jest uszkodzenie samej usługi. Do uszkodzenia może dojść z powodu różnych czynników, takich jak programy powodujące konflikty, programy antywirusowe i inne. Wykonaj czynności podane poniżej, aby zrobić to samo.
- Otwórz Eksplorator plików przez Win + E.
- Teraz przejdź do następującej lokalizacji: C:\Program Files (x86)\Steam\bin\cef\cef.win7x64
- Kliknij prawym przyciskiem myszy steamwebhelper.exe i wybierz Usuń.
- Po usunięciu uruchom ponownie komputer i otwórz aplikację klienta Steam.
Po uruchomieniu Steam wyszuka aktualizacje i zainstaluje brakujący plik. To wykona pracę za Ciebie.
6] Rozwiąż problemy ze Steam w czystym rozruchu
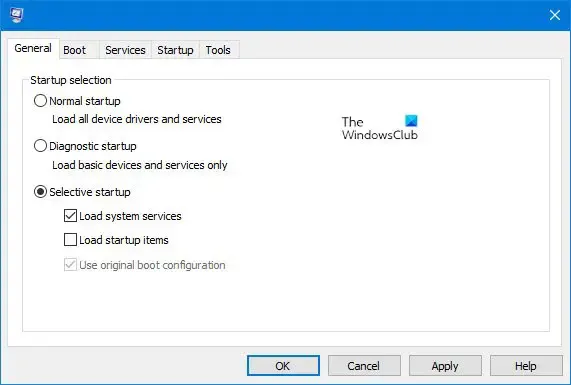
Jeśli nic nie zadziałało, naszą ostatnią deską ratunku jest znalezienie aplikacji innej firmy, która powoduje problem. Dla użytkownika winowajcą był D3DGear, podobnie w twoim przypadku musimy szukać winowajcy. Aby zrobić to samo, wykonaj Czysty rozruch . Spowoduje to wyłączenie całego oprogramowania innych firm, otwarcie Steam, a jeśli się otwiera, przyczyną problemu musiała być aplikacja powodująca konflikt. Następnie możesz włączyć je ręcznie, aby dowiedzieć się, kto jest winowajcą. Gdy dowiesz się, kto jest winowajcą, usuń go lub wyłącz, a problem zostanie rozwiązany.
Mamy nadzieję, że jesteś w stanie rozwiązać problem, korzystając z rozwiązań wymienionych w tym poście.
Jak zatrzymać działanie WebHelper klienta Steam?
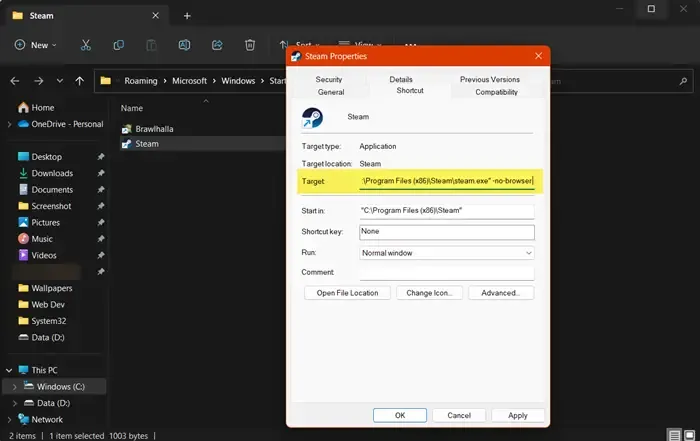
Zatrzymanie Webhelpera klienta Steam jest dość proste. Ponieważ nie jest to niezbędny proces, Steam będzie działał, nawet jeśli usługa jest nieobecna. Aby go wyłączyć, naciśnij Win + S, wpisz „Steam”, kliknij prawym przyciskiem myszy aplikację Steam, wybierz „Otwórz lokalizację pliku”, kliknij prawym przyciskiem myszy Steam.exe w Eksploratorze plików, wybierz Właściwości, przejdź do zakładki Skrót, dołącz -no-browser do tekstu zapisanego w polu Cel i kliknij Zastosuj > Ok.
Dlaczego Steam WebHelper zużywa tak dużo procesora?
Steam WebHelper może czasami zużywać zbyt dużo procesora, zwłaszcza podczas wykonywania intensywnych zadań. Jednak nie powinno to zdarzać się często, jeśli zdarza się to często, sprawdź nasz przewodnik, aby dowiedzieć się, co zrobić, gdy Steam zużywa dużo zasobów komputera . Mam nadzieję, że łatwo rozwiążesz problem.



Dodaj komentarz