Klient Steam ciągle się zawiesza; Otwiera się i zamyka natychmiast
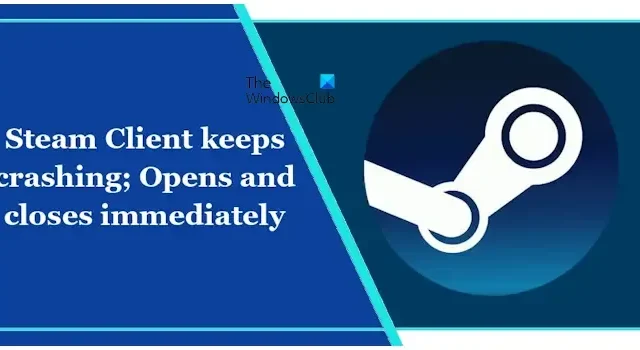
Jeśli Klient Steam ciągle się zawiesza lub natychmiast otwiera się i zamyka, rozwiązania podane w tym artykule pomogą Ci rozwiązać problem. Przyczyn tego problemu może być kilka, np. przestarzałe lub uszkodzone sterowniki, uszkodzone pliki klienta Steam itp.
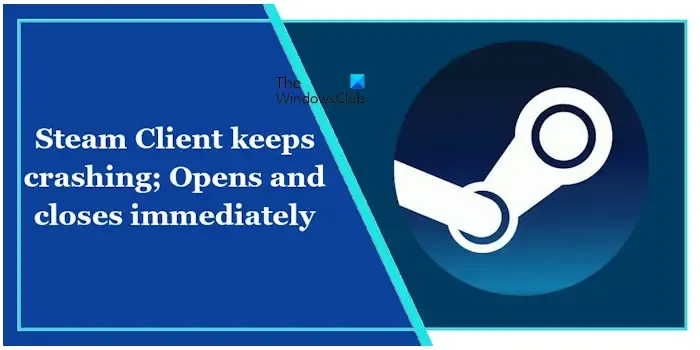
Klient Steam ciągle się zawiesza; Otwiera się i zamyka natychmiast
Skorzystaj z poniższych rozwiązań, jeśli klient Steam ciągle się zawiesza lub otwiera i zamyka natychmiast na komputerze z systemem Windows 11/10.
- Przywróć lub zainstaluj ponownie sterownik karty graficznej
- Zrezygnuj z wersji beta Steam
- Napraw usługę Steam
- Tymczasowo wyłącz program antywirusowy
- Usuń pliki z folderu Steam
- Odinstaluj i ponownie zainstaluj klienta Steam
Zaczynajmy.
1] Przywróć lub zainstaluj ponownie sterownik karty graficznej
Z naszego doświadczenia wynika, że awarie gier lub aplikacji związanych z grami mogą czasami wynikać ze sterownika karty graficznej. Sugerujemy sprawdzenie, czy można przywrócić poprzednią wersję sterownika karty graficznej. Wykonaj poniższe czynności:
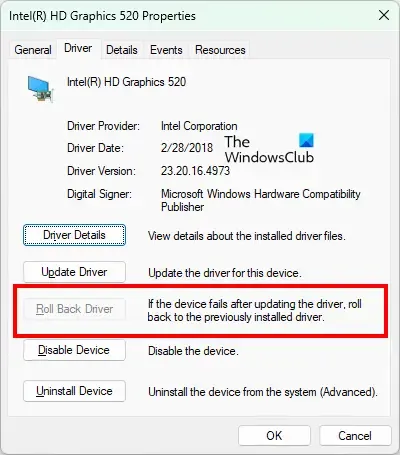
- Otwórz Menedżera urządzeń.
- Rozwiń gałąź Karty graficzne.
- Kliknij prawym przyciskiem myszy sterownik karty graficznej i wybierz Właściwości.
- Przejdź do karty Sterownik i sprawdź, czy Przywróć opcja jest dostępna.
- Jeśli tak, przywróć sterownik karty graficznej, aby zainstalować jego poprzednią wersję.
Po przywróceniu sterownika karty graficznej sprawdź, czy problem nadal występuje. Jeśli opcja Przywróć jest wyszarzona, nie można zainstalować poprzedniej wersji sterownika karty graficznej. W takim przypadku odinstaluj sterownik karty graficznej i zainstaluj go ponownie.
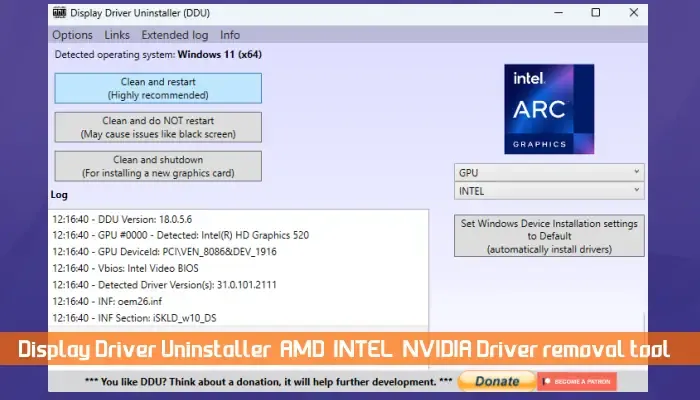
- Pobierz najnowszą wersję sterownika swojej karty graficznej z oficjalnej strony producenta.
- Zainstaluj aplikację DDU i użyj jej do całkowitego usunięcia sterownika karty graficznej.
- Uruchom plik instalacyjny pobrany w kroku 1, aby ponownie zainstalować sterownik karty graficznej.
2] Zrezygnuj z wersji beta Steam
Jeśli dołączyłeś do programu Steam Beta, opuść go i zobacz, czy to pomoże. Możesz dołączyć do programu Beta Steam lub go opuścić za pomocą ustawień klienta Steam. Ponieważ klient Steam zamyka się natychmiast po otwarciu, nie można tego zrobić w Ustawieniach. Dlatego najpierw całkowicie zamknij klienta Steam. Aby to zrobić, otwórz Menedżera zadań i zakończ wszystkie procesy związane ze Steam.
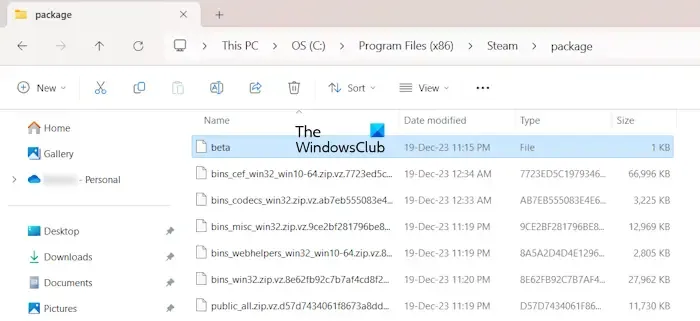
Teraz otwórz Eksplorator plików i przejdź do następującej ścieżki:
C:\Program Files (x86)\Steam\package
Jeśli dołączyłeś do programu Steam Beta, znajdziesz tam plik o nazwie beta. Usuń ten plik. Po usunięciu pliku beta uruchom Steam i sprawdź, czy problem nadal występuje. Kiedy uruchomisz klienta Steam po usunięciu pliku beta, pobierze on wymagane pliki. Zaczekaj, aż proces pobierania zostanie zakończony.
3] Napraw usługę Steam
Jeśli problem nadal występuje, niektóre pliki Steam mogły zostać uszkodzone. Sugerujemy naprawę usługi Steam. Ta czynność może rozwiązać problemy z awarią klienta Steam. Aby naprawić usługę Steam, otwórz okno poleceń Uruchom (klawisze Win + R), skopiuj i wklej następujące polecenie w polu poleceń Uruchom, a następnie naciśnij Wpisz.
"C:\Program Files (x86)\Steam\bin\SteamService.exe"/repair
Po wykonaniu powyższego polecenia uruchom Steam i sprawdź, czy problem nadal występuje.
4] Tymczasowo wyłącz program antywirusowy
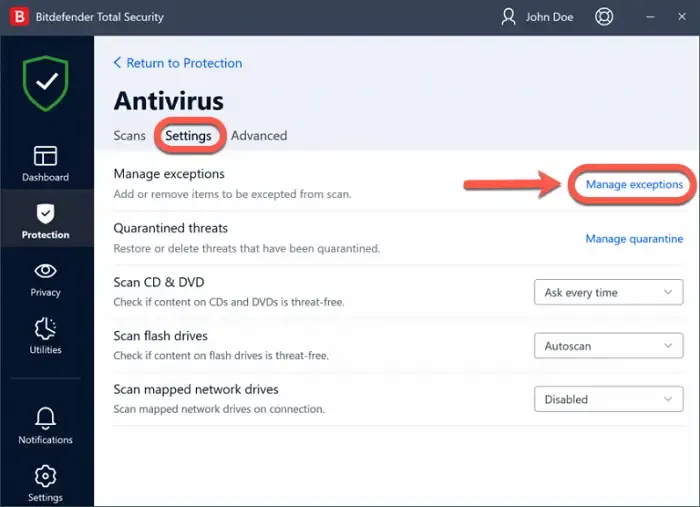
Oprogramowanie antywirusowe może generować fałszywie pozytywne. Możesz zignorować takie fałszywie pozytywne flagi, ale mogą one powodować problemy, ponieważ program antywirusowy blokuje oryginalne aplikacje z powodu tych flag. Może tak być w Twoim przypadku. Możesz to potwierdzić, tymczasowo wyłączając program antywirusowy. Jeśli to rozwiąże problem, dodaj plik exe Steam do listy wykluczeń swojego programu antywirusowego.
5] Usuń pliki z folderu Steam
Jeszcze jednym skutecznym rozwiązaniem tego problemu jest usunięcie wszystkich plików znajdujących się w folderze Steam. Najpierw całkowicie zamknij klienta Steam. Jeśli w Menedżerze zadań znajdują się jakieś uruchomione instancje klienta Steam, zakończ także te procesy.
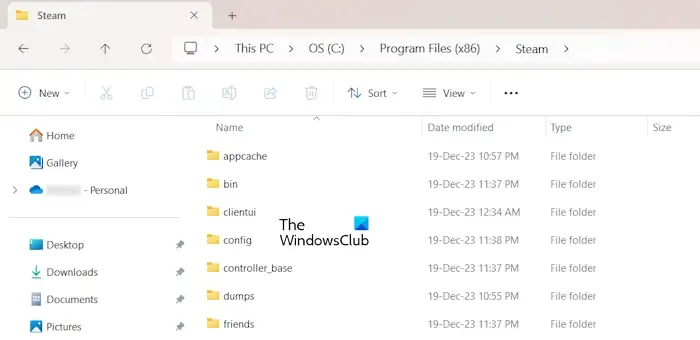
Teraz otwórz Eksplorator plików i przejdź do następującej lokalizacji.
C:\Program Files (x86)\Steam
Teraz usuń wszystkie pliki i foldery z wyjątkiem folderu steamapps i pliku Steam exe plik. Kiedy skończysz, otwórz Steam. Pobierze wszystkie brakujące pliki. Dlatego proces ten zajmie trochę czasu. To powinno rozwiązać problem.
6] Odinstaluj i ponownie zainstaluj klienta Steam
Jeśli żadna z powyższych poprawek nie pomogła, odinstaluj i ponownie zainstaluj klienta Steam. Po odinstalowaniu pobierz jego najnowszą wersję z oficjalnej strony i zainstaluj ją ponownie.
Otóż to. Mam nadzieję, że to pomoże.
Jak wyczyścić pamięć podręczną Steam?
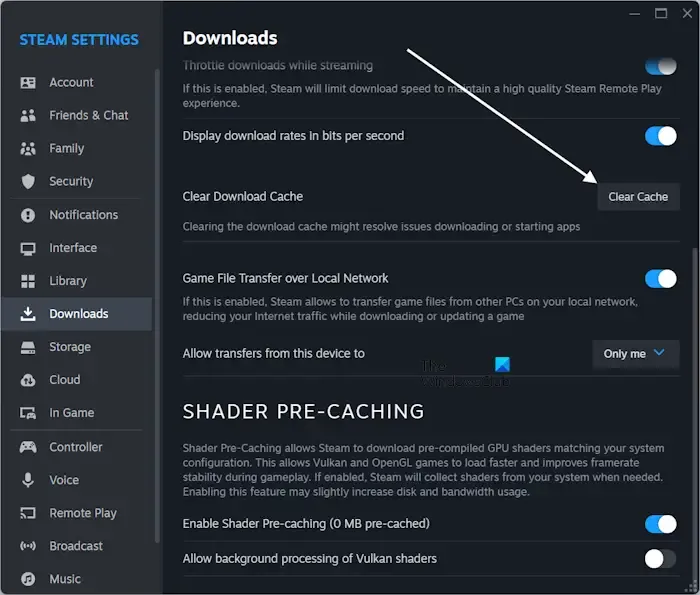
Wyczyszczenie pamięci podręcznej pobierania Steam może rozwiązać problemy z grami, które nie pobierają się lub nie uruchamiają. Aby to zrobić, otwórz Ustawienia klienta Steam i przejdź do sekcji Pobrane. Teraz kliknij przycisk Wyczyść pamięć podręczną.
Jak naprawić mojego klienta Steam?
Mogą wystąpić różne problemy z klientem Steam. Dlatego kroki rozwiązywania problemów różnią się w zależności od rodzaju problemu, jaki napotykasz z klientem Steam. Na przykład, jeśli Steam wyświetla czarny ekran, problem może dotyczyć sterownika karty graficznej; odinstaluj i zainstaluj ponownie.



Dodaj komentarz