Captcha Steam nie działa w systemie Windows? 6 sposobów, aby to naprawić


„Twoja odpowiedź na CAPTCHA wydaje się być nieprawidłowa” to częsty błąd na platformie Steam w systemie Windows. Pojawia się, gdy Twoje dane wejściowe w odpowiedzi na wyzwanie CAPTCHA zostaną uznane za nieprawidłowe lub podejrzane. Przyczyną tego problemu może być kilka czynników, np. uszkodzona pamięć podręczna, słabe połączenie internetowe i problemy z przeglądarką. W tym przewodniku opisano różne rozwiązania, które pomogą Ci rozwiązać problem niedziałającego Steam CAPTCHA.
Podstawowe rozwiązywanie problemów
Poniżej znajduje się kilka wstępnych poprawek, które należy wypróbować przed przejściem do bardziej szczegółowych.
- Uruchom ponownie przeglądarkę – zamknij i otwórz ponownie przeglądarkę, aby sprawdzić, czy to naprawi błąd Steam CAPTCHA.
- Odśwież stronę rejestracji Steam – kody CAPTCHA mogą nie działać, jeśli nie są w pełni załadowane. Spróbuj odświeżyć stronę rejestracji Steam, aby upewnić się, że kody CAPTCHA ładują się prawidłowo.
- Uruchom ponownie router internetowy – ponowne uruchomienie lub całkowite ponowne uruchomienie sieci domowej może usunąć tymczasowe usterki wpływające na Steam CAPTCHA.
- Przełącz się na inne połączenie internetowe – jeśli CAPTCHA nie ładuje się, spróbuj użyć innego połączenia internetowego, aby sprawdzić, czy później pojawi się w pełni.
- Wyłącz swoją sieć VPN – sieci VPN mogą czasami zakłócać CAPTCHA, więc wyłącz swoją, aby sprawdzić, czy to rozwiąże problem.
- Upewnij się, że problem nie jest związany z przeglądarką – spróbuj uzyskać dostęp do Steam w innej przeglądarce. Jeśli CAPTCHA działa na jednym, ale nie na drugim, problem może być zależny od przeglądarki.
Czy po wypróbowaniu tych szybkich rozwiązań nadal napotykasz błąd CAPTCHA na platformie Steam? Kontynuuj, korzystając z bardziej zaawansowanych rozwiązań omówionych poniżej.
1. Zmień wersję protokołu internetowego
IPv6 to standard adresów protokołu internetowego (IP) nowej generacji, którego celem jest uzupełnienie, a ostatecznie zastąpienie protokołu IPv4. Mimo to nadal istnieje wiele połączeń internetowych, które nie obsługują jeszcze w pełni protokołu IPv6. Chociaż zazwyczaj mamy włączone obie opcje, jeśli masz do czynienia z problemem Steam CAPTCHA, dobrym pomysłem może być wyłączenie protokołu IPv6 i pozostawienie włączonego tylko protokołu IPv4.
Aby zmienić wersję protokołu internetowego, wpisz Wyświetl połączenia sieciowe na pasku wyszukiwania systemu Windows. Kliknij prawym przyciskiem myszy połączenie internetowe i wybierz Właściwości . Na karcie Sieć odznacz pole IPv6 , ale upewnij się, że pole IPv4 jest zaznaczone. Kliknij OK, aby zapisać zmiany.
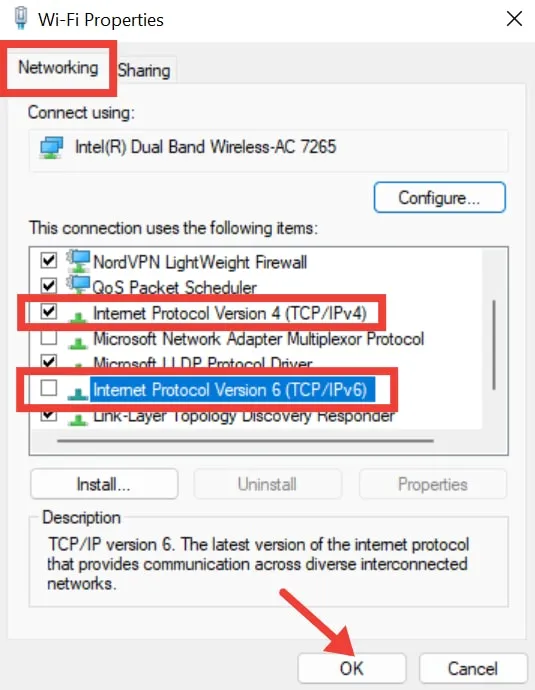
Mamy nadzieję, że to rozwiąże problem Steam CAPTCHA, ale jeśli tak się nie stanie, przejdź do następnej metody.
2. Zmień język strony Steam
Jeśli podróżujesz, elementy lub skrypty CAPTCHA na stronie mogą nie ładować się lub nie działać poprawnie w Twoim domyślnym języku. Może to spowodować, że Steam CAPTCHA będzie wyglądał na uszkodzony lub nie będzie się ładował. Przełączając się na język kraju, w którym aktualnie się znajdujesz, powinieneś móc skutecznie załadować CAPTCHA.
Aby to zrobić, otwórz Steam w swojej przeglądarce i kliknij przycisk języka w prawym górnym rogu. Wybierz język kraju, w którym mieszkasz. Aplikacja uruchomi się ponownie, aby zastosować zmianę języka.
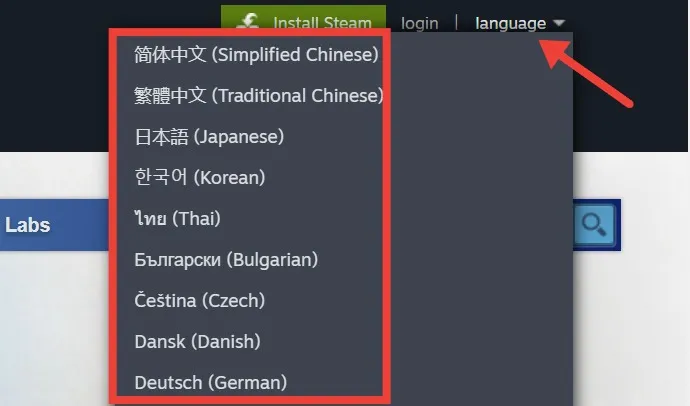
3. Wyłącz serwer proxy
Jeśli używasz serwera proxy na swoim komputerze, może to powodować konflikty w sposobie, w jaki Steam komunikuje się z serwerami, powodując problemy z CAPTCHA. Spróbuj wyłączyć serwer proxy, aby sprawdzić, czy to rozwiąże problem.
Aby wyłączyć serwer proxy, naciśnij Win+, Iaby otworzyć Ustawienia . Przejdź do Sieć i Internet -> Serwer proxy . W obszarze Automatyczna konfiguracja serwera proxy wyłącz opcję Automatycznie wykryj ustawienia .
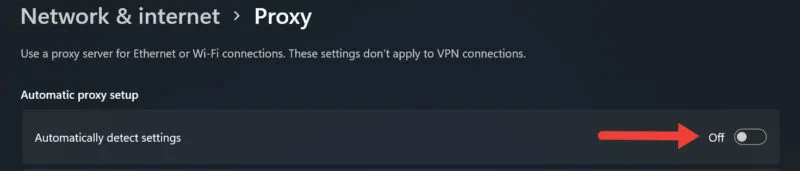
Przewiń w dół do sekcji Ręczna konfiguracja serwera proxy i kliknij przycisk Konfiguruj obok opcji Użyj serwera proxy . Wyłącz opcję Użyj serwera proxy i kliknij Zapisz .
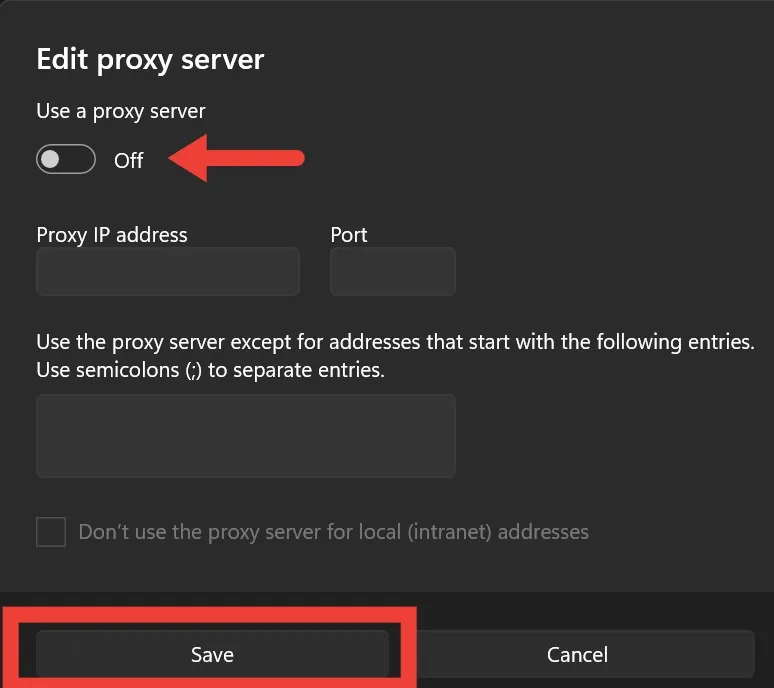
4. Opróżnij pamięć podręczną DNS
Uszkodzona pamięć podręczna DNS może wystąpić w wyniku zmian w rekordach DNS witryny lub ataków złośliwego oprogramowania, co prowadzi do problemów z weryfikacją Steam CAPTCHA. Opróżniając pamięć podręczną DNS, możesz usunąć nieaktualne i uszkodzone dane, w tym problematyczne adresy IP w pamięci podręcznej i rekordy DNS, które mogą powodować błędy weryfikacji CAPTCHA.
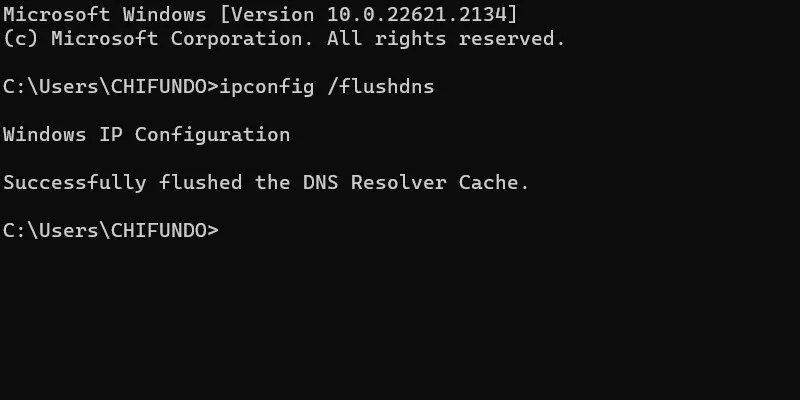
5. Zresetuj interfejs API gniazda systemu Windows
Windows Socket API, znany również jako Winsock, służy jako pomost ułatwiający komunikację pomiędzy usługami sieciowymi a oprogramowaniem sieciowym Windows. Chociaż zapewnia płynne połączenia internetowe, z czasem może działać nieprawidłowo.
Kiedy tak się stanie, Winsock może zakłócić komunikację sieciową, co prowadzi do problemów z CAPTCHA. Resetując go, możesz przywrócić prawidłowe działanie usług sieciowych, zapewniając niezawodne połączenie.
Aby zresetować Winsock, wpisz „Wiersz poleceń” w polu wyszukiwania systemu Windows i kliknij Uruchom jako administrator po prawej stronie. Wpisz netsh winsock reseti naciśnij Enter.
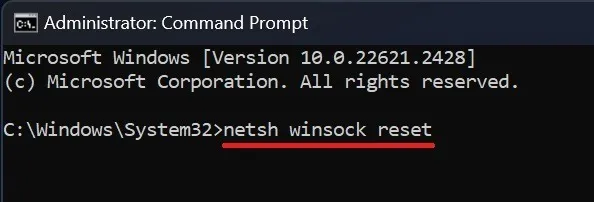
6. Wyczyść dane witryny i pliki cookie
Z biegiem czasu dane witryny i gromadzenie się plików cookie mogą spowodować, że Steam CAPTCHA nie będzie działać. Usuwając te dane, możesz mieć pewność, że Steam CAPTCHA ładuje się prawidłowo, co ułatwia korzystanie ze Steam w systemie Windows.
Aby wyczyścić dane witryn i pliki cookie w przeglądarce Chrome, kliknij trzy kropki w prawym górnym rogu i wybierz Ustawienia . Przejdź do Prywatność i bezpieczeństwo -> Wyczyść dane przeglądania .
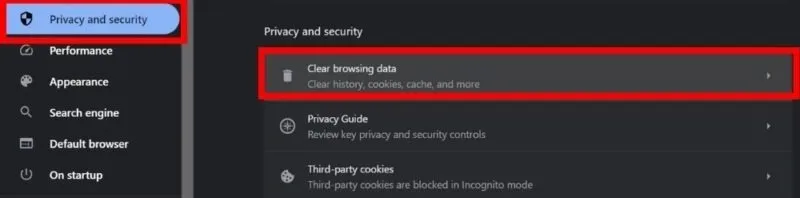
Na karcie Podstawowe ustaw Zakres czasu na Cały czas , zaznacz wszystkie pola i wybierz Wyczyść dane .
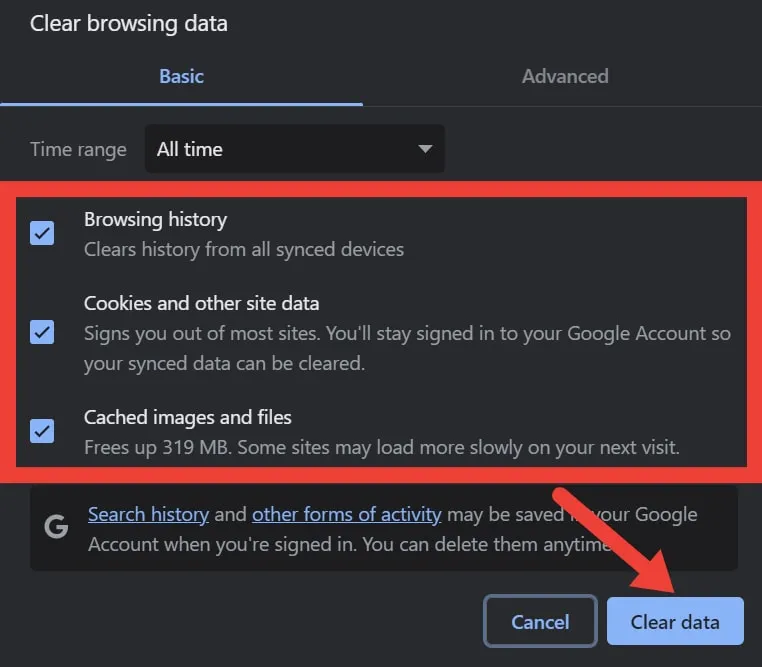
Pozbądź się błędów Steam CAPTCHA
Problemy związane z CAPTCHA mogą blokować dostęp do Twojego konta Steam, więc musisz działać szybko, aby je naprawić.
Źródło obrazu: Unsplash . Wszystkie zrzuty ekranu wykonał Khizer Kaleem.



Dodaj komentarz