Tryb Steam Big Picture nie działa [Napraw]
![Tryb Steam Big Picture nie działa [Napraw]](https://cdn.thewindowsclub.blog/wp-content/uploads/2023/10/steam-big-picture-mode-not-working-1-640x360.webp)
Jeśli tryb Steam Big Picture nie działa , ten post z pewnością pomoże Ci rozwiązać problem. Tryb Big Picture na platformie Steam jest przeznaczony do użytku z telewizorem i kontrolerem gier. Po naciśnięciu przycisku Steam wyświetli pełnoekranowy interfejs użytkownika, z którego można korzystać na zwykłym ekranie komputera. Jednak ostatnio niektórzy użytkownicy skarżyli się, że nie mogą korzystać z tej funkcji. Na szczęście możesz zastosować się do kilku prostych sugestii, aby to naprawić.
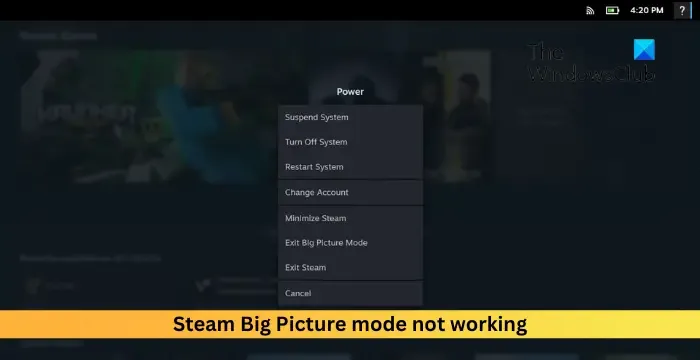
Napraw tryb Steam Big Picture, który nie działa
Jeśli tryb Big Picture nie działa na Steamie, uruchom ponownie aplikację i zaktualizuj ją do najnowszej wersji. Jeśli jednak jest niewidoczny, zawiesza się lub wyświetla czarny ekran, postępuj zgodnie z poniższymi sugestiami:
- Uruchom Steam jako administrator
- Wyczyść dane pamięci podręcznej Steam
- Zaktualizuj sterowniki graficzne
- Zmodyfikuj plik wykonywalny
- Zresetuj całą konfigurację Steam
- Wyłącz wersję beta Steam
- Odłącz wszystkie podłączone urządzenia sprzętowe
- Zainstaluj ponownie aplikację

1] Uruchom Steam jako administrator

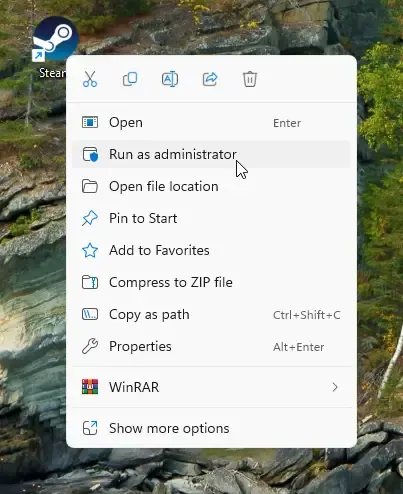
Zacznij od uruchomienia Steam z uprawnieniami administratora, dzięki czemu nie napotkasz żadnych błędów z powodu braku uprawnień. Aby to zrobić, kliknij prawym przyciskiem myszy plik skrótu Steam.exe i wybierz opcję Uruchom jako administrator .
2] Wyczyść dane pamięci podręcznej Steam
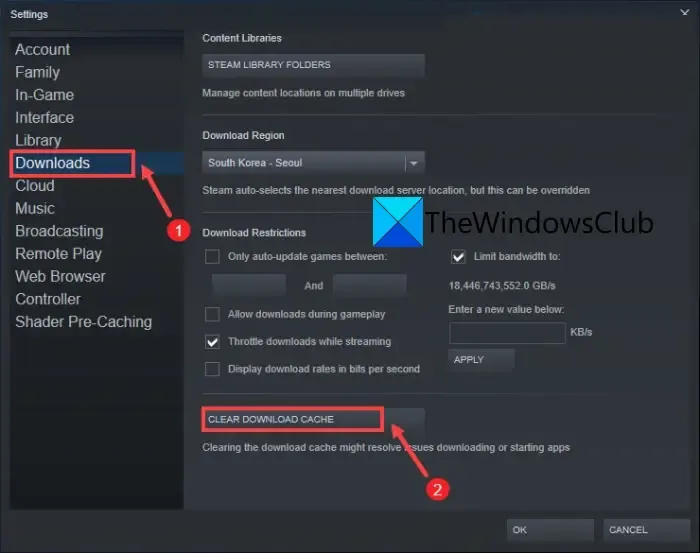

- Otwórz Steam i przejdź do Steam > Ustawienia > Pobieranie .
- Tutaj kliknij Wyczyść pamięć podręczną pobierania i sprawdź, czy błąd został naprawiony.
3] Zaktualizuj sterowniki graficzne
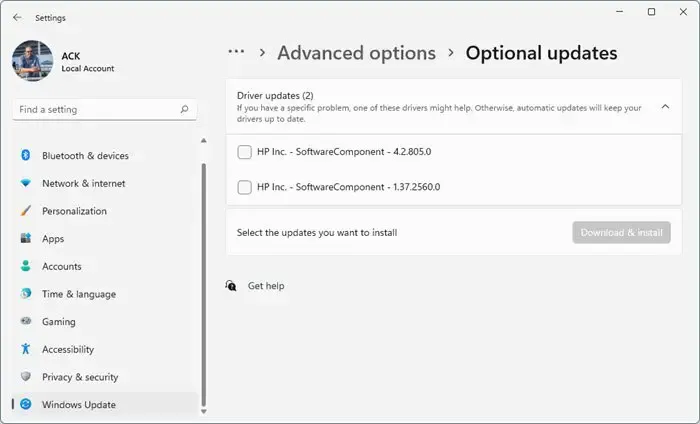
Sprawdź, czy sterowniki graficzne Twojego urządzenia zostały zaktualizowane do najnowszej dostępnej wersji. Sterowniki mogą czasami ulec uszkodzeniu, co powoduje, że Steam Big Picture nie działa. Zaktualizuj sterowniki karty graficznej i zobacz czy pomogło. Oto jak:
- Otwórz Ustawienia i przejdź do Aktualizacja i zabezpieczenia > Windows Update .
- Tuż pod nim znajdź klikalny link — Wyświetl opcjonalne aktualizacje .
- W obszarze Aktualizacje sterowników dostępna będzie lista aktualizacji, które możesz zainstalować, jeśli napotkasz problem ręcznie.
Możesz ręcznie pobrać i zainstalować sterowniki z witryny internetowej producenta komputera lub skorzystać z bezpłatnych narzędzi do aktualizacji sterowników, takich jak NV Updater , AMD Driver Autodetect i Intel Driver Update Utility.
4] Zmodyfikuj plik wykonywalny
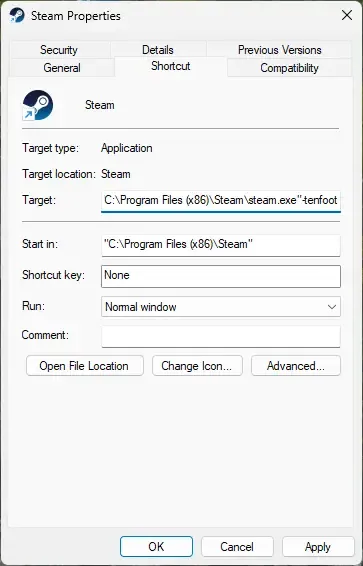

- Kliknij prawym przyciskiem myszy plik Steam.exe i kliknij Właściwości .
- Przejdź do karty Skrót i w polu Cel wpisz na końcu -tenfoot.
- Kliknij Zastosuj , a następnie OK , aby zapisać zmiany.
- Zamknij wszystko, spróbuj otworzyć Steam i sprawdź, czy błąd został naprawiony.
5] Zresetuj wszystkie konfiguracje Steam
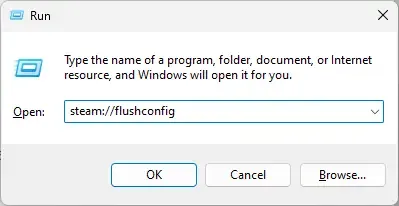
Tryb Big Picture nie działający w Steam może wystąpić z powodu źle skonfigurowanych ustawień Steam. W takim przypadku zresetowanie tych ustawień może pomóc w naprawieniu błędu. Oto jak:
- Naciśnij kombinację klawiszy Windows + R , aby otworzyć okno dialogowe Uruchom .
- Wpisz steam://flushconfig i naciśnij Enter.
- Po zakończeniu uruchom ponownie urządzenie i sprawdź, czy błąd został naprawiony.
6] Wyłącz wersję beta Steam
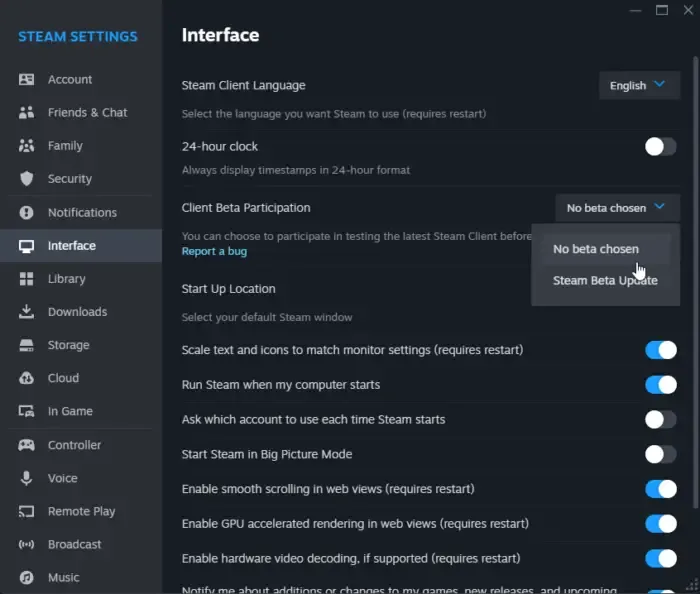
Big Picture może nie działać, jeśli używasz wersji Beta Steam. Wersje beta aplikacji zazwyczaj nie są niezawodne i mogą powodować ich nieprawidłowe działanie. Oto, jak możesz zrezygnować z wersji beta aplikacji:
- Otwórz Steam i przejdź do Ustawień .
- Przejdź do karty Interfejs i wybierz opcję Nie wybrano wersji beta z listy rozwijanej obok Uczestnictwa klienta w wersji beta .
- Na koniec kliknij OK , aby zapisać zmiany.
7] Odłącz wszystkie podłączone urządzenia sprzętowe
Jeśli błąd nadal nie został naprawiony, rozważ odłączenie wszystkich urządzeń podłączonych przez HDMI, USB itp., a następnie ponowne ich podłączenie. Możliwe, że połączenie jest luźne lub kabel jest uszkodzony, co powoduje błąd.
8] Zainstaluj ponownie aplikację
Jeśli żadna z tych sugestii nie pomogła, rozważ ponowną instalację Steam. Czasami błąd może leżeć w podstawowych plikach aplikacji i nie można go naprawić ręcznie. Ponowna instalacja Steam pomogła większości użytkowników naprawić błąd.
Mamy nadzieję, że te sugestie Ci pomogły.
Jak zmusić Steam do korzystania z trybu dużego obrazu?
Aby zmusić Steam do korzystania z trybu dużego obrazu, kliknij przycisk Dużego obrazu w prawym górnym rogu. Możesz jednak również nacisnąć przycisk Home na kontrolerze, aby zrobić to samo. Aby wyjść z trybu dużego obrazu, kliknij przycisk Wyjdź lub naciśnij A na kontrolerze.
Dlaczego tryb dużego obrazu Steam nie działa i wyświetla czarny ekran?
Aby naprawić tryb dużego obrazu, który nie działa w Steam, zaktualizuj aplikację do najnowszej wersji i zamknij wszystkie niepotrzebne aplikacje zajmujące miejsce. Jeśli jednak to nie pomoże, usuń folder pamięci podręcznej Steam i zaktualizuj sterownik karty graficznej.



Dodaj komentarz