STATUS_CANNOT_LOAD_REGISTRY_FILE, błąd 0xC0000218

W systemie Windows niewątpliwie jednym z najbardziej znienawidzonych błędów byłby niebieski ekran śmierci lub BSOD. Może wystąpić z wielu różnych powodów i często podaje nazwę błędu oraz wskazówkę, dlaczego wystąpił błąd. Jednym z takich kodów błędów byłby STATUS_CANNOT_LOAD_REGISTRY_FILE lub Error 0xC0000218 , który naprawimy w poście.
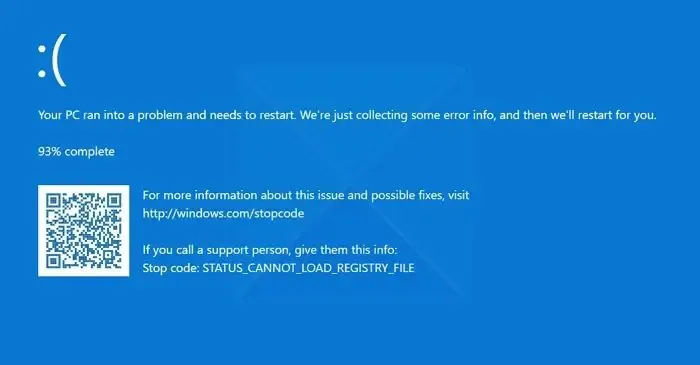
Co to jest STATUS_CANNOT_LOAD_REGISTRY_FILE?
Błąd odnosi się do stanu BSOD, gdy rejestr systemu Windows nie może przetworzyć lub plik rejestru nie ładuje się podczas rozruchu systemu Windows . Problemem może być brak plików systemowych, uszkodzony rejestr lub brak możliwości załadowania niezbędnego pliku gałęzi rejestru. W rzadkich sytuacjach ten błąd może zostać wywołany przez sterownik, który zanieczyścił obraz rejestru w pamięci lub przez błąd pamięci w tym obszarze.
Napraw STATUS_CANNOT_LOAD_REGISTRY_FILE, błąd 0xC0000218
Błąd wynika głównie z uszkodzonych plików systemowych i rejestru, więc naprawa obrazu systemu Windows może pomóc w znalezieniu rozwiązania. Aby to zrobić, oto kilka metod:
- Uruchom naprawę uruchamiania
- Uruchom przywracanie systemu
- Uruchom SFC i DISM
Jeśli możesz uruchomić dektop, możesz bezpośrednio wykonać sugestie. Ale jeśli nie możesz normalnie uruchomić systemu, być może będziesz musiał spróbować uruchomić system w trybie awaryjnym lub na ekranie zaawansowanych opcji uruchamiania , aby móc przeprowadzić poprawki. Będziesz musiał skorzystać z wiersza polecenia. Z jakiegoś dziwnego powodu, jeśli możesz uruchomić system w trybie awaryjnym, ale nie możesz uzyskać dostępu do ekranu zaawansowanych opcji uruchamiania, w trybie awaryjnym możesz użyć wiersza polecenia, aby uruchomić system Windows bezpośrednio na ekranie zaawansowanych ustawień uruchamiania .
Będziesz potrzebować uprawnień administratora i jasnego zrozumienia sugestii na liście. Przed skorzystaniem z tych rozwiązań wykonaj kopię zapasową ważnych plików.
1] Uruchom naprawę uruchamiania
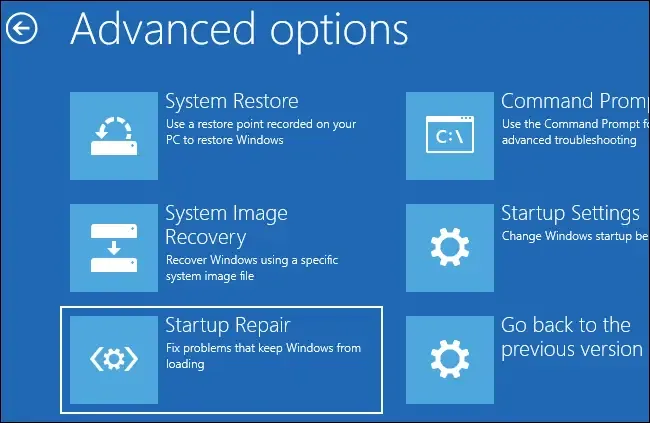
Pierwszą rzeczą, którą powinieneś wypróbować, jest uruchomienie funkcji Automatic lub Startup Repair . Jest to wbudowane narzędzie systemu operacyjnego Windows przeznaczone do diagnozowania lub rozwiązywania typowych problemów z uruchamianiem. Działa również skutecznie w celu naprawienia błędów rejestru lub brakujących uszkodzonych plików systemowych.
Aby rozpocząć, wykonaj poniższe czynności:
- Najpierw uruchom komputer za pomocą nośnika instalacyjnego systemu Windows (Dysk/Dysk).
- Kliknij przycisk Zainstaluj teraz na ekranie powitalnym systemu Windows.
- Przejdź do opcji Napraw komputer > Opcje zaawansowane > Rozwiązywanie problemów.
- Na koniec kliknij opcję Naprawa podczas uruchamiania i pozwól systemowi Windows przeprowadzić kontrolę, a następnie postępuj zgodnie z instrukcjami wyświetlanymi na ekranie.
2] Uruchom Przywracanie systemu
W przypadku wystąpienia błędu po wprowadzeniu określonych zmian na komputerze, takich jak instalowanie, usuwanie programów, pobieranie aktualizacji systemu Windows lub cokolwiek innego. Następnie możesz spróbować Przywracania systemu.
Ta funkcja umożliwia przywrócenie stanu komputera do poprzedniego punktu. Migawki przywracania systemu konfiguracji i ustawień systemu z danymi, takimi jak rejestr systemu Windows, pliki systemowe i inne.
Jednak jedyną wadą jest to, że system Windows domyślnie nie tworzy punktu przywracania. Zamiast tego musisz utworzyć punkt przywracania, a następnie użyć go do naprawy systemu Windows. Jeśli więc utworzyłeś już punkt przywracania, wykonaj poniższe czynności, aby go użyć:
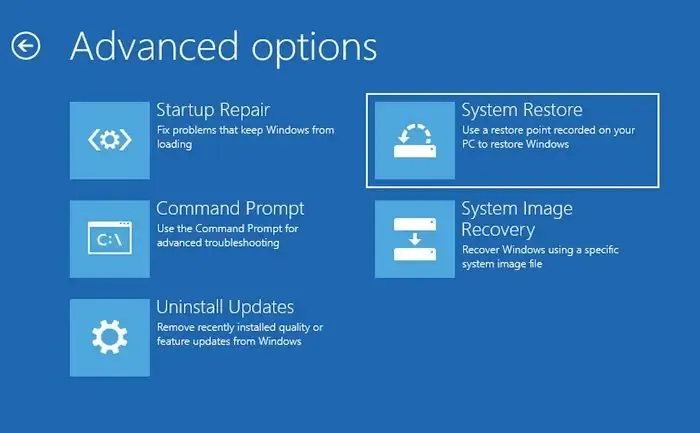
- Najpierw uruchom komputer za pomocą nośnika instalacyjnego systemu Windows (Dysk/Dysk).
- Następnie kliknij przycisk Zainstaluj teraz na ekranie powitalnym systemu Windows.
- Przejdź do opcji Napraw komputer > Opcje zaawansowane .
- Kliknij Przywracanie systemu .
- Teraz wybierz ostatni punkt przywracania systemu i postępuj zgodnie z instrukcjami wyświetlanymi na ekranie.
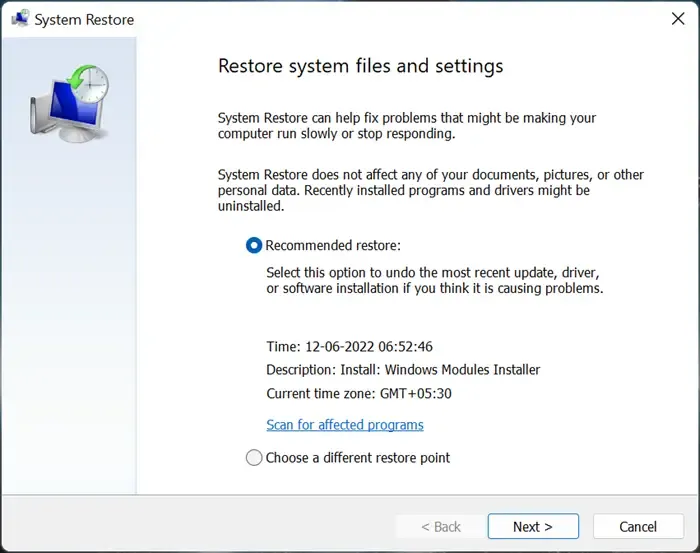
Pamiętaj, że jeśli punkt przywracania systemu jest stary, może nie zawierać najnowszych danych lub plików.
3] Uruchom SFC i DISM
Na koniec możesz wypróbować DISM lub Deployment Image Servicing and Management. Jest to wbudowany system Windows, który może obsługiwać i zarządzać obrazami systemu Windows, w tym plikami instalacyjnymi systemu operacyjnego. DISM to podstawowe narzędzie do konserwacji, napraw i aktualizacji systemu. Sugerujemy jednak użycie narzędzia SFC przed uruchomieniem narzędzia DISM.
- Uruchom komputer za pomocą nośnika instalacyjnego systemu Windows (Dysk/Dysk).
- Przejdź do opcji Zainstaluj teraz > Napraw komputer > Opcje zaawansowane > Rozwiązywanie problemów .
- Tutaj kliknij Wiersz polecenia .
- Teraz musisz najpierw uruchomić polecenie SFC. Spowoduje to wyszukanie kluczowych plików systemu operacyjnego, które mogą być uszkodzone, i naprawi te pliki, zastępując je funkcjonalnym odpowiednikiem z pamięci podręcznej.
sfc /scannow
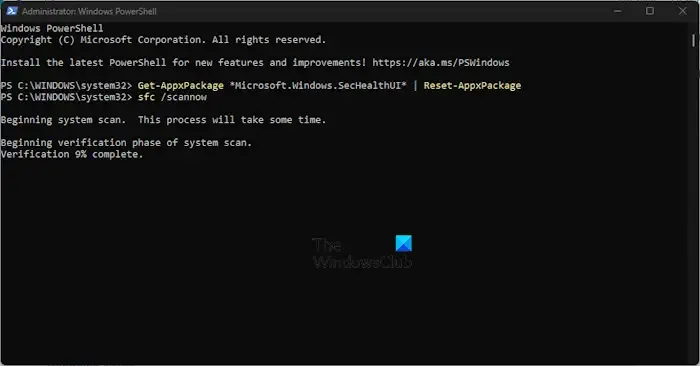
- Po uruchomieniu polecenia SFC uruchom poniższe polecenie, aby narzędzie DISM naprawiło pliki obrazu systemu:
DISM /Online /Cleanup-Image /RestoreHealth
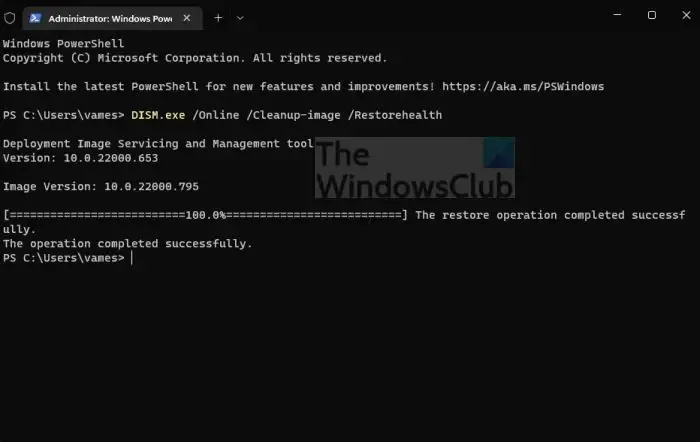
Na koniec uruchom komputer i sprawdź, czy nadal występuje ten sam błąd 0xC0000218.
Czy można naprawić uszkodzony system operacyjny Windows?
Rzeczywiście, często można naprawić uszkodzony system operacyjny Windows . Aby naprawić uszkodzenie, możesz wypróbować różne podejścia, takie jak naprawa podczas uruchamiania, przywracanie systemu, sprawdzanie plików systemowych (SFC) i DISM (obsługa i zarządzanie obrazem wdrażania). Jeśli te metody okażą się nieskuteczne, można przeprowadzić instalację naprawczą lub uaktualnienie systemu Windows w miejscu. Oto kilka bezpłatnych narzędzi do naprawy systemu Windows, które mogą Ci pomóc.



Dodaj komentarz