StartAllBack nie działa [rozwiązano]
![StartAllBack nie działa [rozwiązano]](https://cdn.thewindowsclub.blog/wp-content/uploads/2024/06/startallback-not-working-640x375.webp)
W ciągu ostatnich kilku miesięcy StartAllBack zaczął wywoływać błędy w systemie Windows 11 i często nie działa. Najczęściej jest to spowodowane zmianami w ostatnich aktualizacjach systemu Windows, ale nie możemy wykluczyć możliwości uszkodzenia plików systemowych i nieprawidłowej instalacji.
Zanim zaczniemy rozwiązywać problemy, zaktualizuj komputer i upewnij się, że nie masz zainstalowanego na nim narzędzia powodującego konflikt. Jeśli jest inna aplikacja do dostosowywania systemu Windows, usuń ją za pomocą skutecznego instalatora oprogramowania i sprawdź, czy nie ma ulepszeń.
Co mogę zrobić, jeśli StartAllBack nie działa?
1. Zaktualizuj StartAllBack
- Uruchom StartAllBack i przejdź do zakładki Informacje .
- Kliknij Sprawdź aktualizacje i jeśli jest dostępna nowsza wersja, zainstaluj ją.

Gdy Windows 11 22H2 został wydany po raz pierwszy, zgłoszono niezliczone problemy z StartAllBack i ExplorerPatcher. Wkrótce programiści wprowadzili StartAllBack v3.5.6 z poprawkami, które wyeliminowały konflikt między aplikacją a systemem operacyjnym. Podobna sytuacja może się powtórzyć!
2. Napraw uszkodzone pliki systemowe
- Naciśnij Windows + S , aby otworzyć wyszukiwanie, wpisz Wiersz polecenia w polu tekstowym i kliknij Uruchom jako administrator.
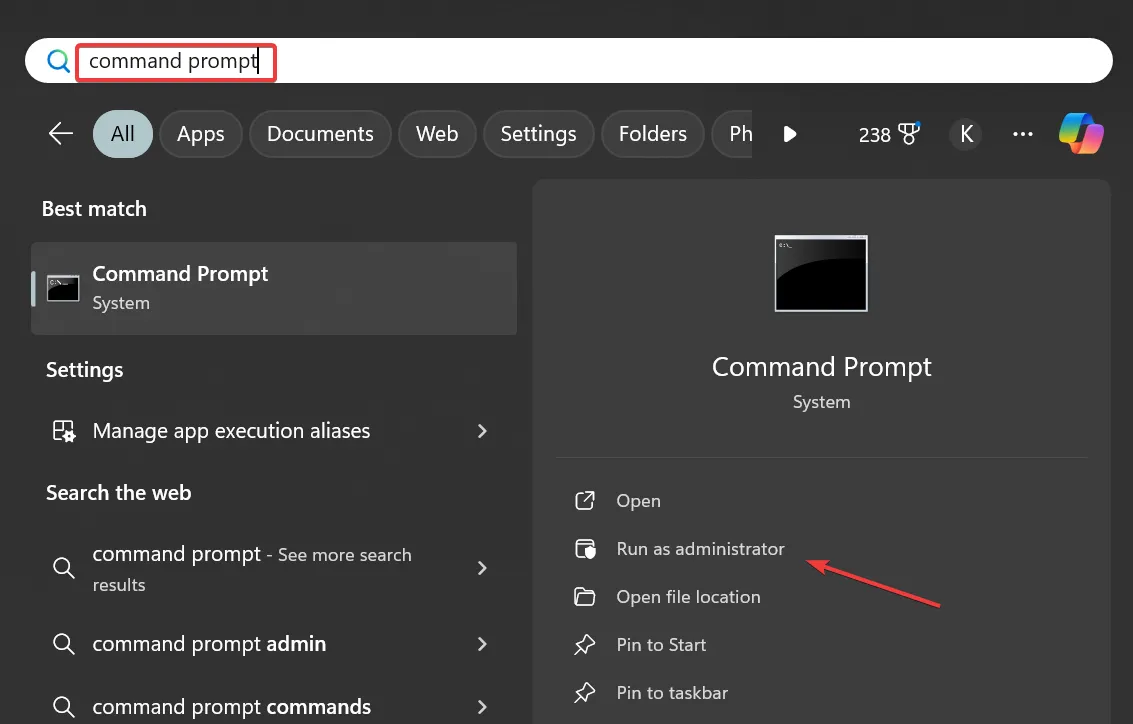
- Kliknij Tak w monicie UAC.
- Wklej kolejno następujące polecenia DISM i kliknij Enterpo każdym z nich:
DISM /Online /Cleanup-Image /CheckHealthDISM /Online /Cleanup-Image /ScanHealthDISM /Online /Cleanup-Image /RestoreHealth - Następnie uruchom skanowanie SFC za pomocą tego polecenia:
sfc /scannow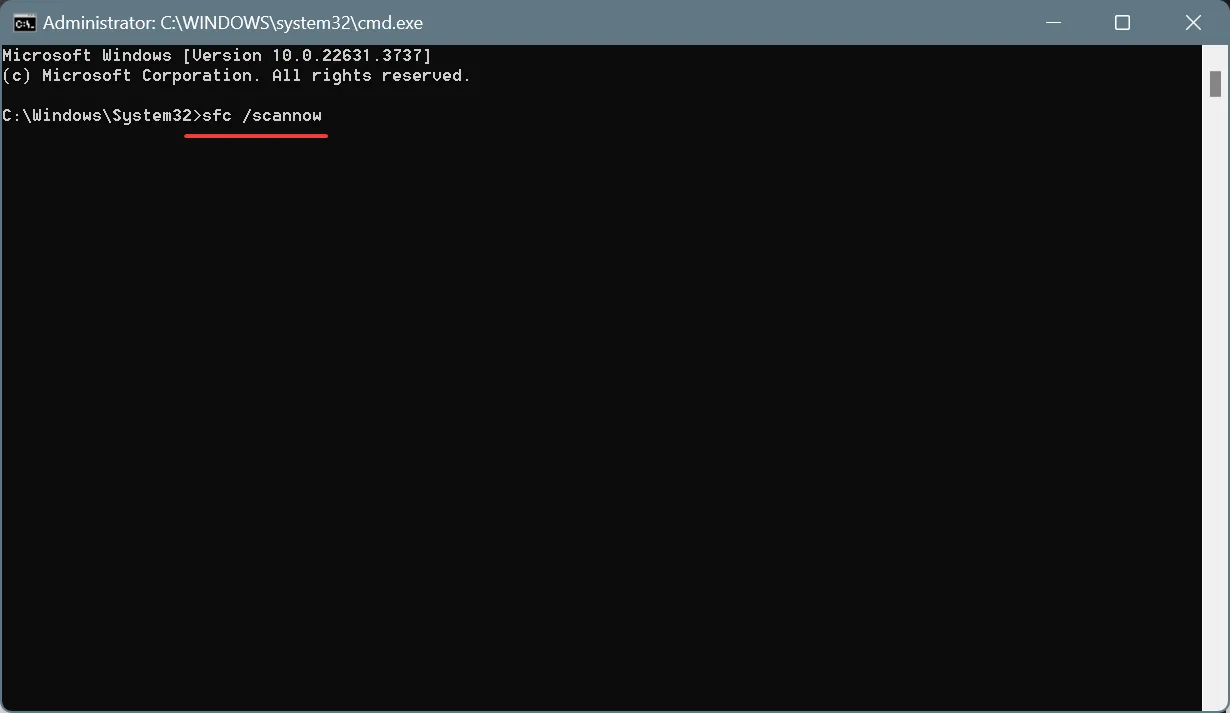
- Po wykonaniu tej czynności należy ponownie uruchomić komputer, aby zastosować zmiany.
Gdy pliki systemowe są uszkodzone, zmiany wprowadzone za pomocą StartAllBack nie zostaną odzwierciedlone, co sprawia wrażenie, że nie działa. W takim przypadku uruchom polecenia DISM i skanowanie SFC, aby naprawić problem!
3. Zainstaluj ponownie StartAllBack
- Naciśnij Windows +, R aby otworzyć polecenie Uruchom, wpisz appwiz.cpl w polu tekstowym i naciśnij Enter.
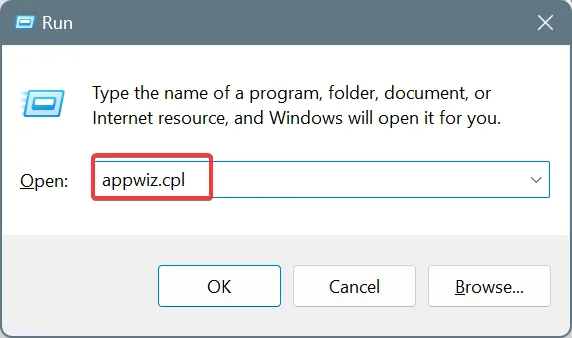
- Z listy zainstalowanych aplikacji wybierz StartAllBack i kliknij Odinstaluj .
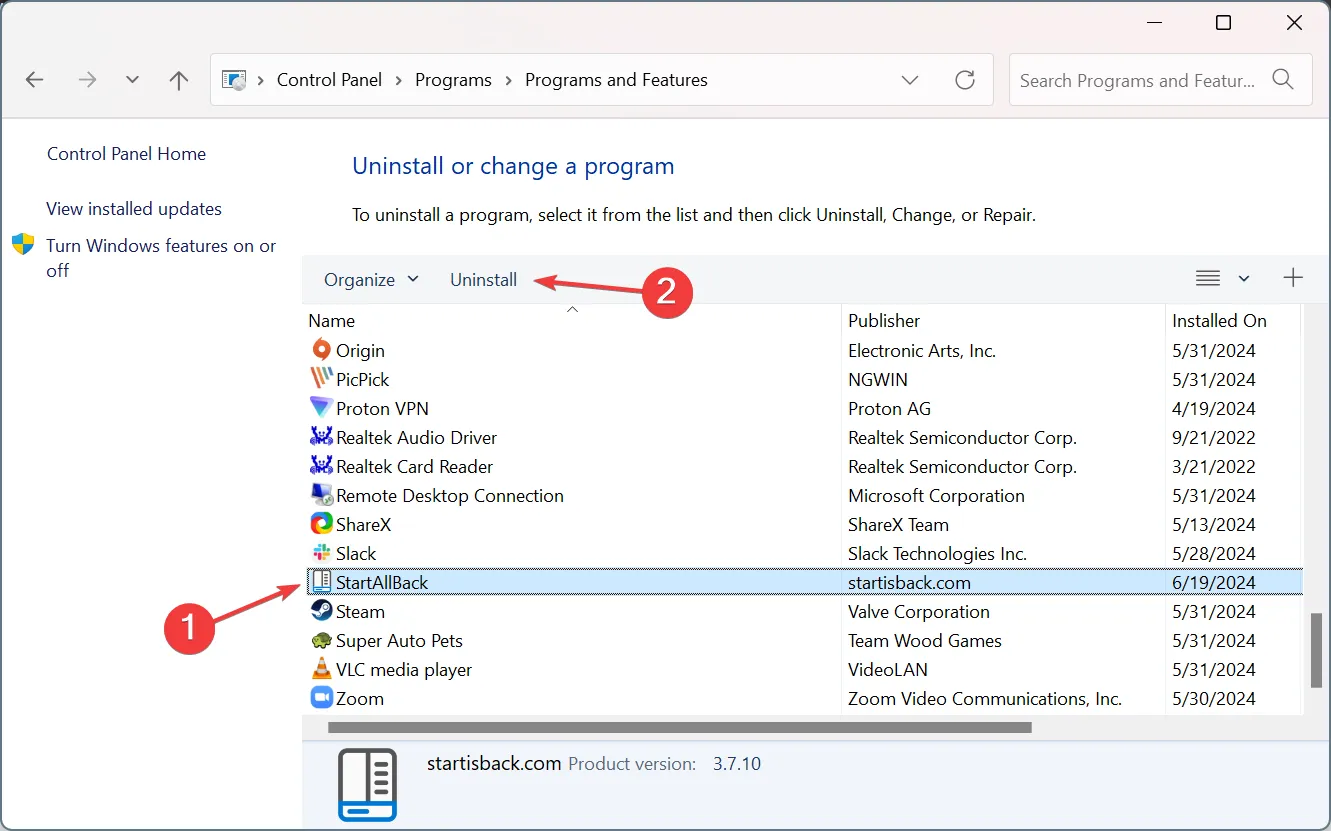
- Postępuj zgodnie z instrukcjami wyświetlanymi na ekranie, aby dokończyć proces odinstalowywania, a następnie uruchom ponownie komputer.
- Na koniec pobierz instalator StartAllBack z oficjalnej strony , a następnie zainstaluj ponownie aplikację i sprawdź, czy nastąpiła jakaś poprawa.
4. Odinstaluj ostatnią aktualizację systemu Windows
- Naciśnij Windows + I , aby otworzyć Ustawienia , przejdź do usługi Windows Update w lewym panelu i kliknij Historię aktualizacji .
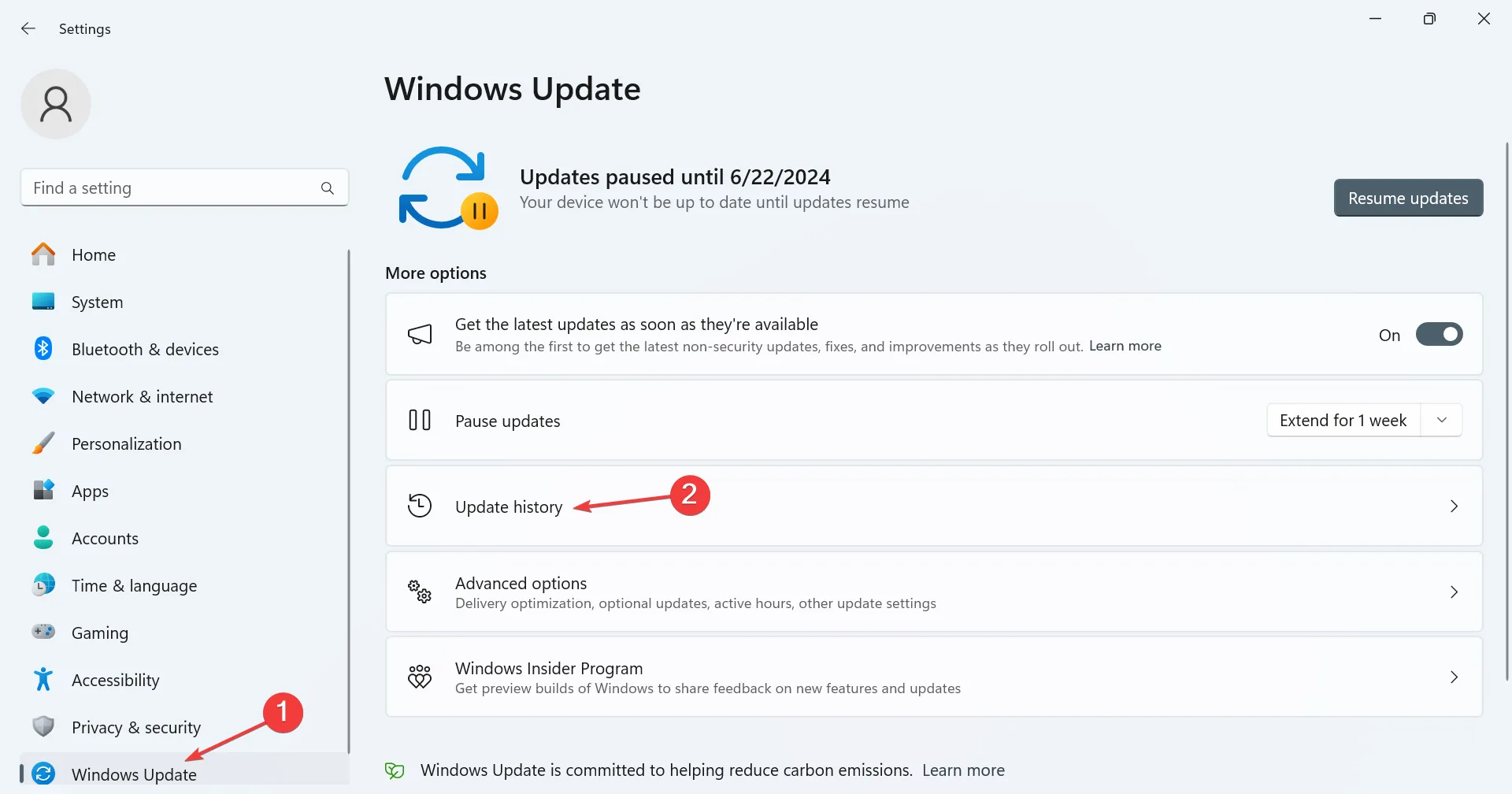
- Przewiń w dół i wybierz Odinstaluj aktualizacje .
- Kliknij Odinstaluj obok aktualizacji zainstalowanej mniej więcej w tym samym czasie, gdy StartAllBack przestał działać.
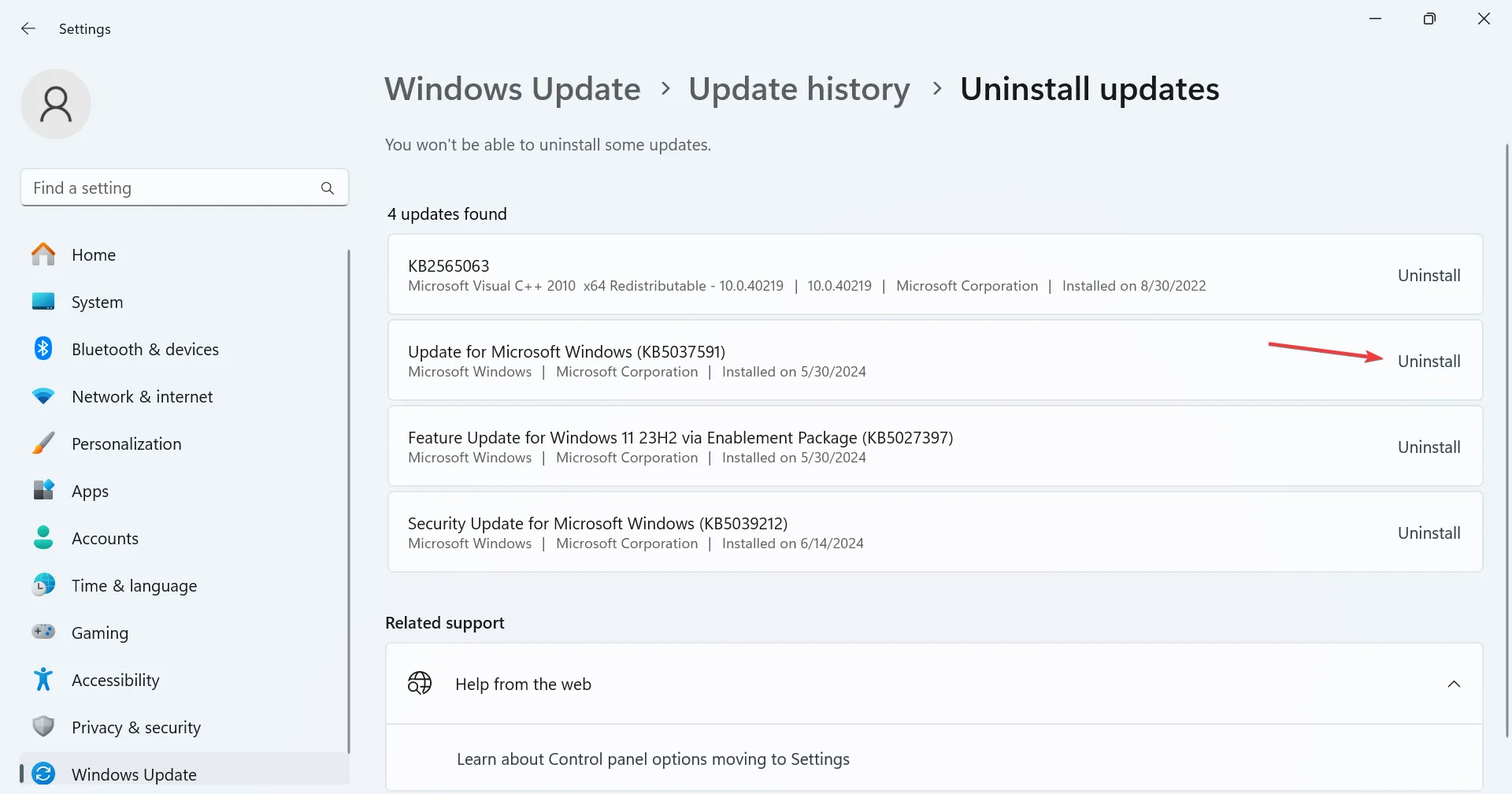
- Ponownie kliknij Odinstaluj w monicie potwierdzającym.
- Na koniec należy ponownie uruchomić komputer, aby zmiany zostały zastosowane i sprawdzić, czy nastąpiła poprawa.
W zeszłym roku widzieliśmy, jak KB5028182 kolidował z StartAllBack, wyzwalając szeroką gamę błędów. Podobne problemy mogą pojawić się w przyszłości, a odinstalowanie aktualizacji systemu Windows powinno załatwić sprawę!
5. Wykonaj przywracanie systemu
- Naciśnij Windows+, Saby otworzyć wyszukiwanie, wpisz Utwórz punkt przywracania w polu tekstowym i kliknij odpowiedni wynik.
- Kliknij Przywracanie systemu .
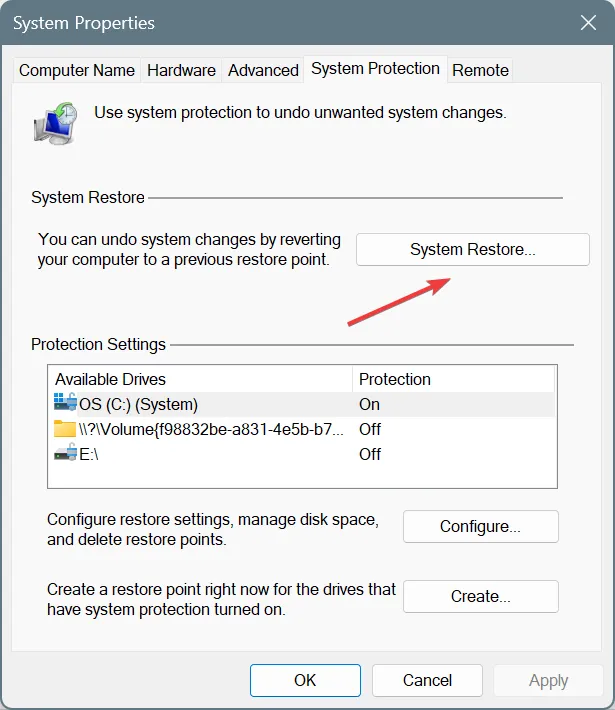
- Wybierz opcję Wybierz inny punkt przywracania i kliknij Dalej.
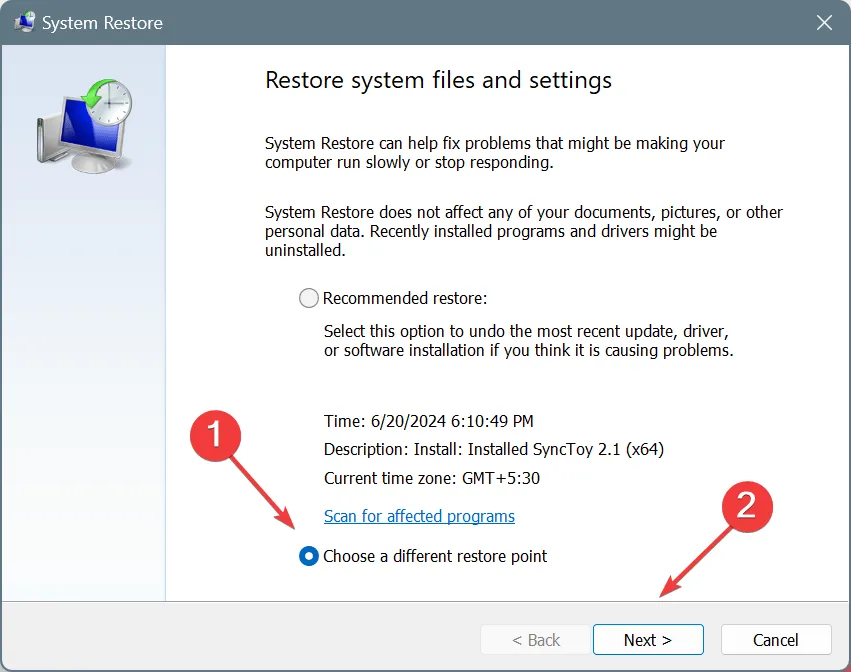
- Wybierz punkt przywracania utworzony przed pierwszym wystąpieniem problemu i kliknij Dalej .
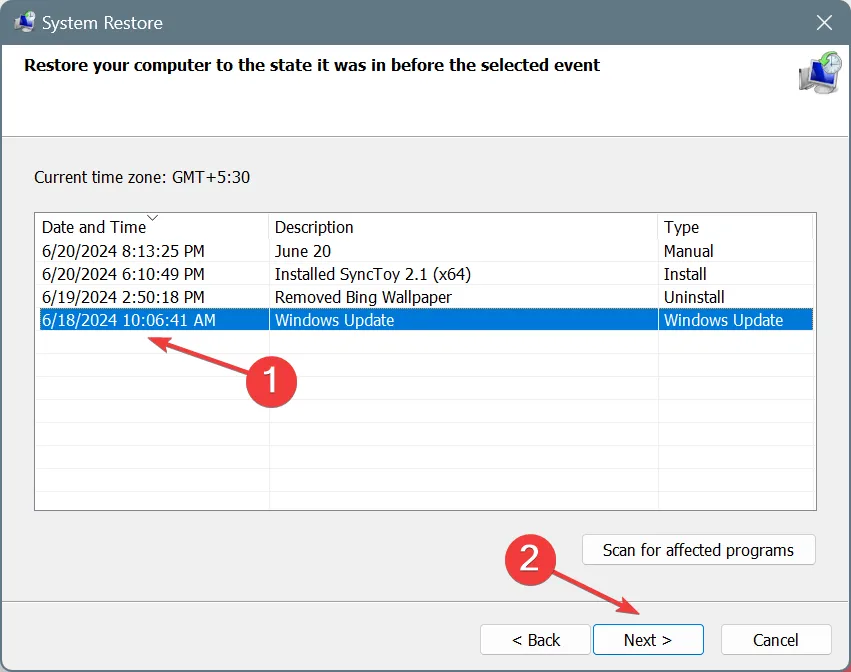
- Na koniec sprawdź szczegóły przywracania, kliknij Zakończ , potwierdź zmianę i poczekaj na zakończenie procesu.
Jeśli nic innego nie zadziałało, ostatnią opcją jest wykonanie przywracania systemu. W ten sposób możesz przywrócić system do poprzedniej stabilnej konfiguracji, gdy StartAllBack działał. Pamiętaj, przywracanie pomaga również, gdy StartAllBack wywołuje czarny ekran.
Czy wiesz, że możesz zresetować bezpłatny okres próbny StartAllBack, a cały proces zajmie Ci mniej niż minutę!
Która poprawka pomogła Ci, gdy StartAllBack nie działał? Podziel się nią z naszymi czytelnikami w sekcji komentarzy.



Dodaj komentarz