Starfield nie odpowiada lub nie uruchamia się na PC [Napraw]
![Starfield nie odpowiada lub nie uruchamia się na PC [Napraw]](https://cdn.thewindowsclub.blog/wp-content/uploads/2023/10/starfield-1-640x375.webp)
Starfield to gra, w której gracze eksplorują rozległe przestrzenie kosmosu, wyruszają w międzygwiezdne doświadczenia i z zapałem odkrywają tajemnice kosmosu. Jednak to podekscytowanie szybko stało się dla niektórych rozczarowujące, ponieważ Starfield w ogóle się nie rozpoczyna! W tym artykule zobaczymy, co można zrobić, jeśli Starfield nie odpowiada lub nie uruchamia się na komputerze z systemem Windows.
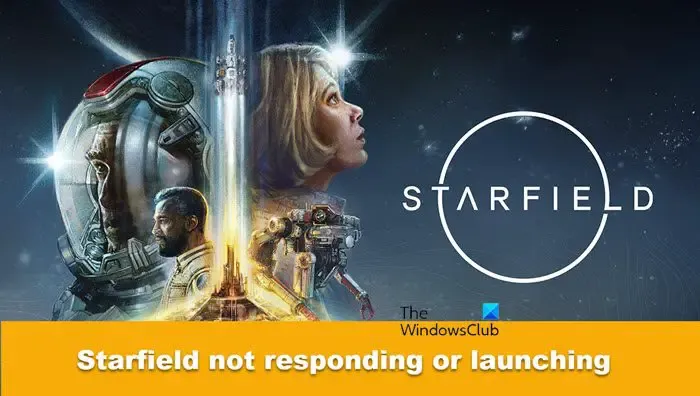
Dlaczego mój Starfield ciągle się jąka?
Jest kilka powodów, dla których Starfield się jąka. Niektóre typowe czynniki to niewystarczający sprzęt, przestarzałe sterowniki graficzne, wysokie ustawienia gry, sterowniki lub oprogramowanie powodujące konflikt z grą, złe połączenie internetowe i maksymalne zasoby systemowe. Jeśli jesteś na tej samej łódce, co inni gracze, zacznij od ponownego uruchomienia komputera i routera, przechodząc do wyczyszczenia plików gry i pamięci podręcznej programu uruchamiającego.
Napraw Starfield, który nie odpowiada lub nie uruchamia się w systemie Windows 11/10

- Zakończ niepotrzebne zadania działające w tle
- Uruchom ponownie grę i wszystkie urządzenia
- Zaktualizuj sterownik karty graficznej
- Sprawdź spójność plików gry
- Wyczyść pamięć podręczną klienta gry
- Zmaksymalizuj Starfield za pomocą Menedżera zadań
- Uruchom narzędzie do rozwiązywania problemów z siecią i Internetem
- Zaktualizuj pakiet redystrybucyjny DirectX i Visual C++
- Upewnij się, że Zapora systemu Windows nie blokuje Starfield
- Zainstaluj ponownie grę
Przyjrzyjmy się szczegółom tych rozwiązań.
1] Zamknij niepotrzebne zadania działające w tle

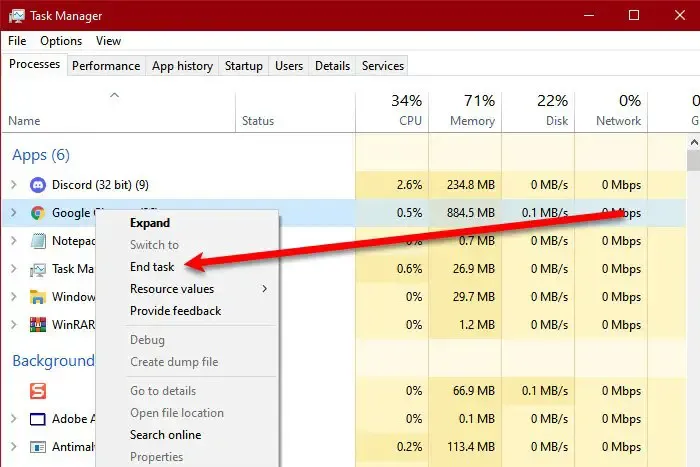
Starfield potrzebuje zasobów przeznaczonych na czas, w którym użytkownicy grają, w przeciwnym razie jakakolwiek konkurencja z grą zapewni bieżący problem. Dlatego, aby tego uniknąć, kliknij Ctrl + Alt + Delete, aby otworzyć Menedżera zadań, a następnie przejdź do karty Pamięć. Wybierz wszystkie programy zużywające więcej zasobów, z wyjątkiem Eksploratora plików, a następnie kliknij je prawym przyciskiem myszy. Na koniec wybierz przycisk Zakończ zadanie.
2] Uruchom ponownie grę i wszystkie urządzenia

3] Zaktualizuj sterownik graficzny

Przestarzałe sterowniki graficzne są bez wątpienia jedną z głównych przyczyn nieuruchamiania się lub braku reakcji na problemy w jakiejkolwiek grze, a czasami w oprogramowaniu. Najlepiej jest zawsze aktualizować sterownik karty graficznej. Jeśli więc nie aktualizowałeś go ostatnio, zaktualizuj sterownik karty graficznej jak najszybciej!
4] Sprawdź spójność plików gry
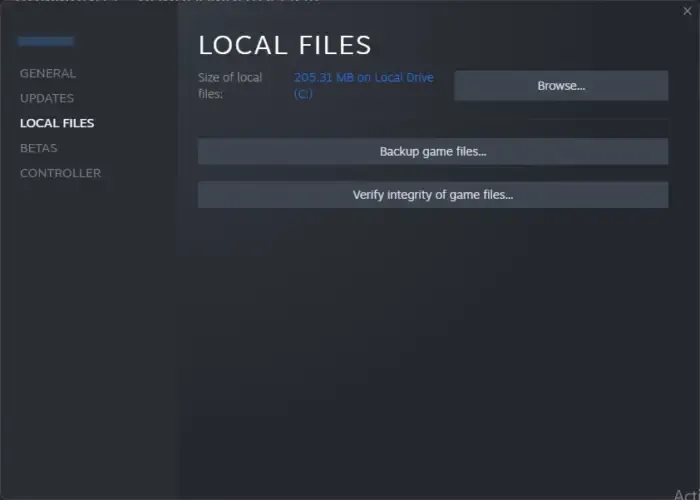
W tym rozwiązaniu wykluczymy perspektywę uszkodzonych plików gry. Wykonaj poniższe czynności, aby sprawdzić spójność plików gry.
- Uruchom Steam i przejdź do Biblioteki.
- Znajdź i kliknij prawym przyciskiem myszy Starfield i wybierz opcję Właściwości.
- Teraz dotknij zakładki Pliki lokalne, a następnie wybierz przycisk Sprawdź integralność plików gry .

5] Wyczyść pamięć podręczną pobierania Steam
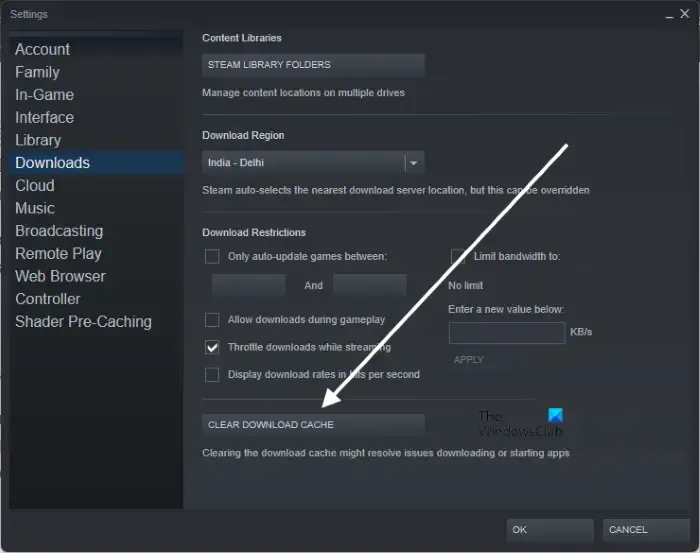
Możliwe, że za całym tym chaosem stoją pamięci podręczne gier odpowiedzialne za łatwą konfigurację. I tak się dzieje niemal w każdym meczu. Można to jednak łatwo naprawić, usuwając pamięć podręczną Steam , ponieważ powoduje to automatyczne zastąpienie uszkodzonych nowymi.
Wyczyść pamięć podręczną pobierania. Raz![]()
6] Zmaksymalizuj Starfield za pomocą Menedżera zadań
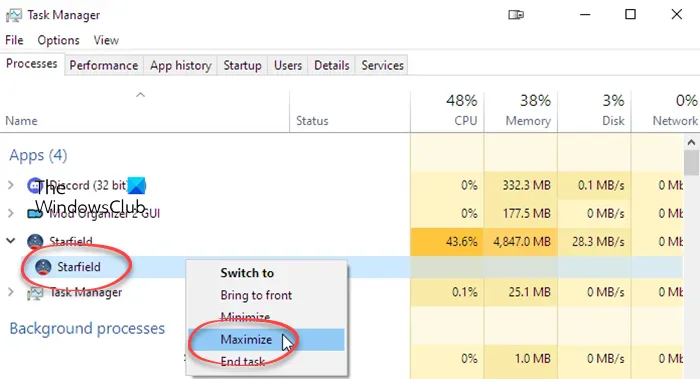
Pamiętaj, że jest to obejście, a nie rozwiązanie. Tutaj musimy otworzyć Menedżera zadań za pomocą Ctrl + Shift + Esc, poszukać Starfield lub starfield.exe, kliknąć go prawym przyciskiem myszy i wybrać Maksymalizuj.
7] Uruchom narzędzie do rozwiązywania problemów z siecią i Internetem
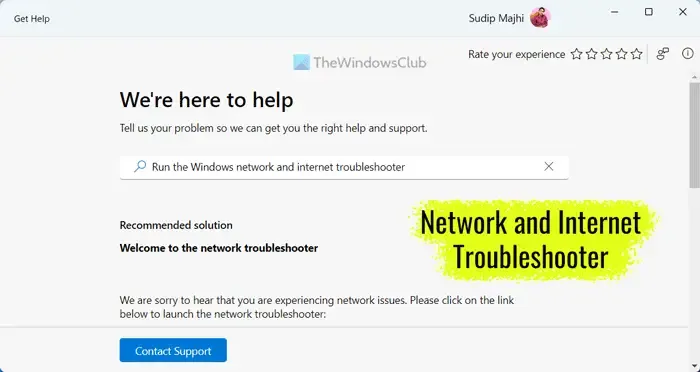
Gracze mogą również spotkać się z tym problemem, jeśli Internet nie jest wystarczająco szybki. Jeśli sprawdziłeś już połączenie internetowe, uruchom narzędzie do rozwiązywania problemów z siecią i Internetem . Aby zrobić to samo, wykonaj kroki wymienione poniżej.
- Uruchom aplikację Uzyskaj pomoc , wyszukując ją w menu Start.
- Wpisz „Uruchom narzędzie do rozwiązywania problemów z siecią i Internetem w systemie Windows” w pasku wyszukiwania i naciśnij Enter.
- Poszukaj przycisku Tak/Nie .
- Kliknij przycisk Tak , jeśli bieżące rozwiązanie rozwiąże Twój problem.
- Kliknij przycisk Nie , jeśli tak się nie stanie.
- Klikaj przycisk Nie , aż problem zostanie rozwiązany.
Zobacz, czy to pomoże.
8] Zaktualizuj DirectX i pakiet redystrybucyjny Visual C++
Nie wdając się zbytnio w szczegóły, DirectX i Visual C++ Redistributable to składniki oprogramowania lub biblioteki poprawiające grafikę i wydajność. Dlatego Twoje gry wymagają zaktualizowanej wersji pakietu redystrybucyjnego DirectX i Visual C++, aby działały płynnie. Zatem zaktualizuj do najnowszej wersji pakietu redystrybucyjnego Microsoft Visual C++ i zaktualizuj DirectX firmy Microsoft.
Dodatkowo użytkownicy mogą zrobić to samo za pośrednictwem folderu instalacyjnego gry.
- Kliknij Win + E, aby otworzyć Eksplorator plików , a następnie przejdź do następującej ścieżki katalogu:
C:\Program Files (x86)\Steam\steamapps\common\Steamworks Shared\_CommonRedist\vcredist
- Tam uruchom wszystkie następujące pliki wykonywalne:
- 2012\vc_redist.x64.exe
- 2013\vc_redist.x64.exe
- 2019\vc_redist.x64.exe
Jeśli masz różne foldery, uruchom plik vc_redist.x64.exe w tych folderach.
- Następnie przejdź do następującej ścieżki katalogu:
C:\Program Files (x86)\Steam\steamapps\common\Steamworks Shared\_CommonRedist\DirectX
- W lokalizacji uruchom plik DXSETUP.exe, aby ponownie zainstalować/zaktualizować DirectX.
Po zakończeniu uruchom ponownie komputer i sprawdź, czy problem nadal występuje.
9] Upewnij się, że Zapora systemu Windows nie blokuje Starfield
Zapora systemu Windows to program zabezpieczający, którego zadaniem jest ochrona komputera i zabezpieczanie go przed atakami wirusów i złośliwego oprogramowania. Czasami jednak może to być nieco zbyt rygorystyczne. Dlatego musimy przepuścić Starfielda przez zaporę sieciową i sprawdzić, czy to rozwiąże problem.
10] Zainstaluj ponownie grę
Ponowna instalacja gry to ostateczność, którą zalecamy tylko wtedy, gdy żadne z powyższych rozwiązań nie rozwiąże problemu. Eliminuje to wszelkie ryzyko uszkodzenia plików lub błędów instalacji i wyklucza ryzyko pojawienia się brakujących pakietów, których nie można było zainstalować za pierwszym razem. Dlatego odinstaluj grę , a następnie pobierz ją ponownie.
Mamy nadzieję, że uda Ci się rozwiązać problem, korzystając z rozwiązań wymienionych w tym poście.
Ile pamięci RAM potrzebujesz do Starfield?
Jedną z najważniejszych rzeczy, o których należy pamiętać, aby zapewnić płynną rozgrywkę, jest upewnienie się, że komputer PC spełnia wymagane wymagania systemowe.
- System operacyjny: Windows 10/11 z aktualizacjami
- Procesor: AMD Ryzen 5 3600X, Intel i5-10600K
- Pamięć: 16 GB RAM
- Grafika: AMD Radeon RX 6800 XT, NVIDIA GeForce RTX 2080
- DirectX: wersja 12
- Procesor: AMD Ryzen 7 7800X3D
- Karta graficzna: AMD Radeon RX 7900 XT
- Sieć: Szerokopasmowe łącze internetowe
- Pamięć: 125 GB dostępnej przestrzeni
- Dodatkowe uwagi: wymagany dysk SSD
Jeśli spełnisz powyższe wymagania, Starfield będzie działał idealnie na Twoim komputerze.



Dodaj komentarz