Czarny ekran Starfield podczas uruchamiania [Poprawka]
![Czarny ekran Starfield podczas uruchamiania [Poprawka]](https://cdn.thewindowsclub.blog/wp-content/uploads/2023/12/starfield-black-screen-on-startup-1-640x375.webp)
W tym artykule przedstawimy kilka rozwiązań, które pomogą Ci rozwiązać problem z czarnym ekranem Starfield podczas uruchamiania. Problem z czarnym ekranem w Starfield może wystąpić z wielu przyczyn, takich jak uszkodzone sterowniki karty graficznej, uszkodzone pliki obrazu systemu, nieprawidłowe ustawienia gry itp. Niezależnie od przyczyny problemu, przygotowaliśmy kilka poprawek, które pomogą Ci rozwiązać ten problem .
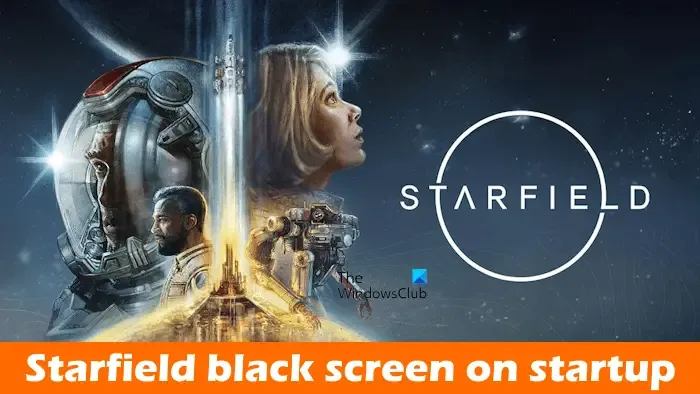
Napraw czarny ekran Starfield podczas uruchamiania
Jeśli Starfield wyświetla czarny ekran podczas uruchamiania, skorzystaj z poniższych rozwiązań, aby rozwiązać problem.
- Gdzie podłączyłeś monitor?
- Monitoruj temperaturę procesora graficznego
- Przywróć lub zainstaluj ponownie sterownik karty graficznej
- Napraw pliki obrazu systemu
- Rozwiązywanie problemów w stanie czystego rozruchu
- Zaktualizuj oprogramowanie Adrenalin
- Sprawdź spójność plików gry
- Dostosuj ustawienia wyświetlania Starfield
- Odinstaluj i zainstaluj ponownie grę
Poniżej szczegółowo wyjaśniliśmy wszystkie te poprawki.
1] Gdzie podłączyłeś monitor?
Nowoczesne komputery PC z wbudowanymi, wytrzymałymi kartami graficznymi mają dwa różne porty umożliwiające podłączenie zewnętrznego wyświetlacza. Jeden port umożliwia podłączenie wyświetlacza do płyty głównej, a drugi umożliwia podłączenie monitora do procesora graficznego. Jeśli podłączyłeś monitor do portu płyty głównej, odłącz go stamtąd i podłącz do portu GPU.
2] Monitoruj temperaturę procesora graficznego

Powinieneś także monitorować temperaturę procesora graficznego podczas grania. Jeśli po pewnym czasie od uruchomienia gry Starfield pojawi się czarny ekran, temperatura procesora graficznego może wzrosnąć, co może powodować czarny ekran w grze Starfield. Możesz monitorować temperaturę procesora graficznego za pomocą wbudowanego narzędzia w Windows 11/10, Menedżera zadań. Możesz też zainstalować bezpłatne oprogramowanie do monitorowania temperatury procesora graficznego. Jeśli Twój procesor graficzny się przegrzewa, powinieneś naprawić przegrzewający się procesor graficzny.
3] Przywróć lub zainstaluj ponownie sterownik karty graficznej
Uszkodzony sterownik karty graficznej może być również jedną z możliwych przyczyn problemu z czarnym ekranem w Starfield. Sugerujemy przywrócenie lub aktualizację sterownika karty graficznej i sprawdzenie, czy to pomoże.
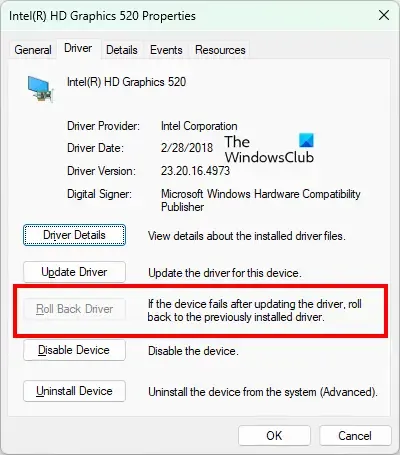
Wykonaj poniższe instrukcje, aby przywrócić sterownik karty graficznej.
- Otwórz Menedżera urządzeń.
- Rozwiń gałąź Karty graficzne.
- Kliknij prawym przyciskiem myszy sterownik karty graficznej i wybierz Właściwości.
- Przejdź do zakładki Sterownik.
- Kliknij opcję Przywróć sterownik.
Postępuj zgodnie z instrukcjami wyświetlanymi na ekranie, aby przywrócić sterownik karty graficznej. Ta czynność spowoduje odinstalowanie najnowszej wersji sterownika karty graficznej i zainstalowanie wcześniejszej wersji. Teraz sprawdź, czy problem nadal występuje.
Jeśli to nie pomoże lub jeśli opcja Przywróć jest wyszarzona, pomocna może być ponowna instalacja sterownika karty graficznej. Aby ponownie zainstalować sterownik karty graficznej, najpierw musisz go odinstalować. Wykonaj poniższe czynności:
- Pobierz najnowszą wersję sterownika karty graficznej z oficjalnej strony producenta.
- Użyj DDU (deinstalatora sterownika ekranu), aby całkowicie usunąć sterownik karty graficznej.
- Uruchom plik instalacyjny, aby zainstalować sterownik karty graficznej.
4] Napraw pliki obrazu systemu
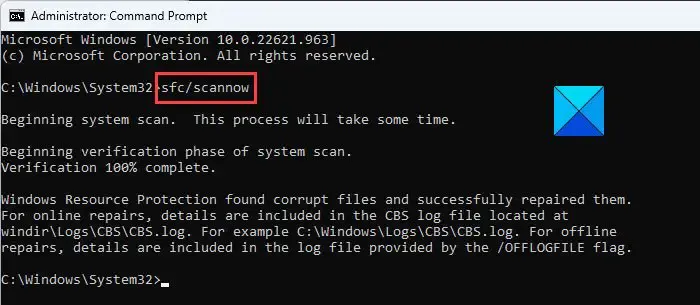
Inną możliwą przyczyną tego problemu są uszkodzone pliki obrazu systemu. Narzędzia wiersza poleceń, Kontroler plików systemowych oraz DISM (obsługa i zarządzanie obrazami wdrażania)< narzędzia i=4> pomogą Ci naprawić uszkodzone pliki obrazu systemu.
5] Rozwiązywanie problemów w stanie czystego rozruchu
Możliwe jest również, że aplikacja lub usługa działająca w tle powoduje konflikt z grą Starfield i powoduje problem z czarnym ekranem. Aby to sprawdzić, uruchom system w trybie czystego rozruchu. Musisz użyć MSConfig, aby wyłączyć wszystkie usługi innych firm, oraz Menedżera zadań, aby wyłączyć wszystkie aplikacje startowe innych firm i przejść do stanu czystego rozruchu.< /span>
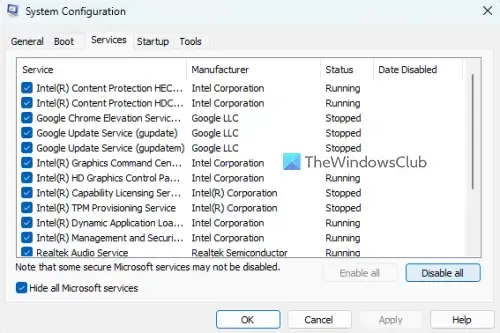
Po wejściu w stan Clean Boot uruchom Starfield i sprawdź, czy problem występuje. Jeśli problem nie pojawia się w trybie Clean Boot, przyczyną tego problemu jest aplikacja lub usługa działająca w tle innej firmy. Teraz musisz zidentyfikować ten program lub usługę.
Aby zidentyfikować problematyczną aplikację, włącz niektóre aplikacje startowe i uruchom ponownie komputer. Uruchom Starfield i sprawdź, czy problem nadal występuje. Jeśli nie, włącz inne aplikacje startowe i uruchom ponownie komputer. Jeśli problem będzie się powtarzał, przyczyną jest dowolna z właśnie włączonych aplikacji. Teraz wyłącz kolejno włączone aplikacje startowe i uruchom ponownie komputer za każdym razem, gdy wyłączysz aplikację. Kiedy problem zniknie, przyczyną problemu jest właśnie wyłączona aplikacja startowa.
Powtórz te kroki, aby zidentyfikować problematyczną usługę, ale tym razem musisz użyć aplikacji MSConfig zamiast Menedżera zadań.
6] Zaktualizuj oprogramowanie Adrenalin
Przestarzałe oprogramowanie Adrenalin może również powodować ten problem. Sugerujemy sprawdzenie, czy dostępna jest aktualizacja oprogramowania Adrenalin. Jeśli tak, zainstaluj aktualizację. Poniższe kroki poprowadzą Cię w tej kwestii:
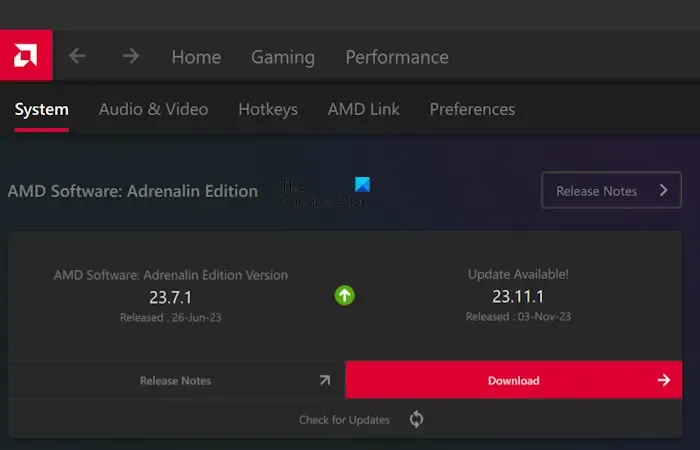
- Uruchom oprogramowanie Adrenalin.
- Przejdź do Ustawienia > System.
- Kliknij przycisk Sprawdź aktualizacje.
- Jeśli dostępna jest aktualizacja, pobierz ją i zainstaluj.
Po zaktualizowaniu oprogramowania Adrenalin uruchom Starfield i sprawdź, czy problem został rozwiązany.
7] Sprawdź spójność plików gry
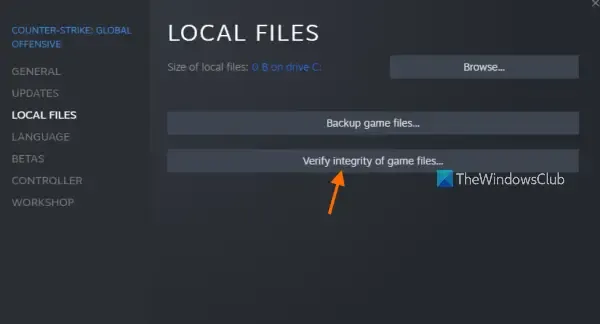
Uszkodzone pliki gier mogą powodować szereg problemów w grach i zakłócać płynną rozgrywkę. Sprawdź spójność plików gry i zobacz czy to pomoże.
8] Dostosuj ustawienia wyświetlania pola gwiezdnego
Jeśli interfejs Starfield zgaśnie kilka minut po uruchomieniu gry, przyczyną mogą być ustawienia gry. Możesz dostosować niektóre ustawienia wyświetlania Starfield i sprawdzić, czy przyniesie to jakieś zmiany.
Jeśli zaraz po uruchomieniu gry Starfield pojawi się czarny ekran, zmień tryb pełnoekranowy na tryb okienkowy i zobacz, czy interfejs gry zostanie udostępniony. W systemie Windows 11/10 możesz przełączyć się do trybu ekranu okienkowego we wszystkich grach, naciskając klawisze Alt + Enter. Możesz także spróbować ponownie uruchomić sterownik karty graficznej i sprawdzić, czy wyświetli się interfejs gry, czy nie. Skrót umożliwiający ponowne uruchomienie sterownika karty graficznej to Win + Ctrl + Shift + B. Jeśli po wypróbowaniu tej opcji interfejs Twojej gry stanie się widoczny, możesz zmienić ustawienia wyświetlania Starfield.
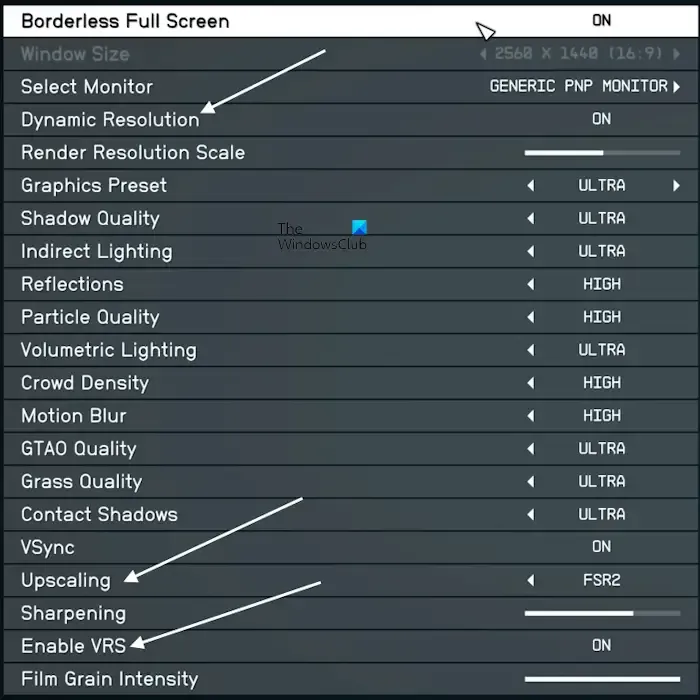
Otwórz ustawienia wyświetlania w grze Starfield i wykonaj następujące czynności:
- Wyłącz rozdzielczość dynamiczną.
- Wyłącz skalowanie.
- Wyłącz VRS.
9] Odinstaluj i zainstaluj ponownie grę
Jeśli żadne z powyższych rozwiązań nie rozwiąże problemu, odinstaluj i zainstaluj grę ponownie. Po ponownej instalacji gry zastosuj ustawienia wyświetlania opisane w powyższej poprawce, aby problem z czarnym ekranem nie mógł się już powtórzyć.
Mam nadzieję, że to pomoże.
Jak naprawić czarny ekran podczas uruchamiania gry?
Jeśli widzisz czarny ekran podczas uruchamiania lub grania w grę na komputerze z systemem Windows, problem może być związany ze sterownikiem karty graficznej . Aby rozwiązać ten problem, możesz wypróbować pewne rozwiązania, takie jak wycofanie lub aktualizacja sterownika karty graficznej, zmiana czasu reakcji monitora, dostosowanie ustawień gry itp. Powinieneś także monitorować temperaturę procesora graficznego.
Jak naprawić czarny ekran podczas uruchamiania?
Jeśli Twój komputer uruchamia się i wyświetla czarny lub pusty ekran z migającym kursorem, przede wszystkim sprawdź kable łączące się z wyświetlaczem zewnętrznym (jeśli dotyczy). Możesz zastosować pewne rozwiązania, takie jak odłączenie wszystkich urządzeń peryferyjnych i wymuszenie ponownego uruchomienia systemu, sprawdzenie kolejności rozruchu itp.



Dodaj komentarz