Sppextcomobj.exe: co to jest i jak naprawić błędy

Regularne uruchamianie programu antywirusowego może pomóc wcześnie wyizolować wszelkie problematyczne pliki, zanim będą miały szansę na złamanie zabezpieczeń systemu. Sppextcomobj.exe wydaje się być poddawany kwarantannie przez większość programów antywirusowych jako złośliwy plik.
Zauważ, że istnieje również legalny plik sppextcomobj.exe z uprawnieniami usługi sieciowej. Jeśli stanie się przestarzały, mogą wystąpić problemy z połączeniem. Jak więc rozwiązać takie błędy? Oto jak.
Co to jest sppextcomobj.exe?
Sppextcomobj.exe to legalny plik systemu Windows, który znajduje się w następującej lokalizacji:C:\Windows\System32
Jest częścią Software Protection Platform, pakietu usług, które umożliwiają aktywację i zarządzanie licencjami dla systemu Windows.
Plik sppextcomobj.exe udostępnia programistom aplikacji funkcje umożliwiające wdrażanie funkcji licencjonowania i aktywacji ich aplikacji. Jest to krytyczny składnik systemu operacyjnego Windows i nie należy go przerywać ani wyłączać.
Mimo to powinieneś zwrócić uwagę na ten proces, ponieważ może to być wirus, trojan lub złośliwe oprogramowanie ukrywające się w twoim systemie i powodujące wiele problemów.
Klasycznym znakiem rozpoznawczym tego, czy masz do czynienia ze złośliwym plikiem, jest jego lokalizacja. Może to być wirus podszywający się pod oryginał, jeśli znajduje się w nieznanym miejscu.
Ponadto, jak zgłosiła większość użytkowników, jeśli Twój program antywirusowy poddaje go kwarantannie, prawdopodobnie jest to wirus i powinien zostać usunięty z systemu. Inne oznaki to ciągłe rozłączanie Wi-Fi , więc szukaj subtelnych, ale powtarzających się wskazówek.
Jak naprawić błędy sppextcomobj.exe?
Kilka obejść, które mogą uratować sytuację, to:
- Sprawdź nasze prędkości internetu i upewnij się, że są optymalne.
- Jeśli korzystasz z połączenia bezprzewodowego, upewnij się, że nie występują żadne zakłócenia.
- Jeśli to możliwe, przełącz się na kabel Ethernet.
- Uruchom ponownie router.
- Uruchom skanowanie SFC , aby sprawdzić błędy plików systemowych.
1. Uruchom narzędzie do rozwiązywania problemów z kartą sieciową
- Naciśnij Windows+ I, aby uruchomić Ustawienia .
- Kliknij Rozwiązywanie problemów po prawej stronie na karcie System .
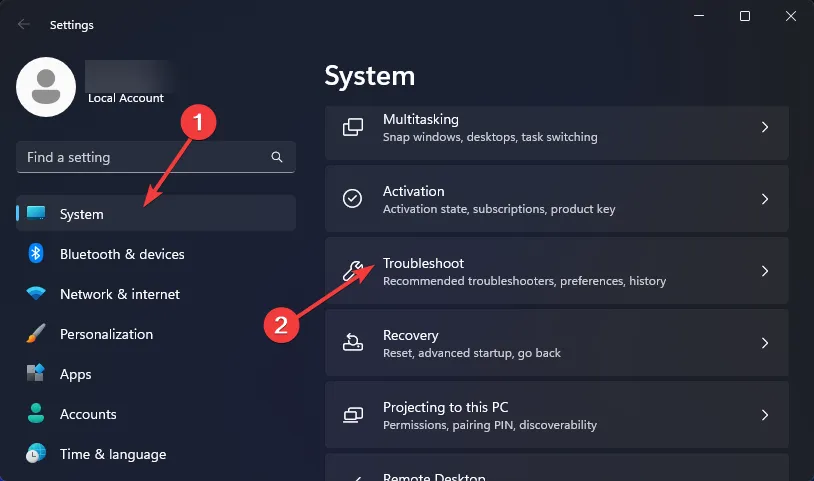
- Wybierz Inne narzędzia do rozwiązywania problemów .
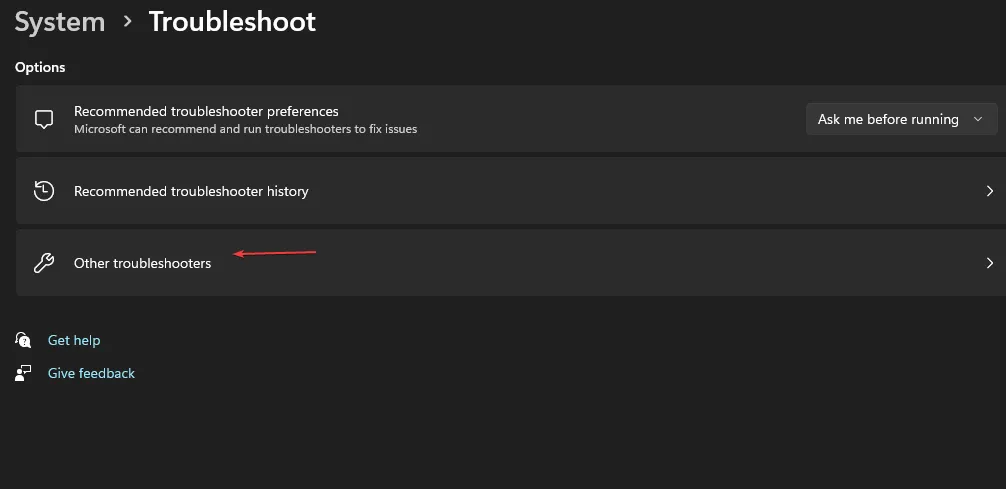
- Znajdź narzędzie do rozwiązywania problemów z kartą sieciową i kliknij znajdujący się obok przycisk Uruchom .
2. Zaktualizuj sterowniki sieciowe
- Naciśnij klawisze Windows+ I, aby otworzyć Ustawienia .
- Wpisz Menedżer urządzeń w pasku wyszukiwania i kliknij Otwórz .
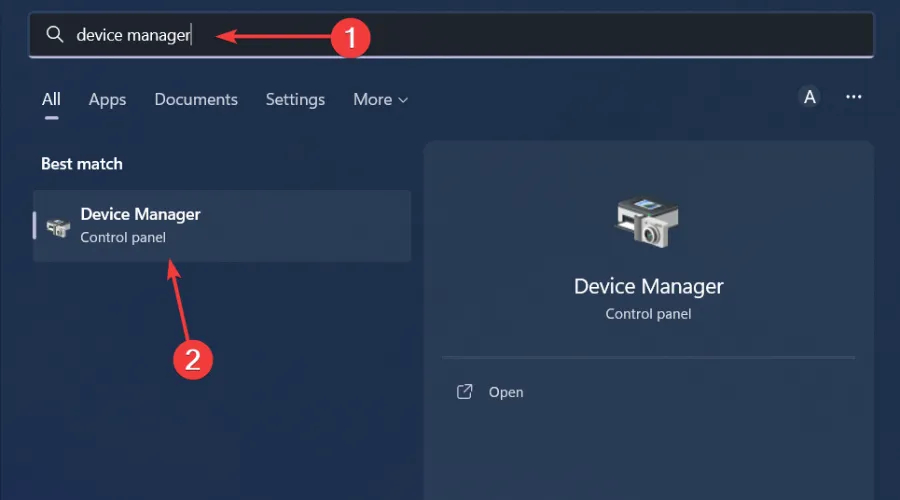
- Przejdź do karty sieciowej, kliknij prawym przyciskiem myszy i wybierz Aktualizuj sterownik .
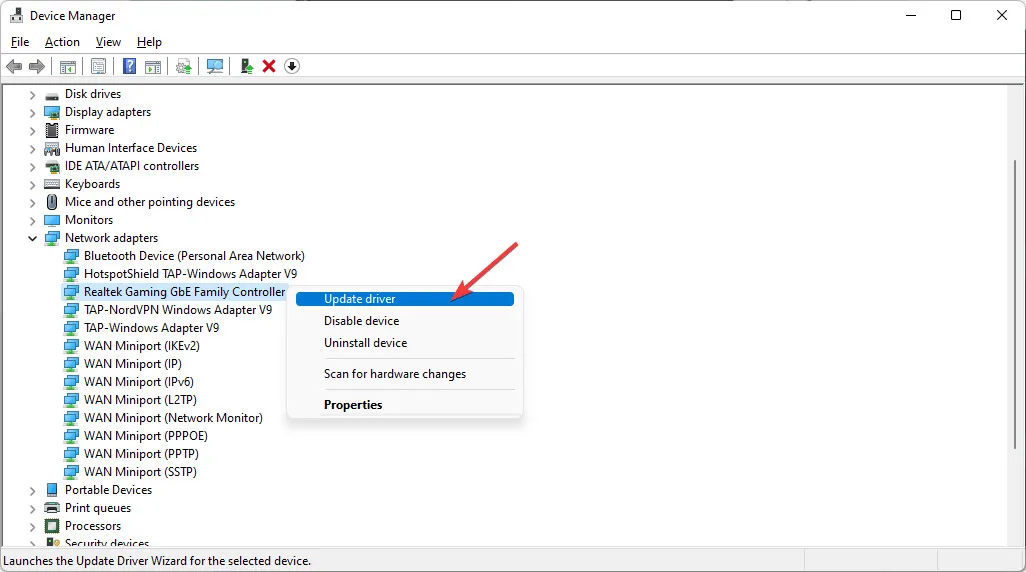
- Wybierz opcję Wyszukaj automatycznie zaktualizowane sterowniki.
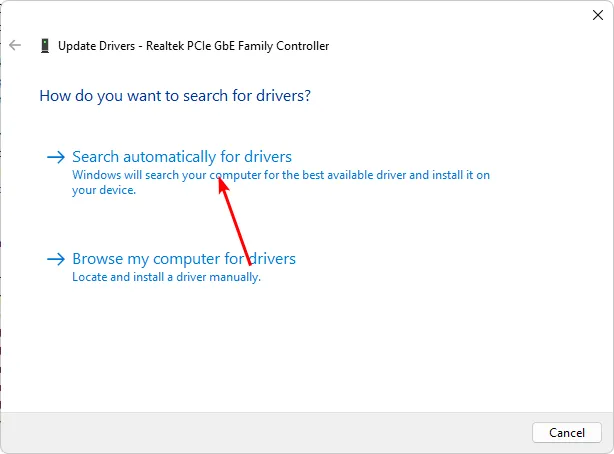
Czasami wiadomo, że system Windows dopasowuje niewłaściwe sterowniki, więc jako alternatywę lepiej jest użyć narzędzia do aktualizacji sterowników .
Może również zidentyfikować wadliwe sterowniki i usunąć je z komputera, aby zapewnić, że sprzęt działa idealnie.
3. Wyłącz tymczasowo zaporę sieciową/program antywirusowy
- Naciśnij ikonę menu Start , wpisz Zabezpieczenia systemu Windows w pasku wyszukiwania i kliknij Otwórz .
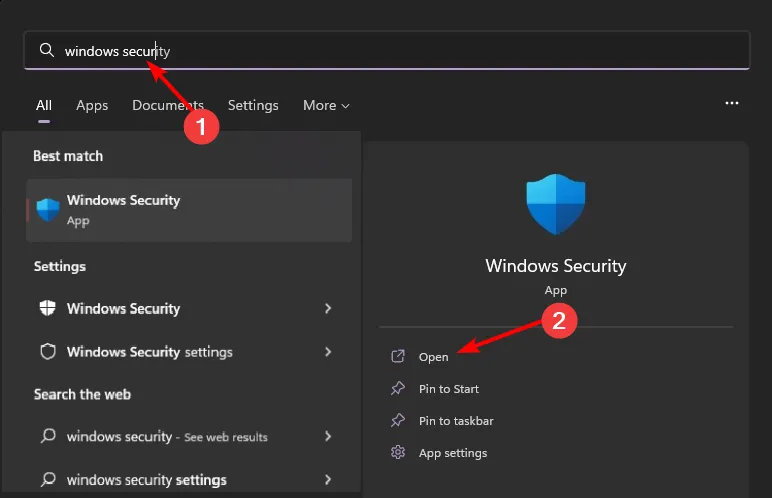
- Kliknij Zapora ogniowa i ochrona sieci, a następnie wybierz Sieć publiczna .

- Zlokalizuj Zaporę Microsoft Defender i wyłącz przycisk.
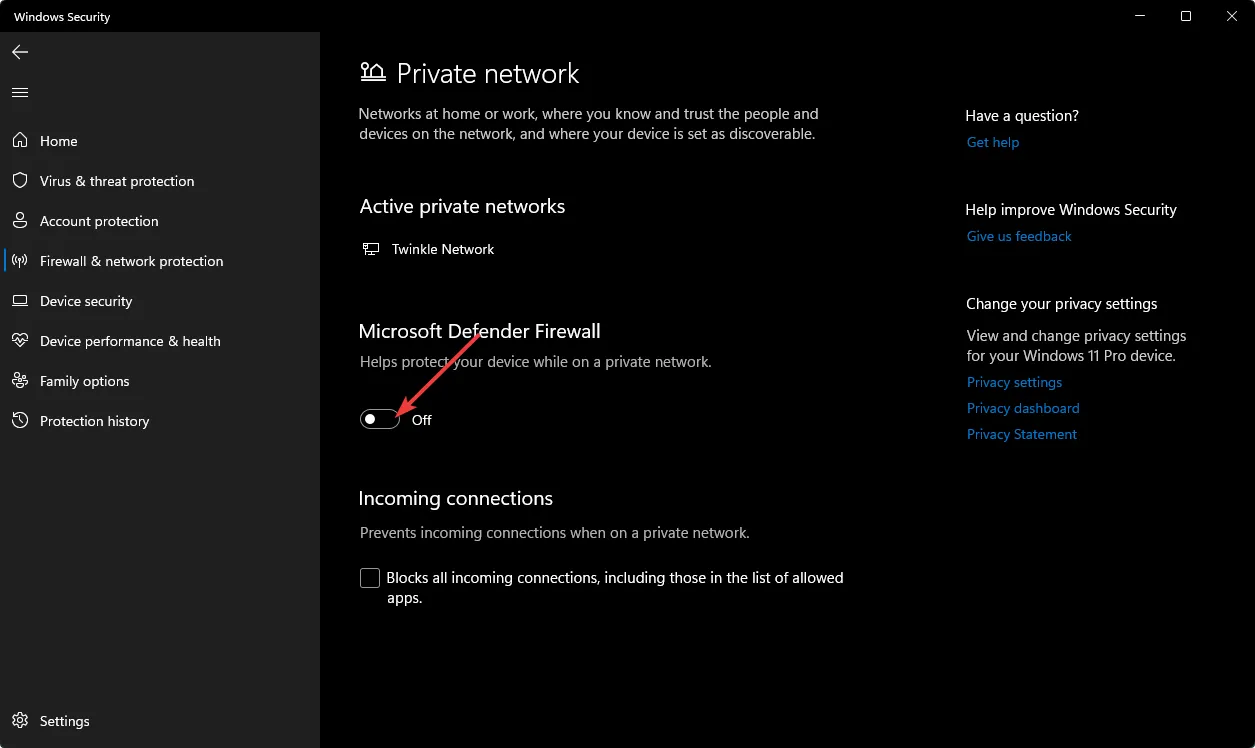
4. Skanuj w poszukiwaniu wirusów
- Naciśnij Windows klawisz, wyszukaj Zabezpieczenia systemu Windows i kliknij Otwórz .
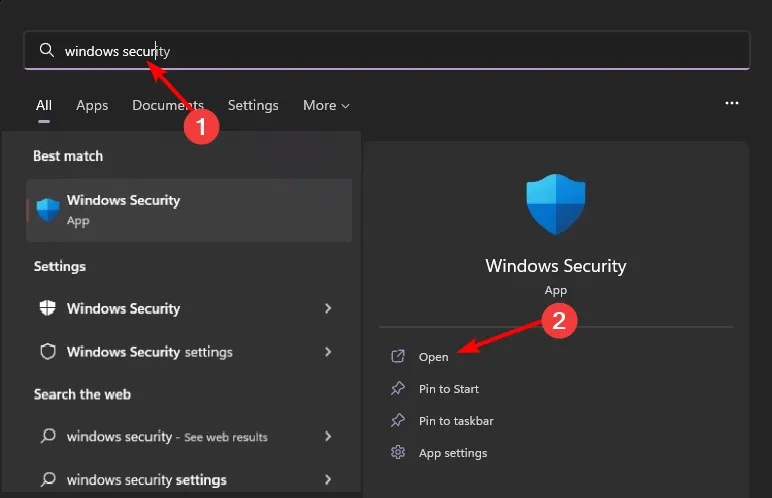
- Wybierz Ochrona przed wirusami i zagrożeniami.

- Następnie naciśnij Szybkie skanowanie w sekcji Bieżące zagrożenia.

- Jeśli nie znajdziesz żadnych zagrożeń, wykonaj pełne skanowanie, klikając Opcje skanowania tuż pod Szybkim skanowaniem.
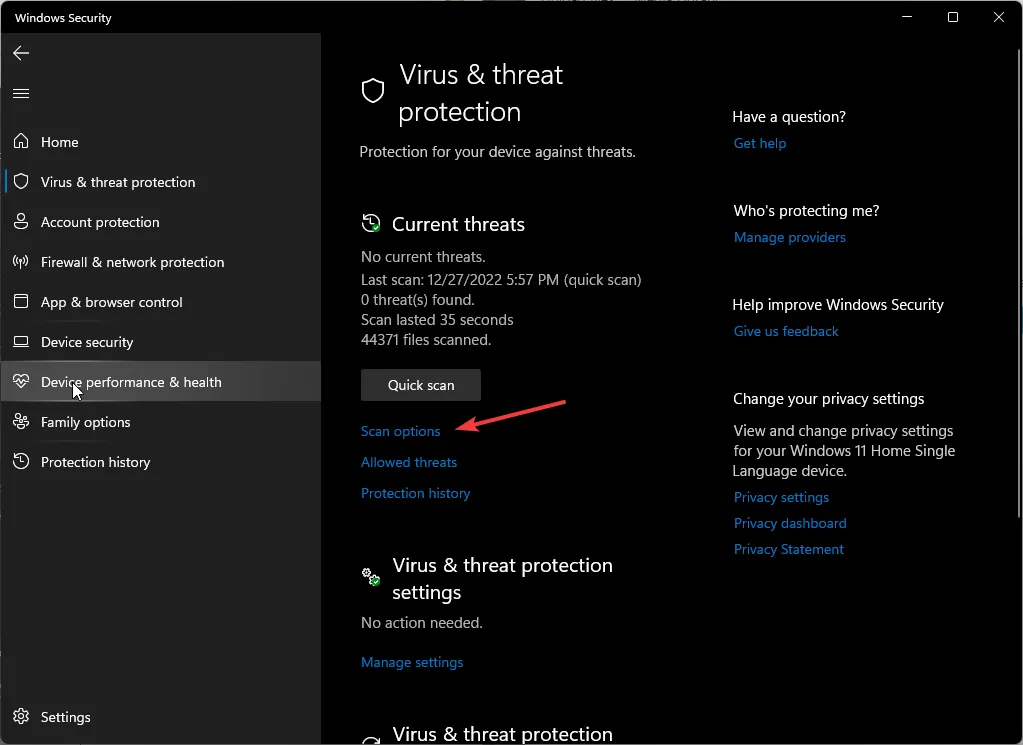
- Kliknij Pełne skanowanie, a następnie Skanuj teraz, aby przeprowadzić głębokie skanowanie komputera.

- Poczekaj na zakończenie procesu i uruchom ponownie system.
5. Zresetuj połączenie internetowe
- Naciśnij ikonę Windows Search , wpisz cmd w pasku wyszukiwania i kliknij Uruchom jako administrator .

- Wpisz następujące polecenia, a następnie naciśnij Enterpo każdym:
netsh int ip reset resettcpip.txtnetsh winhttp reset proxynetsh int ip resetipconfig /releaseipconfig /renewipconfig /flushdnsnetsh winsock reset
6. Zresetuj protokół TCP/IP
- Naciśnij Windows klawisz, wpisz cmd w pasku wyszukiwania i kliknij Otwórz .
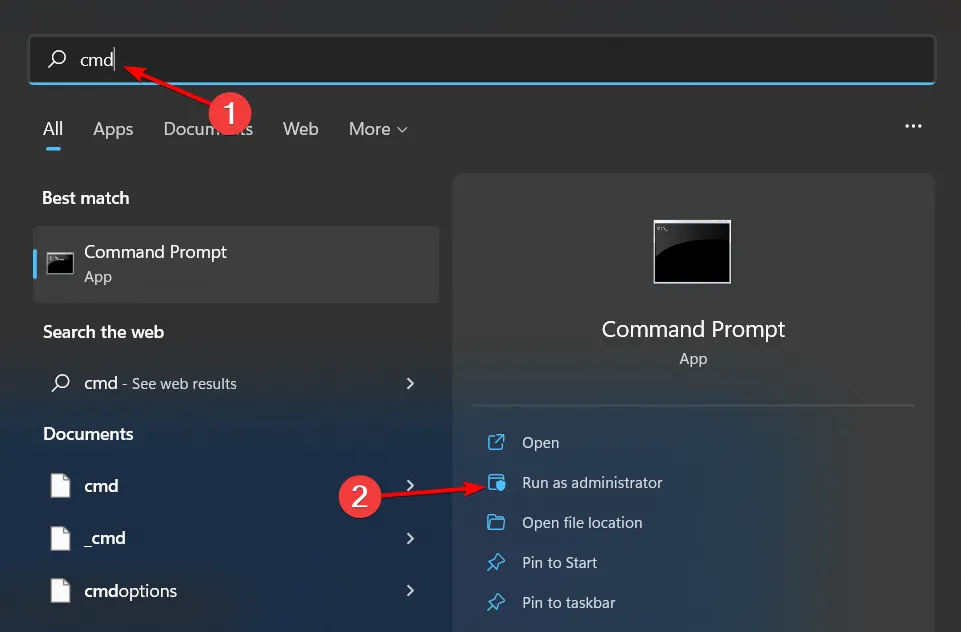
- Wpisz następujące polecenia i naciśnij Enterpo każdym:
netsh winsock reset catalognetsh int ipv4 reset reset.lognetsh int ipv6 reset reset.log - Teraz uruchom ponownie komputer i sprawdź, czy błąd nadal występuje.
7. Edytuj rejestr
- Naciśnij klawisze Windows+ R, aby otworzyć polecenie Uruchom.
- Wpisz regedit w oknie dialogowym i naciśnij, Enter aby otworzyć Edytor rejestru.

- Przejdź do następującej lokalizacji:
HKEY_LOCAL_MACHINE\SOFTWARE\Microsoft\Windows NT\CurrentVersion\SoftwareProtectionPlatform - Kliknij prawym przyciskiem myszy puste miejsce w prawym okienku, wybierz Nowy 32-bitowy DWORD i zmień jego nazwę na DisableDnsPublishing.
- W obszarze Dane wartości ustaw ją na 0.
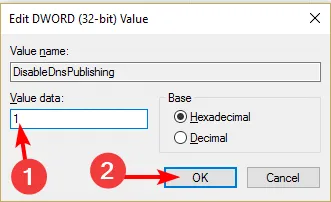
Jako zastrzeżenie, edytowanie Rejestru powinno być wykonywane tylko wtedy, gdy jest to konieczne, aby uniknąć nieodwracalnego uszkodzenia systemu. Jeśli nie ma innej opcji, wykonaj kopię zapasową rejestru lub utwórz punkt przywracania przed wprowadzeniem jakichkolwiek zmian.
W innych wiadomościach mamy ekscytujący artykuł na temat otwierania zawartości pliku exe bez instalowania , więc upewnij się, że to sprawdziłeś.
Podziel się z nami innymi dodatkowymi przemyśleniami na temat tego artykułu poniżej.



Dodaj komentarz