Spotify mówi Brak połączenia z Internetem na telefonie lub komputerze
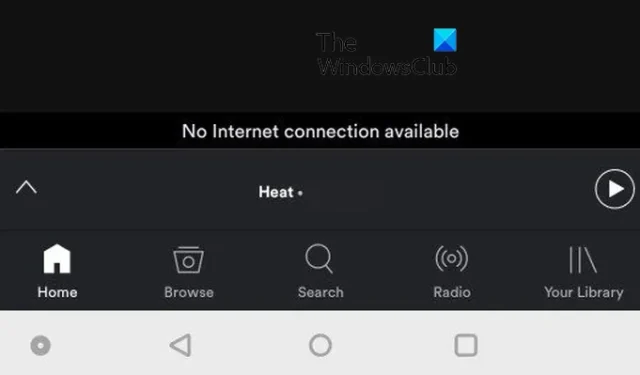
Jeśli nadal otrzymujesz komunikat o błędzie „ Brak dostępnego połączenia z Internetem ” w Spotify , ten post jest dla Ciebie. Tutaj omówimy, dlaczego Spotify nie może połączyć się z Internetem na twoim telefonie lub komputerze i jak możesz to naprawić. Więc zacznijmy.
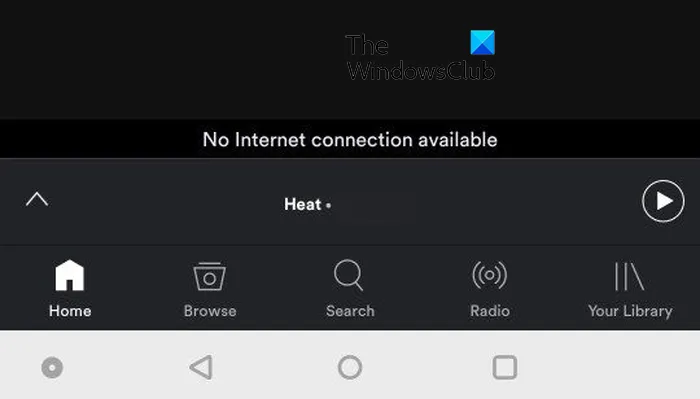
Dlaczego Spotify ciągle mówi, że nie mam połączenia z internetem?
Błąd braku połączenia internetowego w Spotify zwykle występuje, jeśli połączenie internetowe jest niestabilne lub zbyt słabe. Jednak mogą istnieć inne czynniki, które mogą uniemożliwić Spotify łączenie się z Internetem na Twoim urządzeniu. Powody te obejmują przestarzałą lub uszkodzoną pamięć podręczną aplikacji, ograniczone wykorzystanie danych przez aplikację, nieaktualną wersję aplikacji oraz przeszkody VON lub proxy.
Dlaczego Spotify nie wykrywa połączenia internetowego w systemie Windows?
Mogą istnieć różne powody, dla których Spotify nie wykrywa połączenia internetowego w systemie Windows. Jedną z głównych przyczyn jest nieaktywne połączenie internetowe. Poza tym może to być zapora ogniowa, która blokuje dostęp aplikacji Spotify do Internetu. Uszkodzona pamięć podręczna, zakłócenia VPN i problemy z DNS mogą również powodować ten sam problem.
Teraz, jeśli doświadczasz tego samego błędu w Spotify, zapewniamy Ci ochronę. Tutaj pokażemy, jak naprawić błąd braku połączenia z Internetem w telefonie, a także na komputerze z systemem Windows.
Napraw Spotify mówi Brak połączenia z Internetem w telefonie
Jeśli otrzymujesz komunikat o błędzie w Spotify, który mówi „Brak dostępnego połączenia z Internetem” na twoim telefonie, oto metody, których możesz użyć, aby naprawić błąd:
- Upewnij się, że połączenie internetowe działa prawidłowo.
- Wymuś zatrzymanie Spotify i uruchom je ponownie.
- Wyloguj się ze Spotify ze wszystkich urządzeń, a następnie zaloguj się ponownie.
- Upewnij się, że Spotify jest aktualne.
- Włącz nieograniczone wykorzystanie danych dla Spotify.
- Włącz tryb offline w Spotify.
- Usuń pamięć podręczną Spotify.
- Wyłącz VPN lub proxy.
1] Upewnij się, że połączenie internetowe działa poprawnie
Cóż, pierwszą i najważniejszą rzeczą, którą powinieneś zrobić, aby naprawić ten błąd, jest sprawdzenie, czy twoje połączenie internetowe rzeczywiście działa dobrze, czy nie. Otwórz przeglądarkę internetową i sprawdź, czy możesz bez problemu przeszukiwać Internet. Jeśli tak, to twój internet nie jest problemem, a za ten błąd odpowiadają inne czynniki. W takim przypadku możesz przejść dalej i skorzystać z następnej poprawki, o której tutaj wspominamy.
2] Wymuś zatrzymanie Spotify i uruchom ponownie
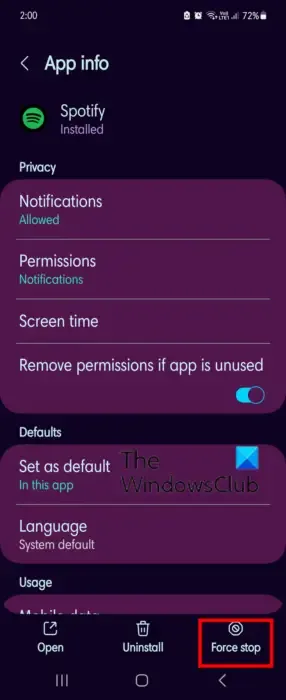
Możesz zamknąć aplikację Spotify i ponownie ją uruchomić. W niektórych przypadkach takie błędy są wywoływane z powodu tymczasowej usterki. W takim przypadku ponowne uruchomienie aplikacji jest skuteczną metodą naprawienia błędu. Oto jak możesz to zrobić:
- Najpierw wróć do ekranu głównego w telefonie i naciśnij długo ikonę aplikacji Spotify.
- Następnie z wyświetlonych opcji menu kliknij opcję i .
- Następnie naciśnij przycisk Wymuś zatrzymanie znajdujący się u dołu ekranu. Pozycja tej opcji może się różnić w zależności od modelu telefonu.
- Teraz naciśnij przycisk OK w monicie o potwierdzenie.
- Na koniec ponownie otwórz aplikację Spotify i sprawdź, czy błąd został naprawiony.
3] Wyloguj się ze Spotify ze wszystkich urządzeń, a następnie zaloguj się ponownie
Następną rzeczą, którą możesz zrobić, aby naprawić ten błąd, jest wylogowanie się ze Spotify ze wszystkich urządzeń, a następnie ponowne zalogowanie. Problemy z uwierzytelnianiem mogą również powodować takie błędy. Tak więc wylogowanie się, a następnie zalogowanie może pomóc w naprawieniu błędu. Oto jak możesz to zrobić:
Najpierw otwórz Spotify w przeglądarce internetowej i upewnij się, że jesteś zalogowany.
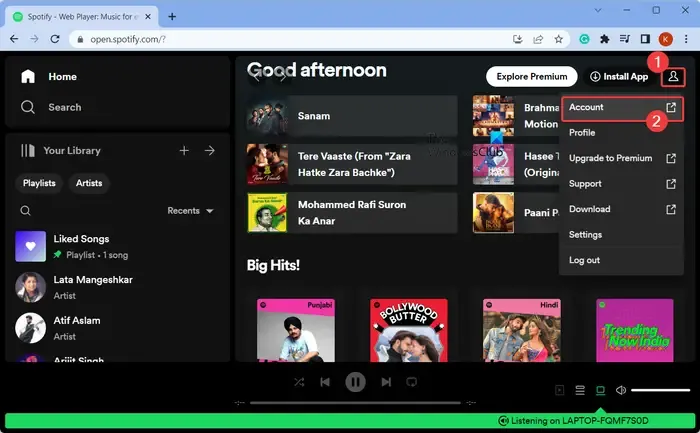
Teraz kliknij ikonę profilu znajdującą się w prawym górnym rogu, a następnie wybierz opcję Konto .
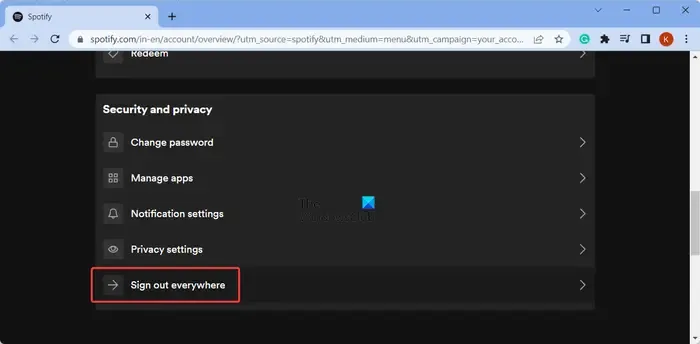
Następnie przewiń w dół do końca, a zobaczysz opcję Wyloguj się wszędzie ; po prostu kliknij tę opcję.
Następnie postępuj zgodnie z wyświetlanymi instrukcjami i zakończ proces wylogowania.
Po zakończeniu otwórz aplikację Spotify na telefonie i zaloguj się z powrotem na swoje konto. Sprawdź, czy błąd Brak dostępnego połączenia internetowego zniknął. Jeśli problem nadal występuje, możesz użyć następnej poprawki.
4] Upewnij się, że Spotify jest aktualne
Musisz także upewnić się, że aplikacja Spotify, z której korzystasz, jest aktualna. Czasami aplikacja zgłasza takie błędy, gdy jest nieaktualna. Dlatego musisz aktualizować swoją aplikację do najnowszej wersji, aby uniknąć problemów z wydajnością. Otwórz Sklep Play i przejdź do strony Spotify. Jeśli dostępne są aktualizacje, zobaczysz przycisk Aktualizuj. Po prostu kliknij na niego, a aplikacja zostanie zaktualizowana. Sprawdź, czy problem został rozwiązany.
5] Włącz nieograniczone wykorzystanie danych dla Spotify
Jeśli włączyłeś ograniczone użycie danych w aplikacji Spotify na swoim telefonie, prawdopodobnie wystąpi ten problem. Może to wpłynąć na wydajność aplikacji, a także uniemożliwić aplikacji łączenie się z Internetem. Jeśli ten scenariusz dotyczy Ciebie, włącz nieograniczone wykorzystanie danych przez Spotify na swoim telefonie z Androidem. Aby to zrobić, oto kroki, których możesz użyć:
Najpierw naciśnij i przytrzymaj ikonę aplikacji Spotify na ekranie głównym smartfona. Z wyświetlonych opcji kliknij opcję i .
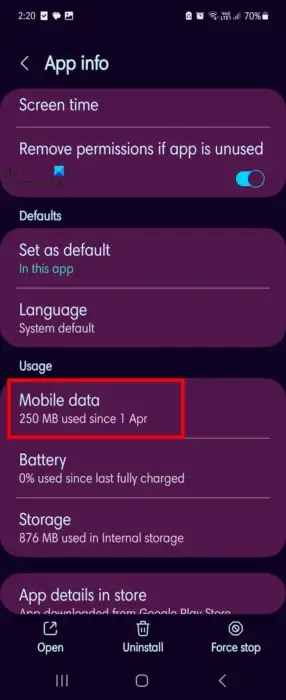
Następnie kliknij opcję Dane mobilne w sekcji Użycie.
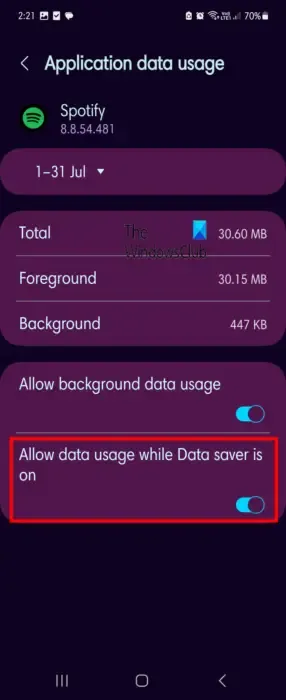
Następnie włącz przełącznik związany z opcją Zezwalaj na wykorzystanie danych, gdy Oszczędzanie danych jest włączone .
Po zakończeniu otwórz aplikację Spotify i sprawdź, czy błąd braku połączenia z Internetem został naprawiony.
6] Włącz tryb offline w Spotify.
Spotify zapewnia funkcję trybu offline, która umożliwia słuchanie muzyki, gdy nie masz połączenia z Internetem. Możesz spróbować włączyć tę funkcję i sprawdzić, czy to pomaga. Oto jak to zrobić:
Najpierw otwórz aplikację Spotify na telefonie z Androidem.
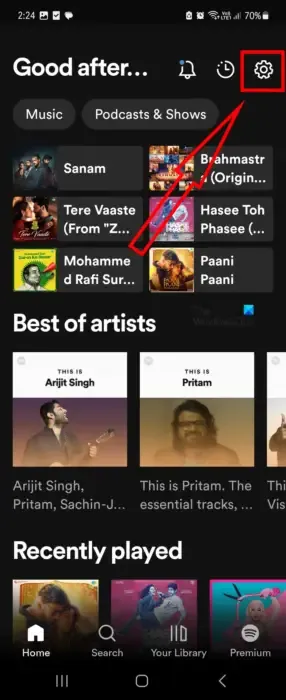
Teraz kliknij ikonę koła zębatego (Ustawienia).
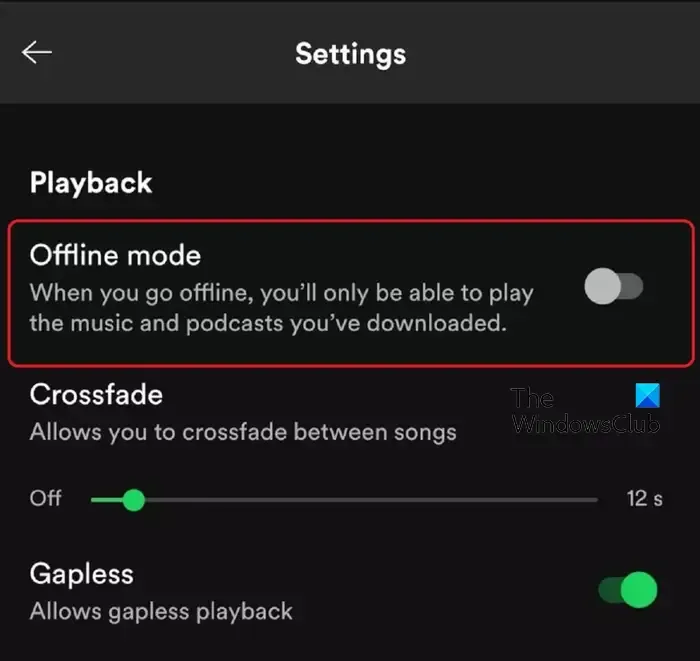
Następnie przewiń w dół do sekcji Odtwarzanie i włącz opcję Tryb offline . Możesz teraz cieszyć się muzyką offline bez łączenia Spotify z Internetem. Jednak jest tylko ograniczona liczba utworów, których będziesz mógł słuchać. Jeśli nie chcesz tego, możesz użyć innej poprawki, aby rozwiązać problem.
7] Usuń pamięć podręczną Spotify
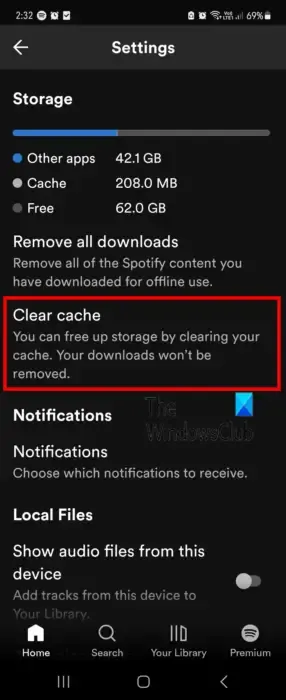
Wiadomo, że stare i uszkodzone pamięci podręczne aplikacji powodują problemy i błędy w aplikacji. Dlatego jeśli błąd braku połączenia z Internetem w Spotify zostanie wyzwolony z powodu złej pamięci podręcznej, możesz wyczyścić pamięć podręczną, aby naprawić błąd. Oto kroki, aby to zrobić:
Najpierw uruchom aplikację Spotify i dotknij ikony koła zębatego u góry ekranu.
Teraz przewiń w dół do sekcji Pamięć i naciśnij przycisk Wyczyść pamięć podręczną . Następnie w monicie o potwierdzenie kliknij przycisk Wyczyść pamięć podręczną .
Po zakończeniu sprawdź, czy błąd został rozwiązany, czy nie.
8] Wyłącz VPN lub proxy
Ustawienia VPN lub proxy mogą czasami powodować zakłócenia i uniemożliwiać Spotify łączenie się z Internetem. Jeśli więc włączyłeś VPN lub proxy, wyłącz go, a następnie sprawdź, czy błąd został naprawiony, czy nie.
Napraw Spotify mówi Brak połączenia z Internetem na komputerze z systemem Windows
Takie błędy połączenia w Sportify mogą również wystąpić na komputerze z systemem Windows podczas korzystania z aplikacji. Aby to naprawić, możesz spróbować rozwiązać problem z połączeniem sieciowym i sprawdzić, czy to pomoże. Jeśli Twój internet działa dobrze, możesz użyć następujących metod, aby naprawić błąd na komputerze:
- Uruchom ponownie aplikację Spotify.
- Zezwól Spotify na przejście przez zaporę sieciową.
- Przełącz się na Google DNS.
- Zaktualizuj Spotify.
- Usuń pamięć podręczną Spotify.
- Wyłącz VPN/Proxy.
1] Uruchom ponownie aplikację Spotify
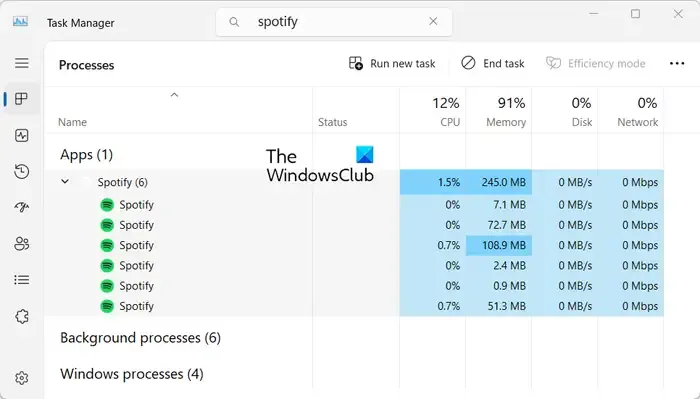
Pierwszym krokiem jest ponowne uruchomienie aplikacji Spotify. Możesz całkowicie zamknąć aplikację, a następnie otworzyć ją ponownie, aby sprawdzić, czy błąd braku połączenia z Internetem został naprawiony. Aby to zrobić, otwórz Menedżera zadań za pomocą Ctrl + Shift + Esc, a następnie wybierz Spotify z karty Procesy. Następnie kliknij przycisk Zakończ zadanie , aby zamknąć aplikację i wszystkie uruchomione instancje. Następnie ponownie otwórz aplikację i sprawdź, czy błąd zniknął.
2] Zezwól Spotify na przejście przez zaporę ogniową
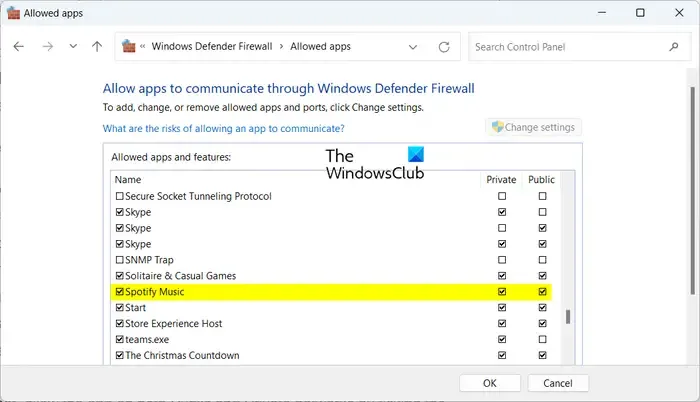
Twoja nadopiekuńcza zapora sieciowa może uniemożliwiać aplikacji Spotify łączenie się z Internetem. W ten sposób wyzwalany jest błąd Brak połączenia z Internetem. W takim przypadku możesz zezwolić aplikacji Spotify przez zaporę ogniową na naprawienie błędu.
Oto kroki, które możesz wykonać, aby zezwolić na Spotify w Zaporze Windows Defender:
- Najpierw otwórz aplikację Zabezpieczenia systemu Windows , korzystając z opcji wyszukiwania na pasku zadań.
- Teraz kliknij opcję Zapora sieciowa i ochrona sieci, a następnie naciśnij opcję Zezwalaj aplikacji na dostęp przez zaporę dostępną w panelu po prawej stronie.
- Następnie dotknij przycisku Zmień ustawienia w wyświetlonym oknie.
- Teraz przewiń w dół listę Dozwolone aplikacje i funkcje , znajdź aplikację Spotify Music i po prostu zaznacz pole wyboru aplikacji.
- Następnie zaznacz pola wyboru Sieć publiczna i Prywatna obok aplikacji Spotify Music.
- Na koniec naciśnij przycisk OK, aby zastosować nowe zmiany.
Możesz teraz ponownie otworzyć aplikację Spotify i sprawdzić, czy jest w stanie połączyć się z Internetem bez żadnego błędu, czy nie.
3] Przełącz się na Google DNS
Następną rzeczą, którą możesz zrobić, aby naprawić błąd, jest użycie serwera Google DNS. Niespójności DNS mogą powodować ten błąd. Tak więc skonfigurowanie niezawodnego i szybkiego publicznego DNS może pomóc w naprawieniu błędu. Oto jak możesz to zrobić:
- Najpierw otwórz okno poleceń Uruchom za pomocą Win + R i uruchom
- Połączenia sieciowe, wpisując ncpa.cpl w polu Otwórz.
- Teraz kliknij prawym przyciskiem myszy aktywne połączenie i wybierz opcję Właściwości .
- Następnie wybierz opcję Protokół internetowy w wersji 4 (TCP/IPv4) i kliknij przycisk Właściwości .
- Następnie wybierz opcję Użyj następujących adresów serwerów DNS i wprowadź następujące adresy w odpowiednich polach
Preferred DNS server: 8.8.8.8
Alternate DNS server: 8.8.4.4 - Na koniec zapisz zmiany, naciskając przycisk Zastosuj > OK.
Możesz teraz otworzyć aplikację Spotify i sprawdzić, czy błąd został naprawiony.
4] Zaktualizuj Spotify
Jeśli używasz przestarzałej wersji Spotify, napotkasz takie błędy i problemy. Zaktualizuj Spotify ze sklepu Microsoft Store i sprawdź, czy błąd został naprawiony.
5] Usuń pamięć podręczną Spotify
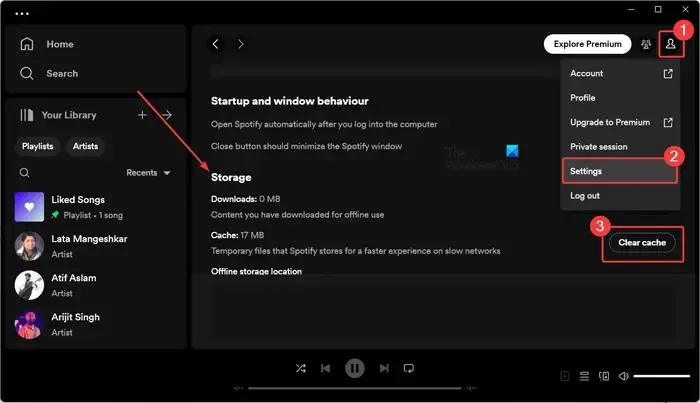
Możesz wyczyścić pamięć podręczną Spotify, aby naprawić błąd. Oto kroki, aby usunąć pamięć podręczną aplikacji Spotify w systemie Windows:
- Najpierw naciśnij ikonę profilu znajdującą się w prawym górnym rogu.
- Teraz wybierz opcję Ustawienia .
- Następnie przewiń w dół do sekcji Pamięć i naciśnij przycisk Wyczyść pamięć podręczną .
- Następnie potwierdź, że chcesz wyczyścić pamięć podręczną, naciskając przycisk Wyczyść pamięć podręczną .
- Po wyczyszczeniu otrzymasz komunikat „Twoja pamięć podręczna została wyczyszczona”.
Sprawdź, czy błąd został już rozwiązany.
6] Wyłącz VPN/Proxy
Jak omówiono wcześniej, VPN lub proxy mogą powodować takie błędy. Więc wyłącz VPN lub wyłącz ustawienia proxy , a następnie sprawdź, czy możesz połączyć się z Internetem w Spotify.
Mam nadzieję że to pomoże!



Dodaj komentarz