Sprawdzanie pisowni nie działa w Outlooku
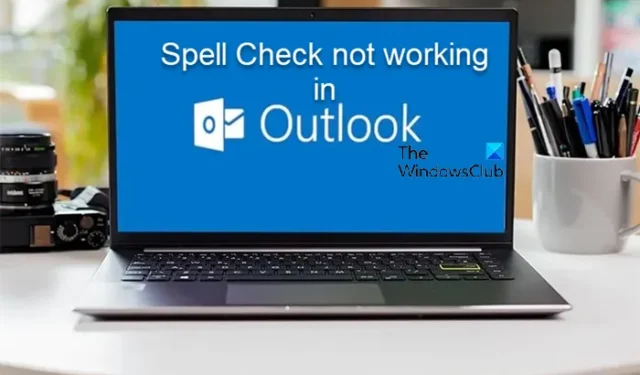
Niektórzy użytkownicy komputerów PC zgłosili, że zauważyli, że sprawdzanie pisowni nie działa w Outlooku na ich komputerach z systemem Windows 11 lub Windows 10. Ten post oferuje działające poprawki, aby rozwiązać problem.
Możesz napotkać ten problem z jednego z następujących powodów:
- Funkcja automatycznego sprawdzania pisowni i gramatyki jest wyłączona.
- Niepoprawny język.
- Uszkodzona poprawka lub instalacja programu Outlook.
- Wersja Outlooka jest stara.
- Oczekuje na aktualizację programu Outlook.
- Wszelkie inne dodatki innych firm zatrzymały działanie modułu sprawdzania gramatyki.
- Ataki złośliwego oprogramowania
Sprawdzanie pisowni nie działa w Outlooku
Jeśli sprawdzanie pisowni nie działa w programie Outlook na komputerze z systemem Windows 11/10, poniższe sugestie, które przedstawiliśmy poniżej w przypadkowej kolejności, powinny pomóc w rozwiązaniu problemu w systemie.
- Uruchom ponownie Outlooka
- Ustaw automatyczne sprawdzanie programu Outlook
- Zmień domyślny język w Outlooku
- Uruchom sprawdzanie pisowni ręcznie
- Wyłącz ignorowanie wiadomości
- Napraw Outlooka
Przyjrzyjmy się szczegółowo tym sugestiom. Uruchom ponownie program Outlook po każdym kroku rozwiązywania problemów, aby upewnić się, że wszystkie zmiany zostały zastosowane.
1] Uruchom ponownie Outlooka
Jeśli sprawdzanie pisowni nie działa w programie Outlook, możesz ponownie uruchomić program Outlook i sprawdzić, czy to pomoże.
2] Ustaw automatyczne sprawdzanie programu Outlook
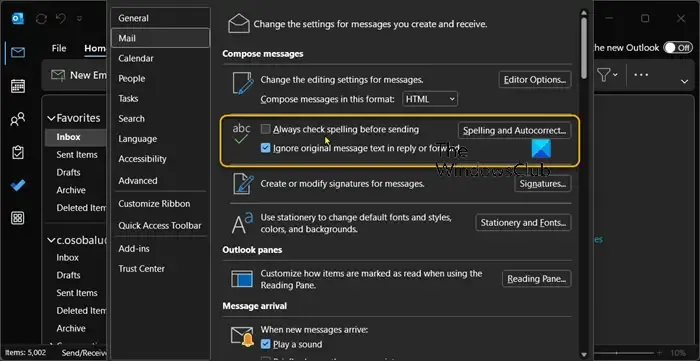
Upewnij się, że program Outlook jest skonfigurowany do sprawdzania pisowni za każdym razem, gdy wysyłasz wiadomość e-mail, wykonując następujące kroki:
- Wybierz Plik > Opcje > Poczta.
- W obszarze Utwórz wiadomości zaznacz pole Zawsze sprawdzaj pisownię przed wysłaniem .
Możesz także zaznaczyć lub odznaczyć opcję Ignoruj oryginalną wiadomość w odpowiedzi lub przesłaniu dalej, aby w takich przypadkach nie oznaczała pisowni ani gramatyki. Jeśli wybierzesz tę funkcję automatyczną, będzie ona uruchamiana po wybraniu opcji Wyślij dla każdej wiadomości.
3] Zmień domyślny język w Outlooku
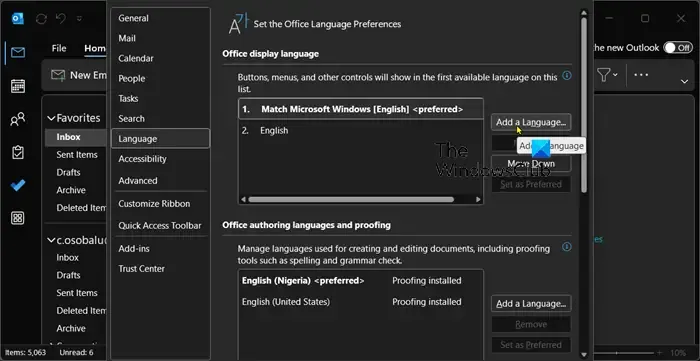
Różnica językowa może sprawiać wrażenie, że moduł sprawdzania pisowni nie działa prawidłowo. Możesz dokładnie sprawdzić, jaki język jest ustawiony w Outlooku, ponieważ do pisania używa MS Word. Na przykład wiele terminów jest zapisywanych nieco inaczej w angielskim amerykańskim i angielskim brytyjskim.
Aby wykonać to zadanie, kliknij Plik > Opcje > Język .
4] Uruchom sprawdzanie pisowni ręcznie
Możesz sprawdzić pisownię za pomocą klawisza skrótu F7 na klawiaturze lub kliknąć kartę Recenzja na pasku menu i kliknąć opcję Pisownia i gramatyka .
W nowej wiadomości e-mail wpisz wiele niepoprawnych słów. Następnie wybierz pozycję Recenzja > Pisownia i gramatyka, aby ręcznie uruchomić sprawdzanie pisowni i gramatyki. Umożliwia to sprawdzenie funkcjonalności sprawdzania pisowni.
5] Wyłącz ignorowanie wiadomości
Sprawdź, czy funkcja sprawdzania pisowni pomija określone fragmenty wiadomości e-mail. Narzędzie może nie działać, jeśli program Outlook jest skonfigurowany tak, aby ignorować tekst w odpowiedziach i przekazywanych wiadomościach.
Aby wykonać to zadanie, wykonaj następujące czynności:
- Przejdź do Plik > Opcje > Poczta .
- Wyczyść opcję Ignoruj oryginalny tekst wiadomości w odpowiedzi lub prześlij dalej w obszarze Utwórz wiadomości .
- Kliknij OK .
6] Napraw Outlooka
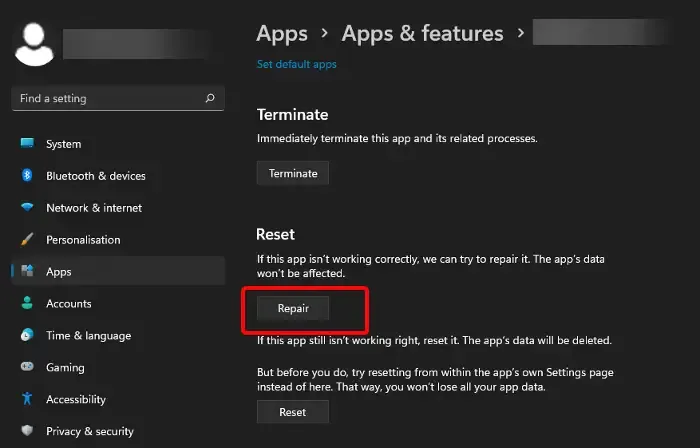
To rozwiązanie wymaga naprawy programu Microsoft Outlook i sprawdzenia, czy to pomoże w rozwiązaniu problemu. Aby naprawić program Outlook na komputerze z systemem Windows 11/10, wykonaj następujące czynności:
- Otwórz Panel sterowania .
- Kliknij Programy i funkcje .
- Kliknij prawym przyciskiem myszy program pakietu Office, który chcesz naprawić, i wybierz opcję Zmień .
- Następnie kliknij Napraw > Kontynuuj . Pakiet Office rozpocznie naprawę aplikacji.
- Uruchom ponownie komputer po zakończeniu operacji naprawy.
Możesz także naprawić program Office Outlook za pomocą aplikacji Ustawienia w systemie Windows 11/10. Oto jak:
- Otwórz Ustawienia dla systemu Windows 11 lub otwórz Ustawienia dla systemu Windows 10 (jeśli nie jest to możliwe, zobacz Ustawienia systemu Windows nie otwierają się lub nie działają ).
- Wybierz Aplikacje i funkcje .
- Przewiń, aby znaleźć instalację pakietu Microsoft Office.
- Kliknij wpis i kliknij Modyfikuj .
- W wyskakującym oknie dialogowym wybierz opcję Szybka naprawa lub Naprawa online.
- Kliknij przycisk Napraw .
Alternatywnie możesz zresetować program Outlook .
Mamy nadzieję, że to pomoże!
Dlaczego sprawdzanie pisowni nie działa?
Jeśli sprawdzanie pisowni w programie Microsoft Word nie działa, sprawdź, czy w obszarze Opcje wybrano właściwy język. Sprawdź także, czy opcja „Sprawdzanie pisowni podczas pisania” jest włączona i czy wybrany dokument zawiera wyjątek sprawdzania pisowni.
Jak dodać do Autokorekty w Outlooku?
Aby dodać wpis do listy Autokorekty, wykonaj następujące kroki:
- Przejdź do karty Autokorekta.
- Wybierz znak + w lewym dolnym rogu okna dialogowego i wpisz w kolumnie Zastąp słowo lub frazę, które często błędnie wpisujesz.
- W kolumnie Z wpisz poprawną pisownię słowa.
- Naciśnij enter.



Dodaj komentarz