Spacja / klawisz Enter nie działa w systemie Windows 11/10

Wstępne poprawki –
Poprawka 1 – Uruchom narzędzie do rozwiązywania problemów z klawiaturą
Krok 1 – Musisz otworzyć Ustawienia . Dlatego użyj razem klawiszy Win + I.
Krok 2 – Przejdź do ustawień „ System ”.
Krok 3 – Po przeciwnej stronie przewiń w dół, aby znaleźć ustawienia „ Rozwiązywanie problemów ”. Otwórz ustawienia narzędzia do rozwiązywania problemów.
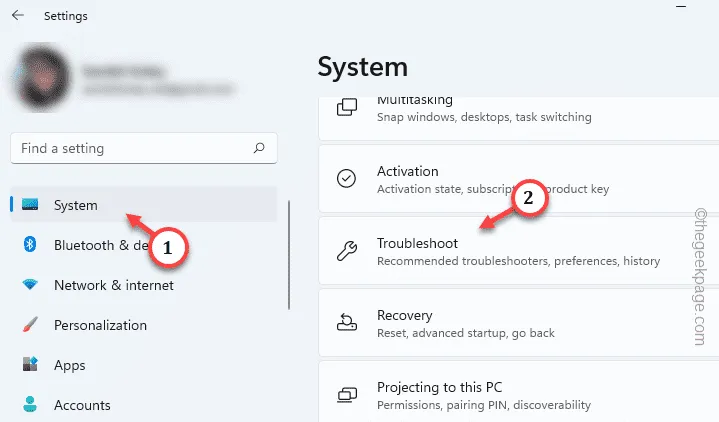
Krok 4 – Otwórz „ Inne narzędzia do rozwiązywania problemów ”, aby je zbadać.
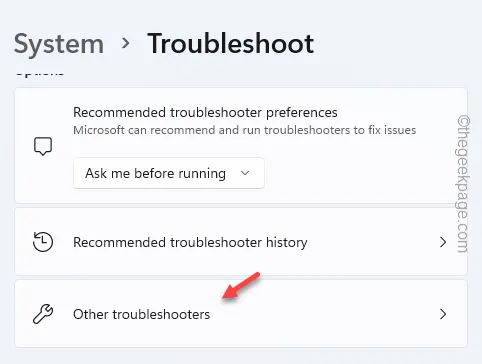
Krok 5 – Znajdź narzędzie do rozwiązywania problemów „ Klawiatura ”.
Krok 6 – Kliknij „ Uruchom ”, aby rozpocząć rozwiązywanie problemów z klawiaturą.
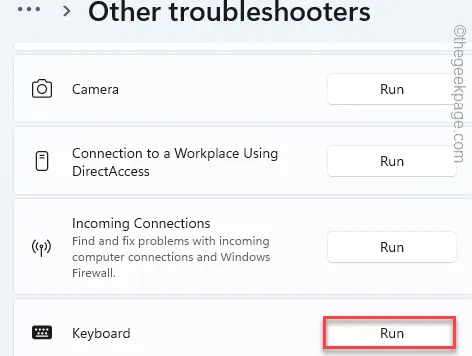
Poprawka 2 – Zaktualizuj sterownik klawiatury
Krok 1 – Aby otworzyć Menedżera urządzeń, kliknij prawym przyciskiem myszy ikonę Windows i wybierz „ Menedżer urządzeń ”.
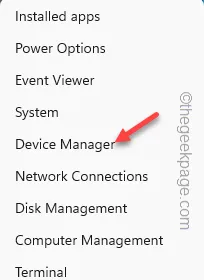
Krok 2 – Znajdź problematyczny sterownik klawiatury. Po prostu dotknij tego prawym przyciskiem myszy i użyj „ Aktualizuj sterownik ”.
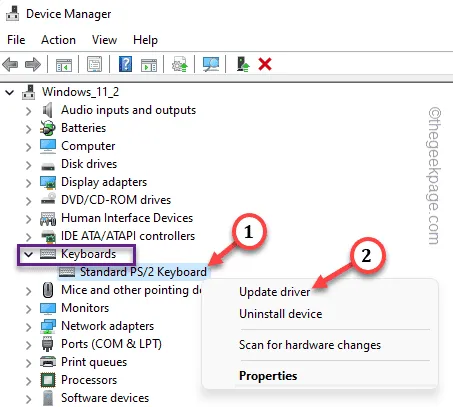
Krok 3 – Kliknij „ Wyszukaj automatycznie sterowniki ”, aby uzyskać dostęp do tej opcji.
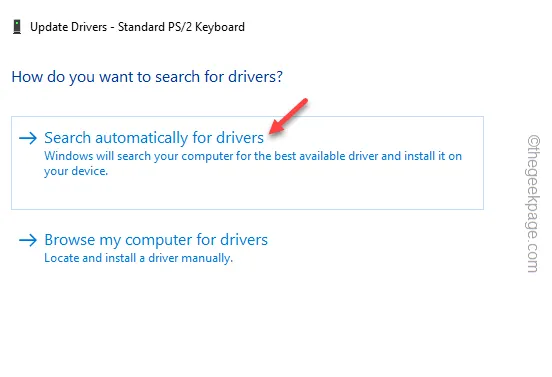
Poprawka 3 – Odinstaluj sterownik klawiatury
Krok 1 – Najpierw kliknij prawym przyciskiem myszy ikonę Windows i wybierz „ Menedżer urządzeń ” w menu kontekstowym.
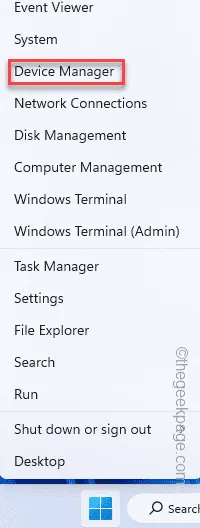
Krok 2 – Znajdź i dotknij „ Klawiatury ”, aby zobaczyć dołączone klawiatury.
Krok 3 – Kliknij klawiaturę prawym przyciskiem myszy i wybierz „ Odinstaluj urządzenie ”, aby odinstalować sterownik klawiatury.
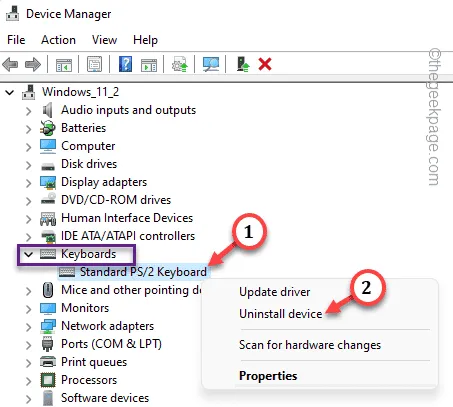
Krok 4 – Na koniec dotknij „ Odinstaluj ”, aby odinstalować sterownik klawiatury.
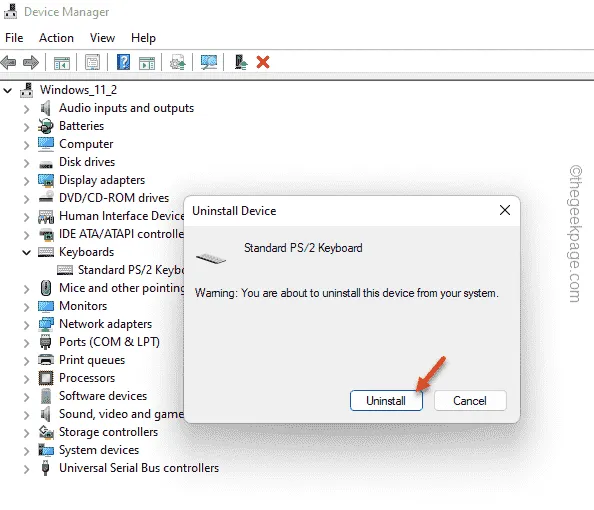
Po prostu uruchom ponownie maszynę .
Poprawka 4 – Sprawdź prawidłowo klawiaturę
Krok 1 – Odłącz klawiaturę, jeśli używasz zewnętrznej.
Krok 2 – Pod nakładkami klawiszy gromadzi się kurz. Jeśli masz klawiaturę mechaniczną, użyj pęsety, aby wyciągnąć pojedynczo nasadki klawiszy.
Krok 3 – Dokładnie wyczyść klawiaturę za pomocą szmatki lub wacików. Dodatkowo do czyszczenia można użyć dmuchawy ciśnieniowej.
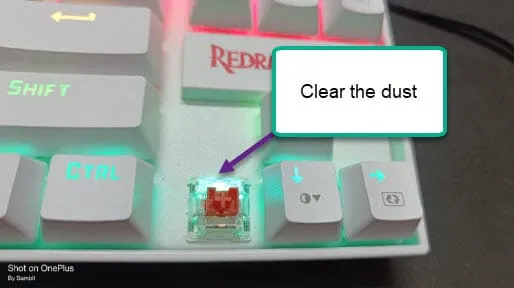
Krok 4 – Następnie załóż nasadki klawiszy i podłącz ponownie klawiaturę.
Krok 5 – Jeszcze raz przetestuj spację i klawisz Enter.



Dodaj komentarz