Dźwięk nie działa w Warzone? Napraw problemy z dźwiękiem w Warzone
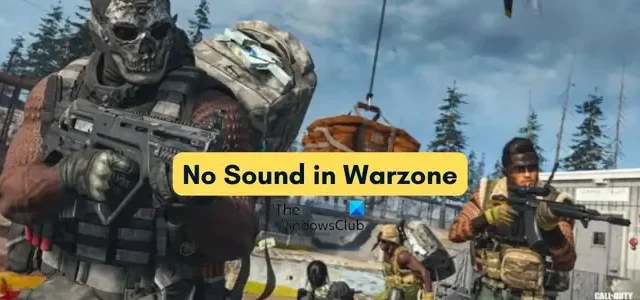
Czy dźwięk nie działa w grze Warzone na Twoim komputerze? Czy dźwięk z gry Warzone ciągle się przerywa ? Jeśli doświadczasz któregokolwiek z tych problemów, ten post jest dla Ciebie. W tym przewodniku omówimy, dlaczego w Warzone występują problemy z dźwiękiem i jak można je rozwiązać.
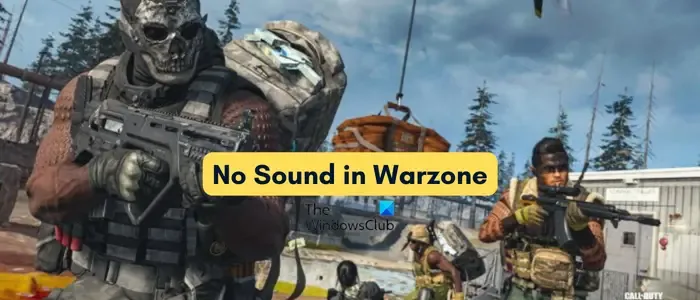
Dlaczego dźwięk nie działa w Warzone 2?
Jeśli dźwięk nie działa w Warzone/Warzone 2, przyczyną mogą być ustawienia dźwięku w systemie. Musisz upewnić się, że dźwięk na Twoim komputerze lub w grze nie jest wyciszony i że wybrano prawidłowe domyślne urządzenie do odtwarzania i komunikacji. Poza tym nieaktualne sterowniki audio, niezoptymalizowane ustawienia dźwięku w grze, programy powodujące konflikt, uruchamianie przestarzałej wersji gry i uszkodzone pliki gry mogą być innymi przyczynami tego samego problemu.
Napraw problemy z dźwiękiem w Warzone na komputerze z systemem Windows
Oto metody, których możesz użyć, aby naprawić problemy z dźwiękiem lub dźwiękiem w Warzone w systemie Windows:
- Upewnij się, że ustawienia dźwięku są prawidłowe.
- Sprawdź zestaw słuchawkowy lub głośnik.
- Sprawdź ustawienia dźwięku w grze Warzone.
- Zaktualizuj sterownik audio do najnowszej wersji.
- Zmodyfikuj swój kanał audio.
- Wyłącz dźwięk przestrzenny.
- Zamknij programy powodujące konflikt.
- Zeskanuj i napraw pliki gry.
- Zaktualizuj Warzone.
Przed wypróbowaniem powyższych rozwiązań możesz spróbować uruchomić wbudowane narzędzie do rozwiązywania problemów z dźwiękiem systemu Windows, aby rozwiązać problemy z dźwiękiem w Warzone. Jeśli problemy z dźwiękiem występują także w innych aplikacjach, skorzystaj z poniższych metod rozwiązywania problemów z dźwiękiem .
1] Upewnij się, że ustawienia dźwięku są prawidłowe
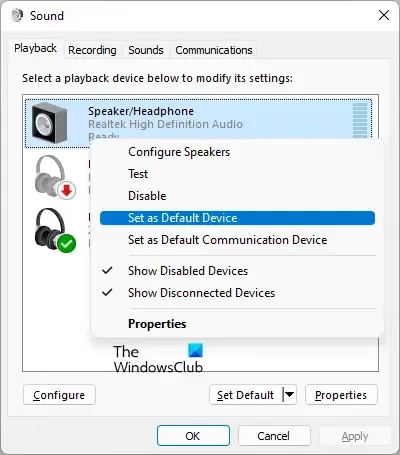
Ustawienia dźwięku w Twoim systemie mogą być niezoptymalizowane lub nieprawidłowe i dlatego napotykasz problemy z dźwiękiem w Warzone. Chociaż ustawienia audio, takie jak domyślne urządzenia wejścia/wyjścia, są domyślnie zoptymalizowane, zdarzają się przypadki, gdy ustawienia są zmieniane świadomie lub nieświadomie. Dlatego też, jeśli dany scenariusz ma zastosowanie, możesz sprawdzić ustawienia dźwięku systemu Windows i odpowiednio je zmienić.
Oto jak:
- Po pierwsze, na pasku zadań kliknij prawym przyciskiem myszy ikonę głośności i wybierz opcję Ustawienia dźwięku .
- W wyświetlonym oknie Ustawienia dźwięku kliknij opcję Więcej ustawień dźwięku .
- Teraz przejdź do zakładki Odtwarzanie , wybierz aktualnie używany zestaw słuchawkowy lub głośnik i naciśnij przycisk Ustaw domyślne .
- Po zakończeniu przejdź do karty Nagrywanie , wybierz aktywny mikrofon i kliknij przycisk Ustaw domyślne .
- Następnie, jeśli jest zbyt wiele nieużywanych urządzeń, wyłącz je. Kliknij urządzenie prawym przyciskiem myszy i wybierz opcję Wyłącz z wyświetlonego menu kontekstowego.
- Na koniec otwórz Warzone i sprawdź, czy problem został rozwiązany.
2] Sprawdź zestaw słuchawkowy lub głośnik
Następną rzeczą, którą powinieneś zrobić, to sprawdzić, czy zestaw słuchawkowy lub głośnik nie jest uszkodzony fizycznie i czy jest w dobrym stanie. Spróbuj także podłączyć go do innego portu USB i sprawdź, czy działa, czy nie. Głośność zestawu słuchawkowego również powinna być ustawiona na dużą wysokość.
3] Sprawdź ustawienia dźwięku w grze Warzone
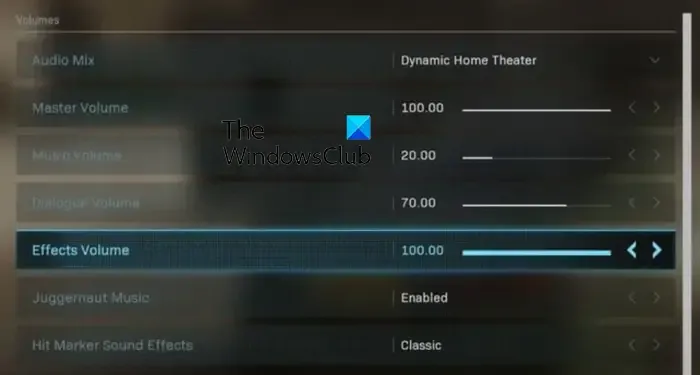
Nieprawidłowe ustawienia dźwięku w grze w Warzone spowodują problemy z dźwiękiem w grze. Sprawdź więc konfiguracje audio w grze i upewnij się, że ustawienia takie jak głośność główna, głośność muzyki, głośność dialogów, głośność efektów, głośność czatu głosowego, głośność mikrofonu i inne są prawidłowo skonfigurowane.
4] Zaktualizuj sterownik audio do najnowszej wersji
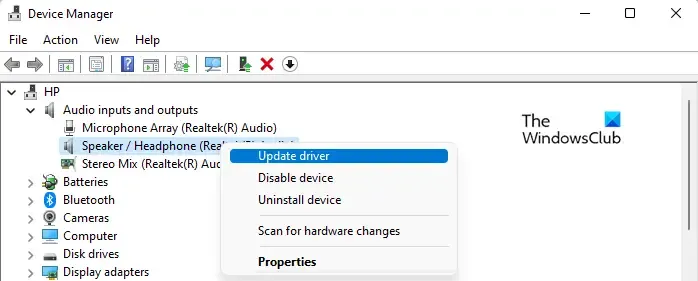
Problemy z dźwiękiem są zwykle powiązane ze sterownikami audio. Być może nie masz problemu z dźwiękiem w Warzone z powodu uszkodzonych sterowników audio. Zatem zaktualizuj sterowniki audio , a jeśli to nie pomoże, odinstaluj i ponownie zainstaluj sterowniki audio . Sprawdź, czy to pomoże.
4] Zmodyfikuj swój kanał audio
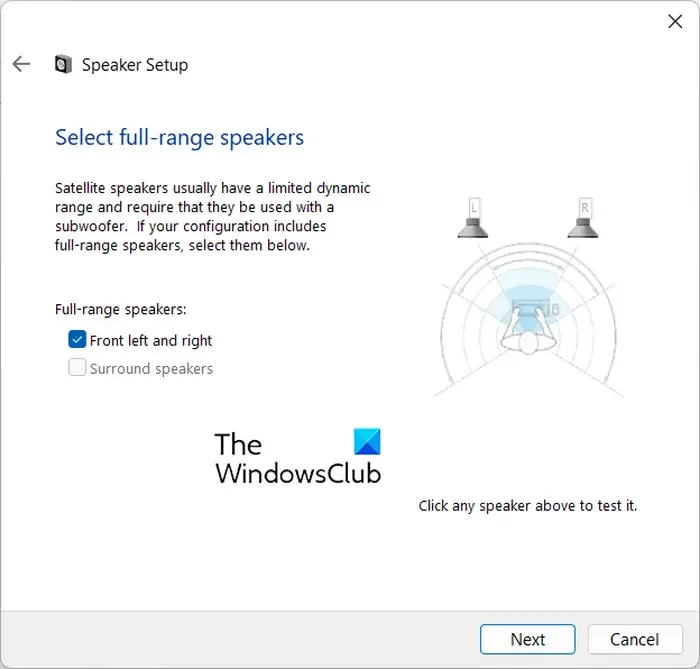
Ten problem może wystąpić, jeśli wyjściowe urządzenia audio z funkcjami high-end nie działają poprawnie na komputerze. Dlatego możesz spróbować zmienić kanał audio i sprawdzić, czy to pomoże. Oto jak:
- Najpierw kliknij prawym przyciskiem myszy ikonę głośności na pasku zadań, wybierz Ustawienia dźwięku i kliknij opcję Więcej ustawień dźwięku .
- Teraz w zakładce Odtwarzanie wybierz domyślne urządzenie odtwarzające i kliknij przycisk Konfiguruj .
- Następnie w obszarze Kanały audio wybierz opcję Stereo i naciśnij przycisk Dalej .
- Następnie zaznacz pole wyboru Przedni lewy i prawy i naciśnij przycisk Dalej .
- Na koniec naciśnij przycisk Zakończ , aby zapisać zmiany.
5] Wyłącz dźwięk przestrzenny
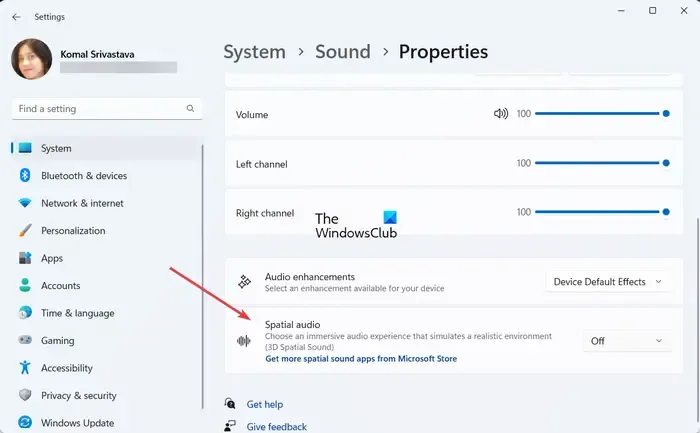
Możesz także spróbować wyłączyć dźwięk przestrzenny w Ustawieniach dźwięku i sprawdzić, czy problem został rozwiązany. Otwórz aplikację Ustawienia za pomocą Win + I i przejdź do sekcji System > Dźwięk . Następnie wybierz wyjściowe urządzenie audio w sekcji Wyjście. Teraz poszukaj opcji Dźwięk przestrzenny na końcu okna i ustaw ją na Wyłączone . Sprawdź, czy problemy z dźwiękiem w Warzone zostały już naprawione.
6] Zamknij programy powodujące konflikt
Problemy z dźwiękiem w Warzone mogą być spowodowane przez powodujący konflikt program, taki jak Discord, Skype itp., działający w tle na Twoim komputerze. Dlatego jeśli scenariusz ma zastosowanie, możesz zamknąć taki program i sprawdzić, czy to pomaga.
7] Zeskanuj i napraw pliki gry
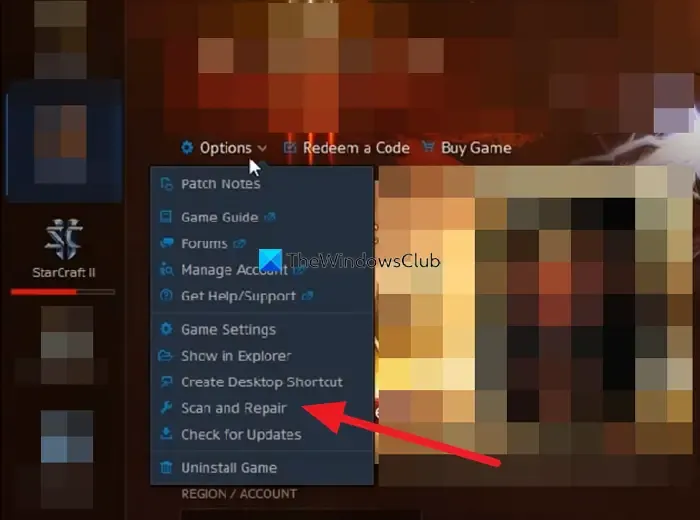
Jeśli nadal sprawdziłeś ustawienia zestawu słuchawkowego i dźwięku, problem jest taki sam, przyczyną problemu mogą być pliki gry. Jest prawdopodobne, że pliki gry Warzone są uszkodzone, zainfekowane lub nieaktualne. W takim przypadku możesz sprawdzić integralność plików gry Warzone i sprawdzić, czy problem został rozwiązany.
Oto jak:
- Najpierw otwórz klienta Battle.net i wybierz grę Warzone .
- Teraz dotknij przycisku w kształcie koła zębatego znajdującego się obok niego.
- Z dostępnych opcji wybierz opcję Skanuj i napraw .
- Następnie naciśnij przycisk Rozpocznij skanowanie i pozwól programowi uruchamiającemu grę zweryfikować i naprawić pliki gry.
- Po zakończeniu uruchom ponownie komputer, otwórz Battle.net i uruchom Warzone, aby sprawdzić, czy problem został rozwiązany.
8] Zaktualizuj Warzone
Jeśli używasz przestarzałej wersji Warzone, prawdopodobnie wystąpią problemy z wydajnością, takie jak problemy z dźwiękiem. Jeśli więc scenariusz ma zastosowanie, zainstaluj najnowsze łatki do gier dostępne dla Warzone i sprawdź, czy problem został rozwiązany. Oto jak możesz to zrobić:
- Najpierw otwórz klienta Battle.net i kliknij ikonę Blizzard znajdującą się w lewym górnym rogu.
- Teraz przejdź do opcji Ustawienia > Instalacja/aktualizacja gry .
- Następnie ustaw opcję Sprawdź, czy aktualizacje automatyczne mają wartość Zastosuj najnowsze aktualizacje i pobierz dane przyszłych poprawek dla ostatnio granych gier.
- Następnie kliknij przycisk Gotowe i uruchom ponownie Battle.net, aby umożliwić mu zainstalowanie najnowszych poprawek do gry.
- Po zakończeniu uruchom ponownie Warzone i sprawdź, czy problem został rozwiązany.
Dlaczego dźwięk nie działa na konsoli Xbox Warzone?
Jeśli dźwięk nie działa w Warzone na Xbox, przyczyną może być wyciszenie telewizora. Ponadto może się zdarzyć, że zewnętrzne lub wbudowane głośniki telewizora nie zostaną prawidłowo podłączone i włączone. Upewnij się więc, że dźwięk w telewizorze nie jest wyciszony oraz że połączenia TV i HDMI są prawidłowe. Możesz także spróbować uruchomić narzędzie konfiguracji audio na konsoli, aby rozwiązać problem. Aby to zrobić, wykonaj następujące kroki:
- Najpierw dotknij przycisku Xbox , aby otworzyć menu Przewodnik, a następnie wybierz opcję Profil i system .
- Teraz przejdź do opcji Ustawienia> Ogólne> Głośność i wyjście audio .
- Następnie w sekcji Zaawansowane wybierz opcję Konfiguracja audio .
- Następnie zaznacz preferowaną opcję konfiguracji dźwięku i naciśnij przycisk A na kontrolerze, aby rozpocząć test dźwięku.
- Po zakończeniu testu napraw wykryte błędy i sprawdź, czy problem został rozwiązany.



Dodaj komentarz