Przepraszamy, nie można uruchomić błędu Minecraft [Napraw]
![Przepraszamy, nie można uruchomić błędu Minecraft [Napraw]](https://cdn.thewindowsclub.blog/wp-content/uploads/2024/01/sorry-unable-to-start-minecraft-1-640x375.webp)
W tym artykule pokażemy, jak naprawić błąd Niestety nie można uruchomić Minecrafta . Ten komunikat o błędzie może wystąpić z powodu problemów z serwerem, nieaktualnych lub uszkodzonych plików Java, problemów z programem uruchamiającym itp.
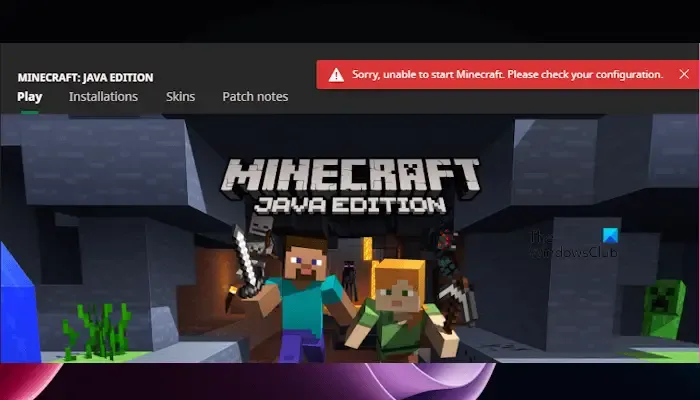
Pełny komunikat o błędzie.
Przepraszamy, nie można uruchomić Minecrafta. Sprawdź swoją konfigurację.
Napraw Niestety, nie można uruchomić błędu Minecraft
Możesz naprawić komunikat Przepraszamy, nie można uruchomić gry Minecraft, któremu towarzyszy komunikat Sprawdź swoją konfigurację lub Czekaj na instalację, postępując zgodnie z poniższymi sugestiami:
- Zresetuj ustawienia Minecrafta
- Zresetuj sklep Microsoft i program uruchamiający Minecraft
- Sprawdź dostępność aktualizacji Windows
- Zainstaluj ponownie Javę
- Zresetuj aplikację Usługi gier
- Wyłącz zaporę sieciową
- Napraw aplikację Xbox
- Odinstaluj i zainstaluj ponownie Minecrafta
Zaczynajmy.
1] Zresetuj ustawienia Minecrafta
Czasami przyczyną tego błędu mogą być nieprawidłowe ustawienia, konflikty modów lub dane tymczasowe. Zresetowanie ustawień Minecrafta może rozwiązać ten problem.
Aby to zrobić, będziesz musiał otworzyć Minecraft. Ponieważ jednak nie możesz otworzyć Minecrafta, spróbuj uruchomić go w trybie zgodności i zobacz, czy się otworzy.

Aby zresetować ustawienia Minecrafta, musisz usunąć plik options.txt. Ten plik znajduje się w folderze AppData. Ale może być inaczej, jeśli zainstalowałeś lokalizację Minecraft inną niż domyślna. Wykonaj poniższe czynności:
- Otwórz program uruchamiający Minecraft.
- Przejdź do Instalacje i kliknij ikonę folderu obok instalacji gry Minecraft.
- Folder zawierający plik Options.txt otworzy się automatycznie. Teraz usuń plik options.txt.
2] Zresetuj sklep Microsoft i program uruchamiający Minecraft
Możesz także spróbować zresetować aplikacje Microsoft Store i Minecraft Launcher, aby naprawić błąd. Pomoże Ci to naprawić korupcję związaną z aplikacjami. Aby to zrobić, skorzystaj z poniższych instrukcji:
- Przejdź do Ustawień systemu Windows.
- Kliknij Aplikacje > Zainstalowane aplikacje.
- Przewiń w dół i znajdź aplikację Microsoft Store na liście zainstalowanych aplikacji.
- Kliknij trzy kropki, a następnie wybierz Opcje zaawansowane.
- Teraz kliknij przycisk Reset i potwierdź proces resetowania.
- Po zakończeniu procesu resetowania powtórz powyższe kroki w programie Minecraft Launcher.
- Po zresetowaniu obu aplikacji możesz spróbować uruchomić Minecraft Launcher i sprawdzić, czy przyniesie to jakieś zmiany.
3] Sprawdź, czy jest dostępna aktualizacja systemu Windows
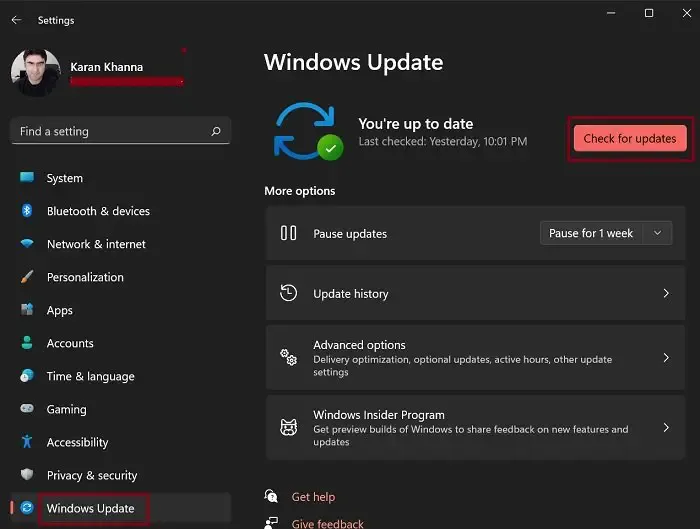
To najłatwiejszy sposób rozwiązania tego problemu. Sprawdź dostępność usługi Windows Update (jeśli jest dostępna). Jeśli tak, pobierz i zainstaluj aktualizację systemu Windows. To rozwiązanie sprawdziło się u niektórych użytkowników. Otwórz stronę aktualizacji systemu Windows w Ustawieniach systemu Windows i kliknij przycisk Sprawdź dostępność aktualizacji.
4] Zainstaluj ponownie Javę
Uszkodzone pliki Java lub nieaktualna wersja Java mogą być przyczyną problemu. Do płynnego działania Minecraft może wymagać określonej wersji Java. Ponowna instalacja Java może rozwiązać ten problem. Zalecamy ponowną instalację oprogramowania Java:
- Uruchom Panel sterowania.
- Kliknij Odinstaluj program.
- Przewiń w dół i wybierz Java.
- Teraz wybierz opcję Odinstaluj.
Aby pobrać najnowszą wersję Java. Odwiedź java.com.
5] Zresetuj aplikację Usługi gier
Możesz także zresetować usługi gier i sprawdzić, czy przyniesie to jakieś zmiany. Aby zresetować aplikację usług gier, wykonaj poniższe instrukcje:
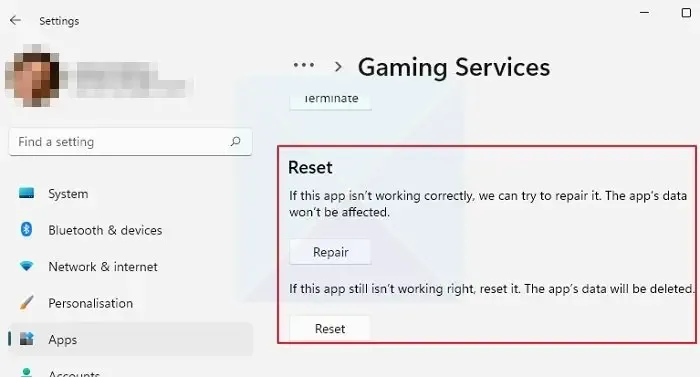
- Przejdź do Ustawień systemu Windows.
- Kliknij Aplikacje > Zainstalowane aplikacje.
- Przewiń w dół i znajdź Usługi gier.
- Kliknij trzy kropki i wybierzOpcje zaawansowane.
- Teraz kliknij Resetuj. Spowoduje to usunięcie danych aplikacji z Twojego komputera i konieczne będzie ponowne zalogowanie się.
6] Wyłącz zaporę sieciową
Jeśli na komputerze jest zainstalowany program antywirusowy lub włączona jest zapora sieciowa systemu Windows, Minecraft może nie działać, ponieważ program zabezpieczający czasami zakłada, że prawdziwy plik jest złośliwy. W takim przypadku należy tymczasowo wyłączyć program antywirusowy, a następnie sprawdzić, czy błąd występuje. Pamiętaj, że wyłączenie programów zabezpieczających narazi Twój system na ataki. Aby wyłączyć Zaporę systemu Windows, wykonaj poniższe kroki:
- Otwórz system Windows Ustawienia.
- Kliknij Prywatność & bezpieczeństwo.
- Wybierz Zabezpieczenia systemu Windows.
- Teraz przejdź do Zapora sieciowa i amp; ochrona sieci.
- Następnie wyłącz Zaporę systemu Windows Defender dla sieci publicznych, prywatnych i domenowych.
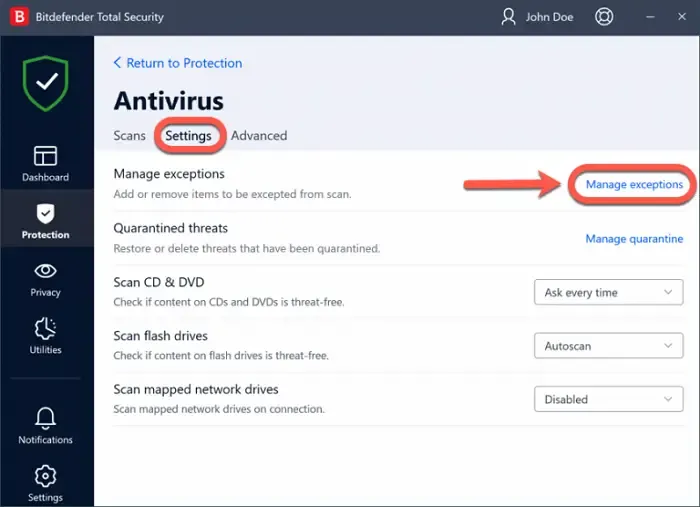
Jeśli to naprawi błąd, musisz dodać plik exe Minecrafta do listy wyjątków swojego programu antywirusowego oraz zezwól na to przez zaporę sieciową.
7] Napraw aplikację Xbox
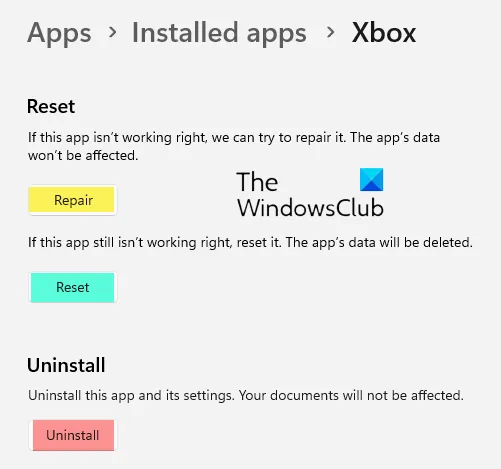
Jeśli pobrałeś grę Minecraft za pośrednictwem aplikacji Xbox, sugerujemy naprawienie aplikacji Xbox. Jeśli aplikacja Xbox jest uszkodzona lub działa nieprawidłowo, może to powodować problemy z grą Minecraft lub innymi grami na konsolę Xbox. Aby naprawić aplikację Xbox, wykonaj poniższe kroki:
- Zamknij aplikację Xbox (jeśli jest już uruchomiona).
- Otwórz okno Ustawienia.
- Przejdź do strony Aplikacje > Zainstalowane aplikacje.
- Teraz poszukaj Xbox i kliknij trzy kropki, aby wybrać Opcje zaawansowane< /span>.
- Przewiń w dół i kliknij Napraw.
8] Odinstaluj i zainstaluj ponownie Minecrafta
Czasami ten błąd występuje z powodu uszkodzonych plików gry. Odinstalowanie i ponowne zainstalowanie gry Minecraft może usunąć wszystkie uszkodzone pliki gry i rozwiązać problem. Aby to zrobić, wykonaj następujące kroki:
- Otwórz Ustawienia systemu Windows.
- Przejdź do Aplikacje > Zainstalowane aplikacje.
- Wyszukaj „Minecraft”, kliknij trzy kropki i wybierz Odinstaluj.
Teraz pobierz i zainstaluj najnowszą wersję Minecrafta.
Otóż to.
Jak naprawić błąd polegający na tym, że Minecraft nie może się otworzyć?
Jeśli nie możesz otworzyć swojego Minecrafta, istnieje możliwość, że przyczyną problemu są uszkodzone pliki lub złe połączenie internetowe. Upewnij się, że Twoje połączenie internetowe jest stabilne. Możesz także usunąć uszkodzone pliki programu uruchamiającego, zaktualizować sterownik karty graficznej itp., aby to naprawić.
Dlaczego Minecraft nie chce się zainstalować?
Może być kilka powodów, dla których Minecraft nie zostanie zainstalowany. Do najczęstszych przyczyn należą wymagania systemowe, uszkodzone pliki, zapora sieciowa lub oprogramowanie antywirusowe itp. Aby to naprawić, uruchom ponownie komputer, uruchom Minecrafta w trybie zgodności i usuń pliki modów.



Dodaj komentarz