Coś nie poszło zgodnie z planem w systemie Windows 11: Napraw
Czy na komputerze z systemem Windows pojawia się komunikat o błędzie „ Coś nie poszło zgodnie z planem ”? Ten komunikat może pojawić się na ekranie, gdy określony składnik Windows Update nie dostanie się do systemu. Usługa Windows Update czasami zawodzi i ten problem jest dość powszechny. Przeanalizowaliśmy problem i udostępniliśmy kilka przydatnych rozwiązań, które możesz zastosować i rozwiązać.
Poprawka 1 – Pobierz aktualizacje przez Win11
Pobierz plik iso systemu Windows 11 i pobierz stamtąd aktualizacje.
Krok 1 – Najpierw przejdź do Centrum pobierania systemu Windows 11 .
Krok 2 – Przewiń w dół do sekcji Pobierz obraz dysku Windows 11 ISO dla urządzenia x64 .
Krok 3 – Następnie dotknij „ Pobierz teraz ”, aby pobrać plik ISO na swój komputer.
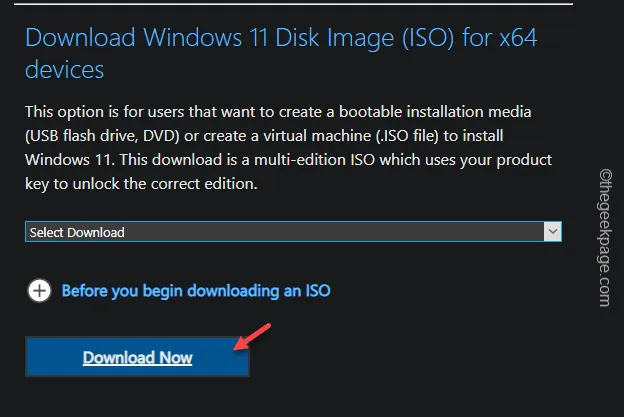
W zależności od rozmiaru pliku ISO może to chwilę potrwać.
Krok 4 – Po pobraniu pliku ISO załaduj plik ISO na swój komputer.
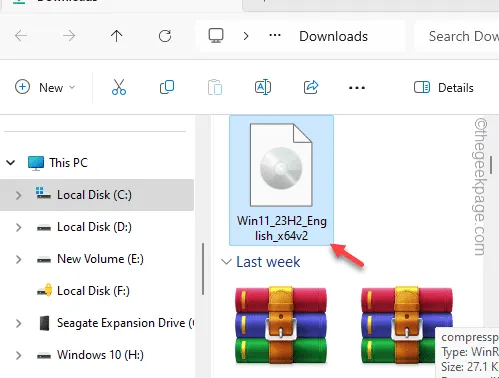
Krok 5 – Przejdź do pliku ISO i uruchom plik „ Setup ”, aby uruchomić proces instalacji systemu Windows 11.
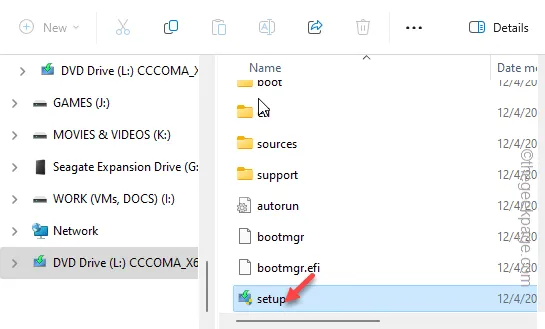
Krok 6 – Przejdź przez proces instalacji, aż dojdziesz do panelu „Pobierz aktualizacje, sterowniki i funkcje opcjonalne”. Następnie wybierz opcję „ Pobierz aktualizacje, sterowniki i funkcje opcjonalne (zalecane) ”.
Krok 7 – Kliknij „ Dalej ”, aby kontynuować.
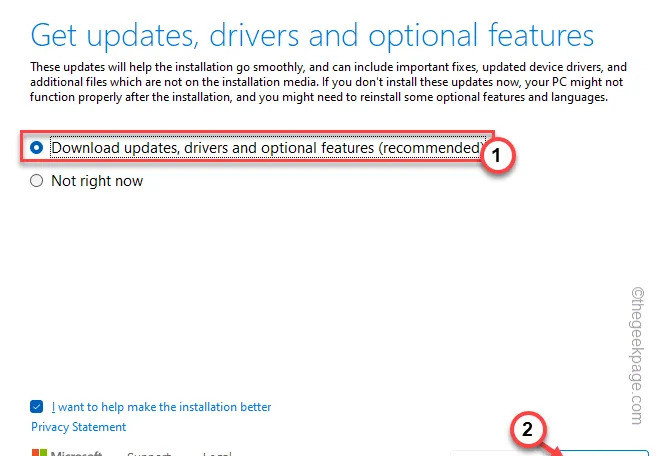
Twój system Windows 11 zostanie teraz zaktualizowany do najnowszej wersji. Poczekaj kilka minut.
Później otwórz Ustawienia i otwórz sekcję „ Windows Update ”. Teraz zobaczysz, że aktualizacja została zainstalowana w twoim systemie. Później uruchom ponownie komputer.
Poprawka 2 – Popraw poprawny identyfikator partycji systemowej
Wielu użytkowników, których to dotyczy, naprawiło ten poprawny identyfikator partycji systemowej.
Krok 1 – Musisz to zrobić z terminala. Więc napisz „ cmd ”.
Krok 2 – Później możesz kliknąć prawym przyciskiem myszy „ Wiersz poleceń ” i kliknąć „ Uruchom jako administrator ”.
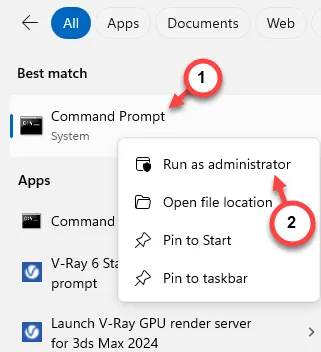
Krok 3 – Przekaż te kody, aby wyświetlić listę dysków w systemie.
diskpart
lista dysku
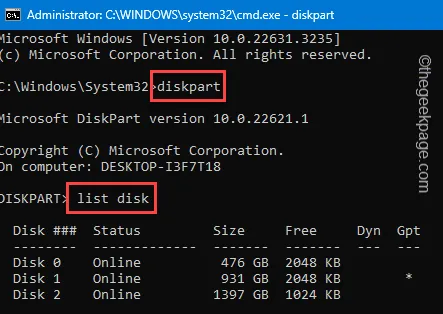
Krok 4 – Teraz musisz wykryć, który dysk systemowy jest na liście obecnych dysków. Możesz to zrobić na podstawie nazwy/rozmiaru dysku.
Krok 5 – Następnie wybierz dysk za pomocą tego kodu.
select disk disknumber
[Zastąp „ numer dysku ” dokładnym numerem powiązanym z dyskiem.
Przykład – preferowanym numerem dysku w naszym przypadku jest numer dysku 1. Zatem kod to –
select disk 1
]
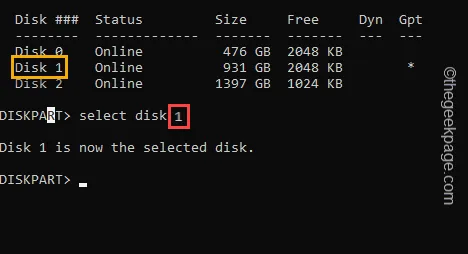
Krok 6 – Aby wyświetlić partycje dysku, użyj tego kodu.
list partition
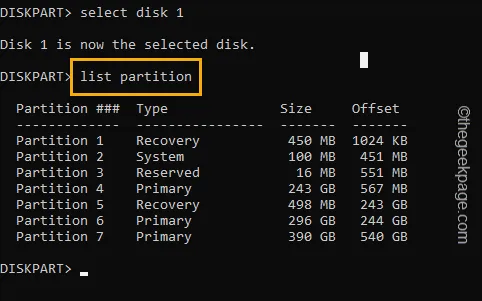
Krok 7 – Znajdź partycję systemową na liście partycji. Zanotuj „ System ” przypisany do której partycji (tutaj ważny jest numer partycji).
Krok 8 – Następnie wybierz tę partycję za pomocą tego kodu.
select partition partitionnumber
[
Tutaj „ numer partycji ” to numer partycji, który zanotowałeś wcześniej.
Przykład – w naszym przypadku numerem partycji jest 2 . Zatem kod będzie taki –
select partition 2
]
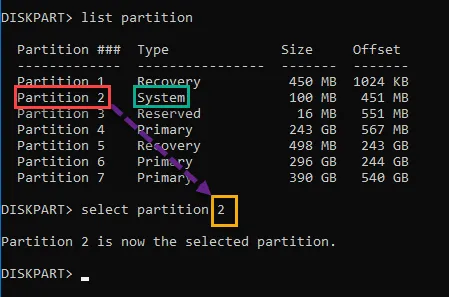
Krok 8 – Na koniec, po wybraniu partycji systemowej, uruchom ten kod, aby zresetować identyfikator partycji systemowej.
SET ID=c12a7328-f81f-11d2-ba4b-00a0c93ec93b
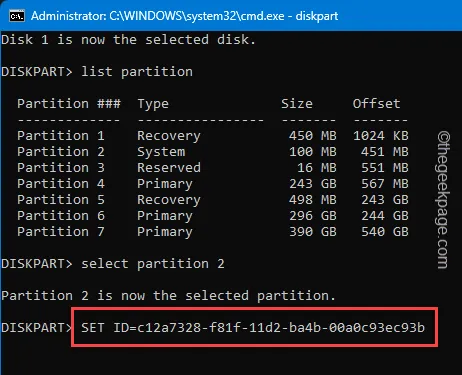
Zamknij wiersz poleceń i raz uruchom ponownie komputer.
Nie będziesz już otrzymywać komunikatu „ Coś poszło nie tak, jak planowano ”.
Poprawka 3 – Napraw folder Catroot
Powinieneś naprawić folder Catroot, przechowywany lokalnie w twoim systemie.
Krok 1 – Zacznij od naciśnięcia przycisku Windows i wpisania tam „ powershell ”.
Krok 2 – Następnie kliknij prawym przyciskiem myszy element „ Windows PowerShell ” i kliknij „ Uruchom jako administrator ”.

Krok 3 – Wykonaj te zestawy kodu na swoim komputerze. Po prostu wklej kody jeden po drugim i naciśnij Enter .
net stop wuauserv
net stop cryptSvc
bity stopu netto
zatrzymanie sieci msiserver
ren C:\Windows\System32\catroot2 catroot2.old
start netto wuauserv
net start cryptSvc
bity startu netto
net start msserver
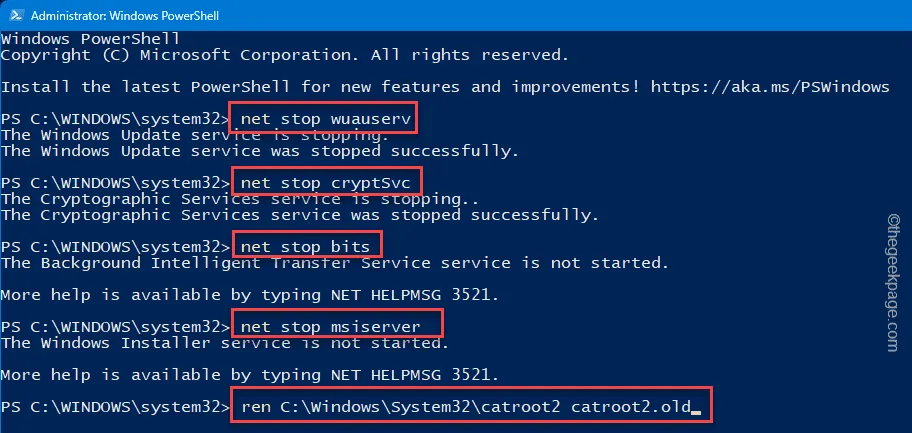
To cały proces resetowania folderu Catroot na Twoim urządzeniu. System Windows automatycznie utworzy nowy folder Catroot przy następnym uruchomieniu systemu.
Poprawka 4 – Upewnij się, że jest wystarczająco dużo miejsca
Posiadanie wystarczającej ilości miejsca na dysku jest niezbędnym wymogiem podczas aktualizacji urządzenia z systemem Windows.
Krok 1 – Możesz to zrobić za pomocą Oczyszczania dysku. Zacznij od wyszukania „ oczyszczania dysku ”.
Krok 2 – Następnie otwórz „ Oczyszczanie dysku ”, aby to otworzyć.
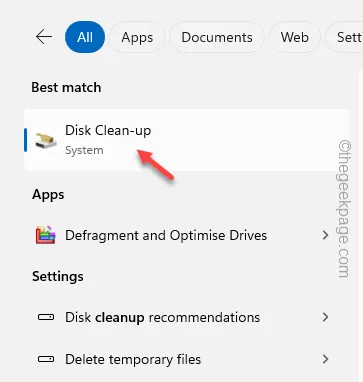
Krok 3 – Wybierz dysk Windows w panelu wyboru napędu.
Krok 4 – Wybierz „ OK ”.
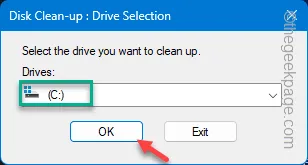
Krok 5 – Powinno tam być wiele wpisów. Powinieneś zaznaczyć te pola –
Temporary Internet Files
Pliki optymalizacji dostawy
Kosz
Krok 6 – Kliknij „ OK ”.
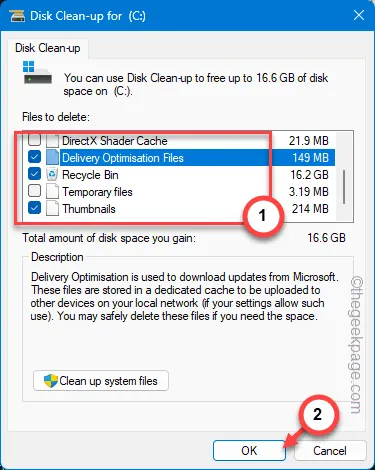
Spowoduje to usunięcie wszystkich niepotrzebnych plików z dysku lokalnego. Spróbuj jeszcze raz zaktualizować komputer.
To powinno rozwiązać problem.
Dodaj komentarz