[Rozwiązany] Aparat z zoomem nie działa w systemie Windows 11/10
![[Rozwiązany] Aparat z zoomem nie działa w systemie Windows 11/10](https://cdn.thewindowsclub.blog/wp-content/uploads/2023/05/zoom-camera-is-not-working.webp)
W dzisiejszym świecie wideokonferencji aplikacja Zoom stała się niezbędnym narzędziem. Stało się to konieczne dla wielu specjalistów IT, zwłaszcza teraz, gdy wszyscy muszą przestrzegać protokołów dystansu społecznego. Ale co zrobisz, jeśli nagle zdasz sobie sprawę, że kamera Zoom nie działa w momencie, gdy masz spotkanie z klientami?
Na szczęście wyjaśniliśmy tutaj kilka ważnych punktów, które pomogą naprawić Zoom Camera w systemie Windows 11/10.
Co powoduje, że kamera nie współpracuje z Zoomem?
Jeśli Twój aparat nie działa poprawnie w Zoomie, może to być spowodowane odmową dostępu. Użytkownicy systemu Windows mają możliwość określenia, które aplikacje mogą uzyskiwać dostęp do aparatu. Aby rozwiązać ten problem, sprawdź, czy Zoom ma uprawnienia dostępu do kamery. Uszkodzony lub nieaktualny sterownik aparatu może również powodować ten problem. Przeczytaj ten artykuł, aby dowiedzieć się, jak rozwiązać ten problem.
Zoom Camera nie działa na komputerze z systemem Windows
Jeśli Twoja kamera Zoom nie działa na komputerze z systemem Windows, oto kilka metod, których możesz użyć, aby rozwiązać ten problem –
- Zrestartuj swój komputer
- Upewnij się, że masz właściwy aparat Zoom
- Sprawdź, czy system Windows blokuje aparat
- Ponownie zainstaluj klienta Zoom
- Ponownie zarejestruj kamerę na swoim komputerze
- Uruchom narzędzie do rozwiązywania problemów ze sprzętem i urządzeniami
- Zaktualizuj sterowniki aparatu
- Zresetuj sprzęt aparatu
1] Uruchom ponownie komputer
Czasami większość problemów z komputerem można rozwiązać, po prostu uruchamiając go ponownie. Chociaż wydaje się to takie proste, często jest bardzo pomocne w radzeniu sobie z wieloma problemami. Uruchom ponownie komputer i sprawdź, czy to rozwiąże problem.
2] Upewnij się, że masz odpowiednią kamerę Zoom
Jeśli ponowne uruchomienie komputera nie rozwiąże problemu, sprawdź, czy aplikacja Zoom ma dostęp do właściwej kamery. Oto jak to zrobić —
- Otwórz aplikację Zoom.
- Kliknij ikonę Ustawienia.
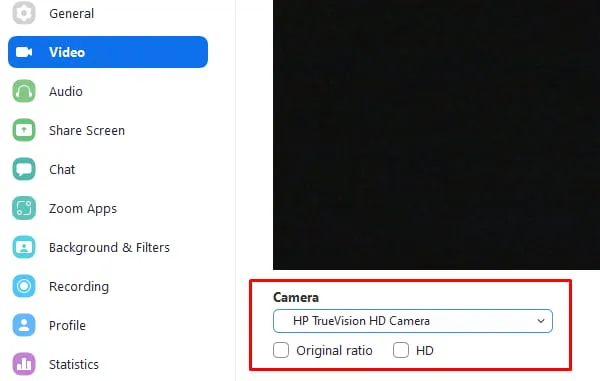
- W panelu Ustawienia po lewej stronie wybierz Wideo .
- Upewnij się, że wybrana kamera jest właściwa.
- Aby wybrać właściwą kamerę, kliknij menu rozwijane obok opcji Kamera.
Jeśli to nie zadziała, przejdź do następnego rozwiązania.
3] Sprawdź, czy system Windows nie blokuje kamery
Jeśli używasz właściwego aparatu Zoom, sprawdź, czy system Windows go nie blokuje. Oto procedura, której możesz użyć, aby to naprawić –
- Naciśnij klawisze Win + I, aby otworzyć Ustawienia
- Wybierz opcję Prywatność i bezpieczeństwo w lewym okienku strony.
- Przewiń w dół i wybierz opcję Aparat w obszarze Uprawnienia aplikacji .
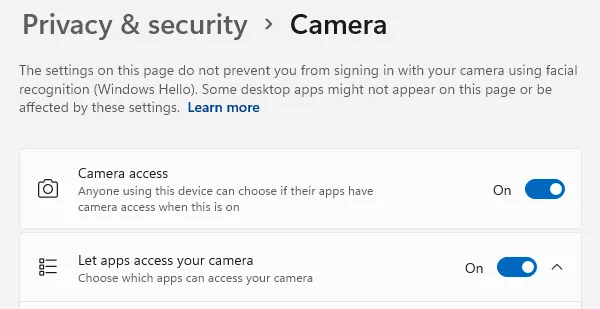
- Teraz upewnij się, że opcja Zezwól aplikacjom na dostęp do aparatu jest włączona.
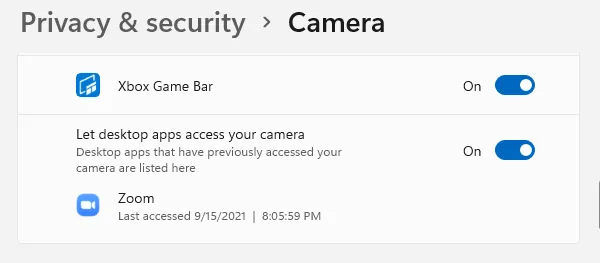
- Następnie powinieneś również włączyć opcję Zezwalaj aplikacjom komputerowym na dostęp do aparatu .
- W zależności od wersji systemu Windows może być również konieczne włączenie uprawnień dla poszczególnych aplikacji.
- Na liście aplikacji, które mogą uzyskiwać dostęp do aparatu, przewiń w dół do Zoom .
- Włącz przełącznik, jeśli jest dostępny.
4] Ponownie zainstaluj klienta Zoom
Jeśli powyższe środki zaradcze nie działają, zainstaluj ponownie Zoom , pobierając najnowszą wersję z Centrum pobierania Zoom . Następnie możesz sprawdzić, czy problem został rozwiązany. Jeśli nie, przejdź do następnego kroku.
5] Ponownie zarejestruj kamerę na swoim komputerze
Jeśli nadal masz problemy z urządzeniem, może być konieczna ponowna rejestracja aparatu. Oto jak możesz to zrobić.
- Otwórz Windows PowerShell jako administrator .
- Teraz skopiuj i wklej te polecenia, a następnie naciśnij Enter, aby ponownie zarejestrować kamerę –
Get-AppxPackage -allusers Microsoft.WindowsCamera | Foreach {Add-AppxPackage -DisableDevelopmentMode -Register "$($_.InstallLocation)\AppXManifest.xml"}
- Po uruchomieniu powyższego polecenia sprawdź, czy problem został rozwiązany.
6] Uruchom narzędzie do rozwiązywania problemów ze sprzętem i urządzeniami
Chociaż uprawnienia zostały sprawdzone wiele razy, sama kamera może być winowajcą. Możesz uruchomić narzędzie do rozwiązywania problemów ze sprzętem i urządzeniami, aby sprawdzić, czy tak jest, a także sprawdzić, czy występują inne problemy.
7] Zaktualizuj sterowniki aparatu
Aktualizacje sterowników są istotną częścią sprzętu, ale nigdy nie wiadomo, kiedy aktualizacja mogła zostać pominięta, ponieważ większość sterowników jest automatycznie aktualizowana przez system Windows, aby wszystko działało płynnie.
Jeśli problem nie ustąpi nawet po wypróbowaniu powyższych rozwiązań, czas zaktualizować sterownik aparatu.
- Otwórz polecenie Uruchom za pomocą klawiszy Win + R.
- Wpisz devmgmt.msc w polu tekstowym i naciśnij Enter, aby uruchomić Menedżera urządzeń.
- Kliknij dwukrotnie Aparat , aby rozwinąć urządzenia aparatu.
- Kliknij prawym przyciskiem myszy sterownik aparatu i wybierz Aktualizuj sterownik z menu kontekstowego.
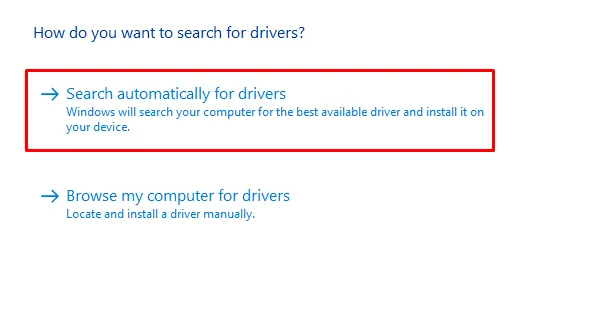
- Następnie wybierz opcję Wyszukaj sterowniki automatycznie .
Menedżer urządzeń zaktualizuje sterownik, jeśli dostępna jest nowsza wersja. Jeśli nie znajdzie nowej wersji, oznacza to, że problemem nie były przestarzałe sterowniki.
8] Zresetuj sprzęt aparatu
Jeśli aktualizacja sterownika aparatu nie działa, spróbuj zresetować sprzęt aparatu. Wykonaj następujące kroki, aby kontynuować –
- Kliknij prawym przyciskiem myszy przycisk Start i wybierz Menedżera urządzeń z listy menu.
- Teraz przejdź do urządzenia Aparat i rozwiń je.
- Kliknij urządzenie prawym przyciskiem myszy i wybierz opcję Odinstaluj urządzenie .
- W oknie Menedżera urządzeń wybierz opcję Akcja z paska menu.
- Następnie kliknij Skanuj w poszukiwaniu zmian sprzętu z menu kontekstowego.
- Po zakończeniu skanowania uruchom ponownie komputer.
- Następnie sprawdź, czy kamera działa.
Mamy nadzieję, że powyższe metody pomogły ci naprawić błąd.



Dodaj komentarz