[Rozwiązany] Kod błędu Windows Update 0x8024A005
![[Rozwiązany] Kod błędu Windows Update 0x8024A005](https://cdn.thewindowsclub.blog/wp-content/uploads/2024/06/windows-update-error-code-0x8024a005-1-600x375.webp)
W tym poście omówimy, czym jest ten kod błędu aktualizacji 0x8024A005, przyczyny leżące u jego podstaw oraz siedem obejść, aby rozwiązać ten problem w systemie Windows 11/10. Tak więc, jeśli masz problemy z aktualizacją urządzenia z powodu tego kodu błędu, przejrzyj ten post i zastosuj rozwiązania opisane poniżej.

Błąd 0x8024A005 Powody instalacji aktualizacji
Ten błąd może wystąpić, gdy na komputerze występuje jeden lub kilka z następujących problemów:
- Wewnętrzne usterki
- Jeśli używasz programu antywirusowego innej firmy
- Uszkodzone pliki i foldery systemowe
- Wyłączone usługi Windows Update
- Niepotrzebnie przechowywana pamięć podręczna w folderach pamięci podręcznej systemu Windows
Kod błędu usługi Windows Update 0x8024A005 Rozwiązania
Aby rozwiązać problem z kodem błędu aktualizacji 0x8024A005, wykonaj poniższe czynności w takiej samej kolejności, w jakiej zostały zastosowane. Jeśli masz już dość stosowania poprawek bez rezultatu, sugerujemy ręczną instalację aktualizacji .
- Rozwiązywanie problemów z usługą Windows Update
- Włącz usługi Windows Update
- Wyczyść foldery SoftwareDistribution i Catroot2
- Wyłącz oprogramowanie antywirusowe innej firmy
- Uruchom skanowanie SFC i DISM
Przyjrzyjmy się tym rozwiązaniom bardziej szczegółowo –
1. Rozwiązywanie problemów z usługą Windows Update
Najlepiej jest najpierw poznać przyczyny, które wywołały kod błędu. W ten sposób będziesz w stanie rozwiązać problem w jak najkrótszym czasie. Windows 11/10 zawiera narzędzie do rozwiązywania problemów, którego możesz użyć, aby znaleźć i rozwiązać podstawowe przyczyny. Oto jak rozwiązywać problemy z komputerami z systemem Windows 11 lub 10 –
Windows 11 :
- Naciśnij Win + I i przejdź do poniższej ścieżki –
System > Troubleshoot > Other troubleshooters
- Znajdź pozycję Windows Update w sekcji Najczęściej używane i kliknij przycisk Uruchom .
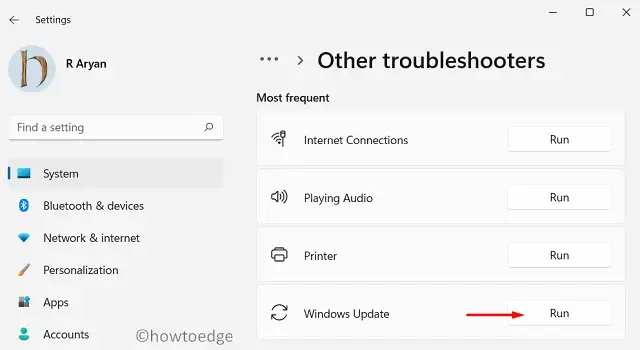
- Po uruchomieniu okna rozwiązywania problemów kliknij Dalej i postępuj zgodnie z instrukcjami wyświetlanymi na ekranie.
- System sprawdzi przyczyny leżące u podstaw problemu i rozwiąże je automatycznie. Nawet w przypadkach, gdy nie znajdzie rozwiązania, zapewni Ci to opcje do wypróbowania.
Windows 10 :
- Najpierw przejdź do poniższej ścieżki –
Settings (Win + I) > Update & Security > Troubleshoot
- Przejdź do prawego panelu i kliknij Dodatkowe narzędzia do rozwiązywania problemów .
- Na następnym ekranie kliknij, aby rozwinąć usługę Windows Update i naciśnij przycisk Uruchom narzędzie do rozwiązywania problemów.
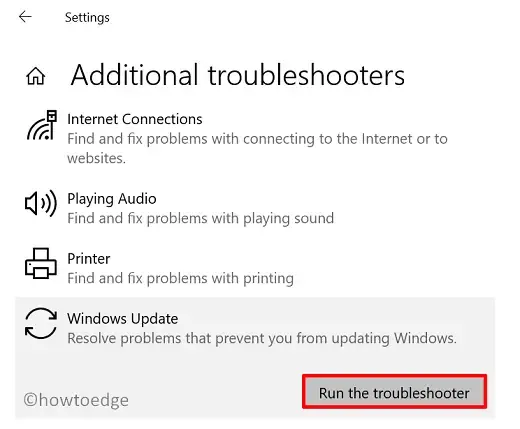
- Kliknij Dalej , gdy uruchomi się narzędzie do rozwiązywania problemów i postępuj zgodnie z instrukcjami wyświetlanymi na ekranie.
2. Włącz usługi Windows Update
Często kod błędu aktualizacji pojawia się po prostu dlatego, że wymagane usługi nie działają w tle. Możesz otworzyć okno Usługi na swoim komputerze i ponownie uruchomić wszystkie te usługi –
- Aktualizacja systemu Windows
- Usługa Inteligentnego Transferu w Tle
- Usługi kryptograficzne
- Usługa instalatora systemu Windows
Alternatywnie możesz również uruchomić usługi związane z aktualizacją na podwyższonej konsoli Windows z uprawnieniami administratora. W tym celu musisz uruchomić wszystkie te kody oddzielnie, a następnie nacisnąć klawisz Enter .
net start wuauserv net start cryptSvc net start bits net start msiserver
3. Wyczyść foldery SoftwareDistribution i Catroot2
Każda aktualizacja systemu Windows przynosi nowe informacje, które są przechowywane w folderach pamięci podręcznej systemu Windows. Na komputerach z systemem Windows 11 lub 10 znajdują się dwa takie foldery, mianowicie foldery SoftwareDistribution i catroot2.
Z czasem te foldery pamięci podręcznej wypełniają się nieaktualnymi lub nieistotnymi informacjami lub danymi. Wyczyść te foldery, a znajdziesz ten kod błędu aktualizacji 0x8024A005 rozwiązujący się sam. Możesz znaleźć oba te foldery w następujących lokalizacjach w systemie Windows –
Dystrybucja oprogramowania : C:\Windows
Catroot2 : C:\Windows\System32
Nie możemy bezpośrednio wyczyścić zawartości folderów Windows Cache, ponieważ wiąże się to z różnymi usługami związanymi z aktualizacją. Jeśli przejdziesz dalej, może to uszkodzić cały system operacyjny Windows. Dlatego wykonaj następujące kroki, aby wyczyścić zawartość folderów Windows Cache –
- Najpierw uruchom CMD jako administrator.
- Na podwyższonej konsoli uruchom te kody, aby zatrzymać wszystkie usługi związane z aktualizacją –
net stop wuauserv net stop cryptSvc net stop bits net stop msiserver
- Teraz możesz wyczyścić zawartość dostępną w folderach pamięci podręcznej systemu Windows –
ren C:\Windows\SoftwareDistribution SoftwareDistribution.old ren C:\Windows\System32\catroot2 Catroot2.old
- Powyższe dwa kody dodadzą rozszerzenie „.old” do istniejących nazw SoftwareDistribution i catroot2.
- Uruchom ponownie wszystkie usługi aktualizacji, uruchamiając następujące kody –
net start wuauserv net start cryptSvc net start bits net start msiserver
- Następnie uruchom ponownie komputer.
Gdy system Windows 11/10 zostanie ponownie załadowany, przejdź do Ustawień (Win + I) > Windows Update i kliknij Sprawdź aktualizacje. Oczekujące aktualizacje powinny zostać pobrane i zainstalowane automatycznie bez wyświetlania kodu błędu 0x8024A005. Teraz możesz przejść do ścieżek wymienionych powyżej i usunąć foldery pamięci podręcznej ze starymi rozszerzeniami.
4. Wyłącz oprogramowanie antywirusowe innej firmy
Wielu użytkowników nadal lubi mieć zewnętrzny program antywirusowy uruchomiony na swoich komputerach z systemem Windows. Wynika to z obawy przed przedostaniem się wirusów do ich urządzeń. Cóż, aplikacje zabezpieczające innych firm działają zgodnie z przeznaczeniem, ale jednocześnie zużywają dodatkowe zasoby systemowe i sprawiają, że system działa wolno lub powoduje problemy z wydajnością.
Ta niepotrzebna kontrola z zewnętrznych aplikacji powoduje, że niektóre pliki systemowe uruchamiają się nagle, co utrudnia normalny mechanizm aktualizacji. Tymczasowo wyłącz takie aplikacje i sprawdź, czy możesz normalnie aktualizować system Windows. Jeśli ta sztuczka działa na twoją korzyść, rozważ trwałe odinstalowanie tej aplikacji zabezpieczającej.
Windows Security jest dobrze wyposażony, aby poradzić sobie ze wszystkimi problemami związanymi ze złośliwym oprogramowaniem i wirusami w systemie Windows 11/10. Dlatego zamiast zewnętrznego programu antywirusowego, sugerujemy użycie tej natywnej aplikacji zabezpieczającej.
5. Uruchom skanowanie SFC i DISM
Gdy używasz zewnętrznego programu antywirusowego, wchodzi on w interakcję z plikami i folderami systemowymi i powoduje ich uszkodzenie. Teraz, gdy tymczasowo zatrzymałeś program antywirusowy, napraw brakujące lub uszkodzone pliki za pomocą programu System File Checker Utility. Aby rozwiązać wszelkie uszkodzenia w obrazie systemu, użyjemy narzędzia DISM wraz z tym narzędziem SFC.
Aby uruchomić oba narzędzia na tej samej konsoli, wykonaj poniższe instrukcje –
- Naciśnij Win + X i wybierz Windows Terminal (Admin). Użytkownicy Windows 10 mogą wybrać Windows PowerShell lub Command prompt (admin) z Power Menu.
- Gdy pojawi się wybrany monit, najpierw uruchom ten kod –
sfc /scannow
- Poczekaj, aż to polecenie zostanie wykonane pomyślnie (może to potrwać 10–15 minut).
- Po zakończeniu tej czynności skopiuj/wklej kod DISM w tym samym wierszu poleceń i naciśnij Enter –
DISM /Online /Cleanup-Image /RestoreHealth
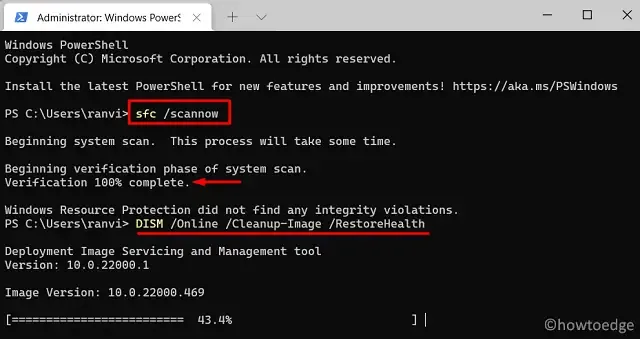
- Podobnie jak w przypadku SFC, narzędzie DISM potrzebuje 10–15 minut na znalezienie i naprawienie wszelkich uszkodzeń w obrazie systemu.
- Po pomyślnym wykonaniu tego polecenia należy ponownie uruchomić komputer.
Zaloguj się ponownie do urządzenia i sprawdź, czy możesz teraz normalnie zaktualizować system Windows 11/10.
6. Ręcznie zainstaluj aktualizacje zbiorcze
Usługa Windows Update powinna działać normalnie po włączeniu usług związanych z usługą Windows Update, wyczyszczeniu folderów pamięci podręcznej systemu Windows i usunięciu uszkodzeń plików/folderów systemowych. Jeśli błąd 0x8024A005 nadal występuje podczas aktualizacji systemu Windows, rozważ ręczne pobranie i zainstalowanie aktualizacji.
W tym celu potrzebujesz numeru KB nieudanej aktualizacji i użyj go w katalogu Microsoft Update . Wyszukaj oczekującą aktualizację tutaj i pobierz jej samodzielny pakiet. Plik instalacyjny zostanie pobrany w formacie pliku .msu. Otwórz folder zawierający ten plik instalacyjny i kliknij go dwukrotnie, aby rozpocząć instalację.
Jeśli nie wiesz, jak przeprowadzić ręczną instalację usługi Windows Update, skorzystaj z poniższych wskazówek –
- Ręczne instalowanie aktualizacji w systemie Windows 10
- Ręczne instalowanie aktualizacji w systemie Windows 11
7. Czysta instalacja systemu Windows 11/10
Błąd 0x8024A005 musi być już rozwiązany. Jeśli nie, to musi to być spowodowane przez jakieś złożone problemy, dlatego sugerujemy czystą instalację systemu Windows 11 lub Windows 10 (w zależności od tego, który wolisz na swoim urządzeniu).
Zanim przejdziesz dalej i zainstalujesz system Windows na komputerze, upewnij się, że przeniosłeś wszystkie swoje osobiste pliki i foldery na dysk zapasowy. Możesz również użyć OneDrive, aby zachować wszystkie pliki przesłane do chmury.
Naprawa Kończenie aktualizacji z kodem błędu 0x8024A005
Jeśli podczas instalowania aktualizacji systemu Windows 10 pojawi się kod błędu 0x8024A005, należy spróbować ręcznie pobrać i zainstalować najnowszą zbiorczą aktualizację z katalogu Microsoft Update .
Naprawa Aktualizacja jakości nie działa i powoduje błąd 0x8024A005
Uruchom ponownie wszystkie usługi związane z aktualizacją i wyczyść oba foldery Windows Cache, co powinno rozwiązać ten kod błędu na komputerze z systemem Windows 11/10. Jeśli błąd nadal występuje, rozważ ponowną instalację systemu Windows na komputerze.



Dodaj komentarz