[Rozwiązany] Błąd pobierania Windows Update 0x8024a206
![[Rozwiązany] Błąd pobierania Windows Update 0x8024a206](https://cdn.thewindowsclub.blog/wp-content/uploads/2024/07/fix-windows-update-error-0x8024a206-600x375.webp)
Czy napotkałeś błąd pobierania aktualizacji 0x8024a206 podczas instalowania oczekujących aktualizacji na komputerze z systemem Windows 11? Cóż, ten post przedstawia powody powodujące ten kod błędu wraz z trzema poprawkami, które mogą rozwiązać ten problem. Zastosuj rozwiązania opisane w tym poście.
Napraw błąd pobierania aktualizacji systemu Windows 0x8024a206
Jeśli masz problemy z zainstalowaniem oczekującej aktualizacji na swoim komputerze z powodu kodu błędu 0x8024a206, przeczytaj i zastosuj poniższe poprawki. Chociaż możesz zastosować te rozwiązania w dowolnej kolejności, sugerujemy, aby postępować zgodnie z kolejnością, w jakiej zostały wprowadzone.
- Rozwiązywanie problemów z aktualizacją systemu Windows
- Zresetuj składniki usługi Windows Update
- Ręcznie zainstaluj oczekujące aktualizacje
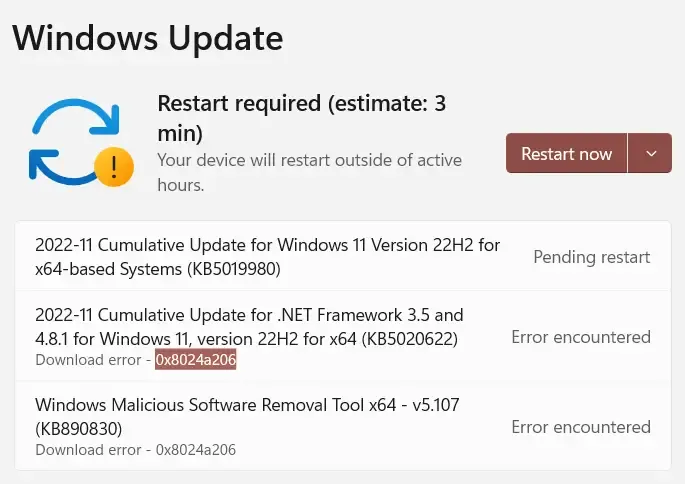
1. Rozwiązywanie problemów z aktualizacją systemu Windows
Narzędzie do rozwiązywania problemów z usługą Windows Update jest najskuteczniejszym narzędziem, po które należy sięgnąć w przypadku problemów związanych z aktualizacją. Oto, co należy zrobić, aby rozwiązać problemy z usługą Windows Update –
- Naciśnij Win + I , aby uruchomić Ustawienia.
- Wybierz System w lewym pasku nawigacyjnym i przejdź do prawego panelu.
- Kliknij Rozwiązywanie problemów, a następnie Inne narzędzia do rozwiązywania problemów.
- W sekcji „Najczęściej używane” znajdź pozycję Windows Update i kliknij przycisk Uruchom .
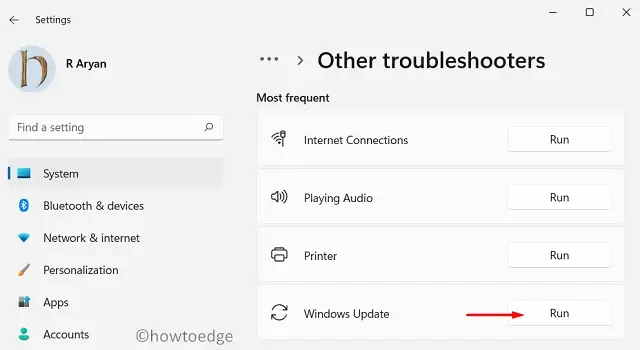
- Po uruchomieniu narzędzia do rozwiązywania problemów kliknij Dalej i postępuj zgodnie z instrukcjami wyświetlanymi na ekranie.
Narzędzie do rozwiązywania problemów sprawdzi przyczyny leżące u podstaw systemu i je rozwiąże. Nawet w przypadkach, gdy nie może rozwiązać tego problemu, zasugeruje sposoby rozwiązania tego błędu aktualizacji.
2. Zresetuj składniki usługi Windows Update
Aktualizacje systemu Windows nie instalują się, gdy powiązane komponenty na komputerze są niestabilne. Catroot2 i SoftwareDistribution to dwa foldery zawierające informacje dotyczące każdej aktualizacji, jaka kiedykolwiek miała miejsce na komputerze. Z czasem te foldery pamięci podręcznej wymagają oczyszczenia i zdecydowanie powinieneś to zrobić, wykonując następujące proste kroki –
- Naciśnij klawisze Win + X i wybierz opcję Uruchom .
- Wpisz „CMD” i naciśnij jednocześnie klawisze ctrl + shift + enter .
- Następnie otworzy się wiersz poleceń z uprawnieniami administratora.
- Na podwyższonej konsoli wykonaj te kody jeden po drugim. Upewnij się, że naciskasz klawisz Enter po każdym poleceniu.
net stop wuauserv
net stop cryptSvc
net stop bits
net stop msiserver
Ren C:\Windows\SoftwareDistribution SoftwareDistribution.old
Ren C:\Windows\System32\catroot2 Catroot2.old
net start wuauserv
net start cryptSvc
net start bits
net start msiserver
- Po pomyślnym wykonaniu tych poleceń uruchom ponownie komputer.
- Po ponownym załadowaniu systemu Windows 11 przejdź do Ustawienia > Windows Update i kliknij opcję Sprawdź dostępność aktualizacji.
Mamy nadzieję, że aktualizacja zostanie teraz pomyślnie zainstalowana na Twoim komputerze i nie wystąpi błąd 0x8024a206.
3. Ręcznie zainstaluj oczekujące aktualizacje
Jeśli żadne z powyższych obejść nie pomoże rozwiązać tego kodu błędu 0x8024a206 na Twoim komputerze, rozważ ręczną instalację oczekujących aktualizacji. Firma Microsoft przesyła samodzielny pakiet każdej nowej aktualizacji na swoją oficjalną stronę – Update Catalog . Zanim to zrobisz, musisz znać numer zbiorczej aktualizacji, która nie powiodła się na Twoim komputerze.
Przejdź do historii aktualizacji systemu Windows 11 i kliknij pierwszy dostępny link w lewym panelu. Skopiuj numer KB z prawego panelu i wyszukaj go w katalogu aktualizacji. Wybierz aktualizację, która najlepiej pasuje do architektury Twojego systemu i naciśnij przycisk Pobierz . Następnie kliknij górny link, aby rozpocząć pobieranie pliku instalacyjnego. Ten plik jest w formacie pliku .msu, więc wystarczy, że klikniesz dwukrotnie ten plik, a Twój system zostanie uaktualniony do wybranej kompilacji systemu operacyjnego.



Dodaj komentarz