Rozwiązano: System Windows 11 uruchamia się ponownie po uśpieniu

Przełączasz laptopa lub komputer w tryb uśpienia tylko po to, aby dowiedzieć się, że zamiast tego system Windows 11 uruchomi się ponownie. Natknęliśmy się na ten problem w raporcie Windows i jeśli system Windows 11 uruchamia się ponownie po uśpieniu, poniższe przetestowane rozwiązania pomogą Ci go rozwiązać.
Jak zatrzymać ponowne uruchamianie systemu Windows 11 po uśpieniu?
1. Wyłącz automatyczne ponowne uruchamianie
- Kliknij pasek wyszukiwania , wpisz zaawansowane informacje o systemie i wybierz z wyników opcję Wyświetl zaawansowane ustawienia systemu .
- Teraz poszukaj Uruchamianie i odzyskiwanie i kliknij Ustawienia.

- W kolejnych oknach odznacz opcję Automatycznie uruchom ponownie w obszarze Awaria systemu i kliknij OK .
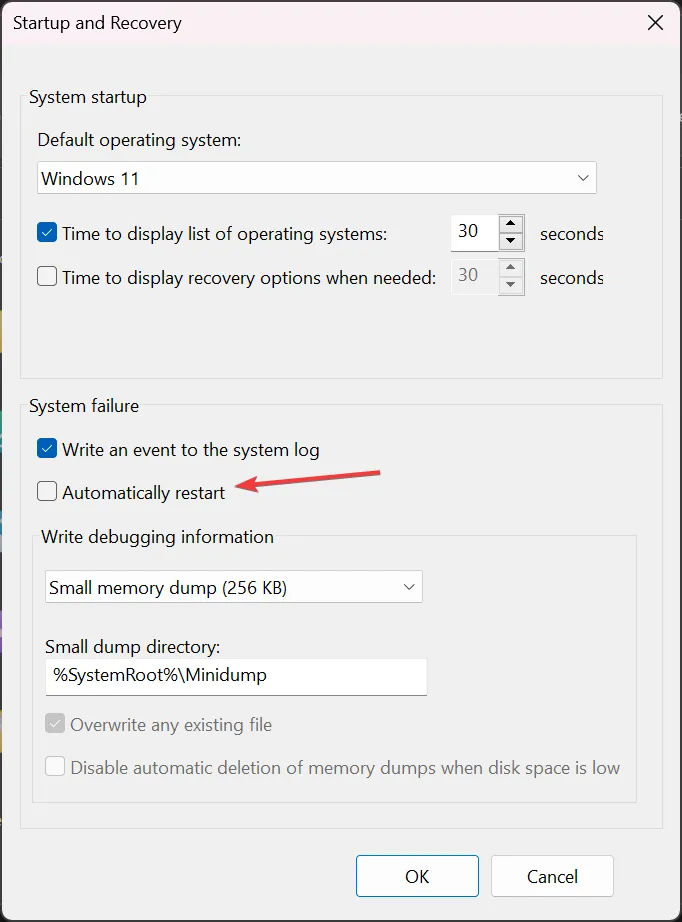
2. Zmień opcję zasilania procesora
- Kliknij Szukaj , wpisz panel sterowania i otwórz aplikację z wyników.
- Wybierz Opcje zasilania , a następnie kliknij Zmień ustawienia planu w bieżącym planie zasilania.
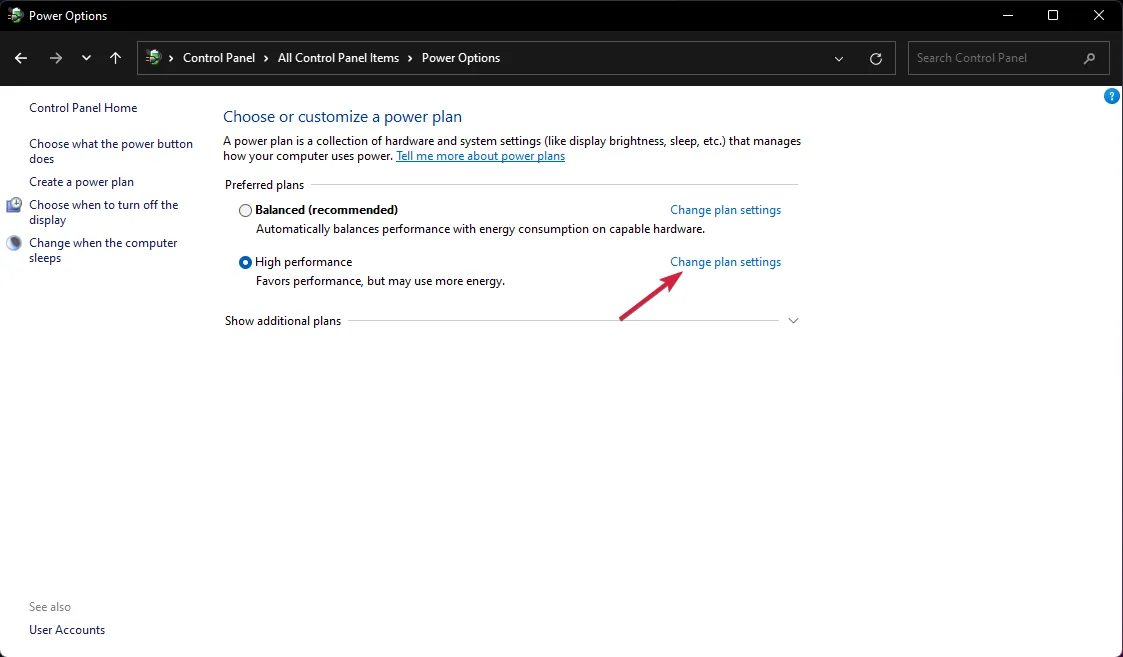
- Następnie kliknij opcję Zmień zaawansowane ustawienia zasilania .
- Na koniec przejdź do Zarządzanie energią procesora , rozwiń Minimalny stan procesora i ustaw wartości Na baterii i Podłączony na 5% .
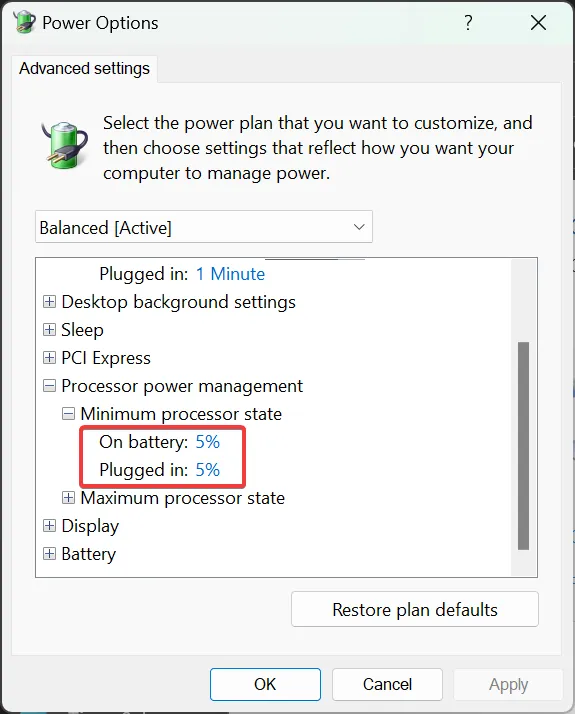
- Kliknij Zastosuj i OK, aby potwierdzić ustawienia i ponownie uruchomić komputer.
Zmiana ustawień planu zasilania zapobiegnie przedwczesnemu uśpieniu laptopa i zapobiegnie problemom z zasilaniem. Możesz także zmienić ustawienia dysku twardego, będąc w menu Opcje zasilania.
3. Wyłącz szybkie uruchamianie
- Wpisz panel sterowania w pasku wyszukiwania i otwórz Panel sterowania w wynikach wyszukiwania.
- Kliknij Ustawienia zasilania , a następnie wybierz Wybierz działanie przycisku zasilania.

- Kliknij Zmień ustawienia, które są obecnie dostępne (musisz być zalogowany na konto administratora)
- Teraz odznacz opcję Włącz szybkie uruchamianie , a następnie zapisz zmiany.

Szybkie uruchamianie to świetna funkcja, która pomaga szybciej uruchomić komputer, ale zespół testerów oprogramowania WR odkrył, że wyłączenie tej funkcji rozwiązuje wiele problemów z uruchamianiem i ponownym uruchamianiem, w tym te, które powodują losowe ponowne uruchamianie systemu Windows 11.
4. Zmień ustawienia pamięci wirtualnej
- Wpisz zaawansowane ustawienia systemu w pasku wyszukiwania i kliknij Wyświetl zaawansowane ustawienia systemu.
- Kliknij przycisk Ustawienia w sekcji Wydajność.
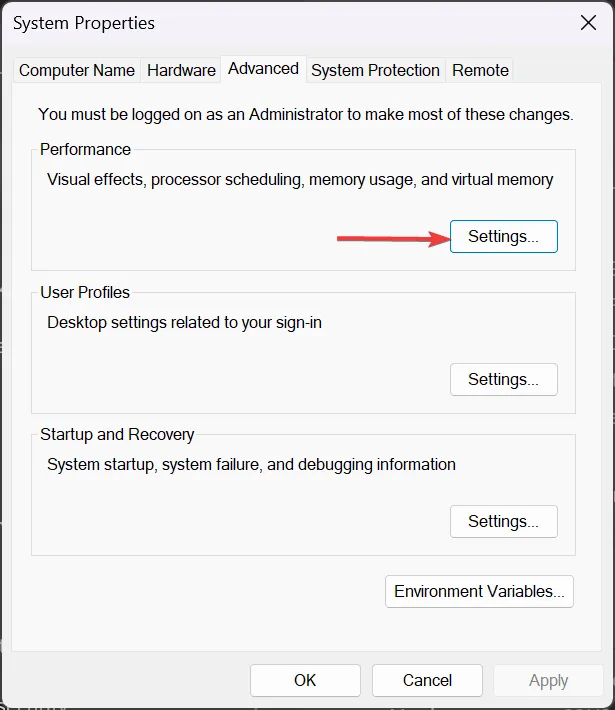
- Następnie kliknij kartę Zaawansowane i kliknij Zmień w obszarze Pamięć wirtualna .
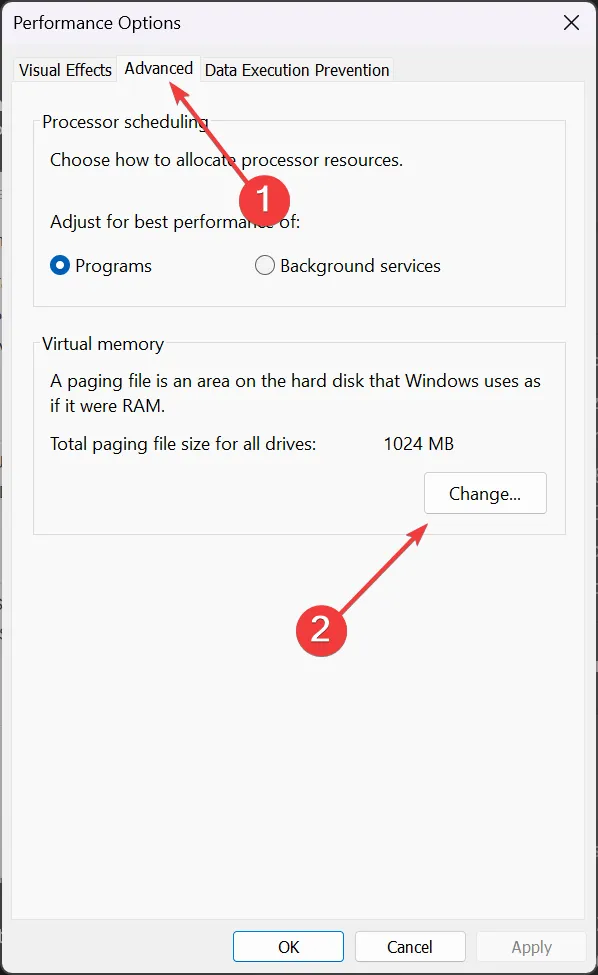
- Upewnij się, że opcja Automatycznie zarządzaj rozmiarem pliku stronicowania dla wszystkich dysków jest zaznaczona. Jeśli nie, włącz tę opcję i kliknij OK, a następnie uruchom ponownie komputer.
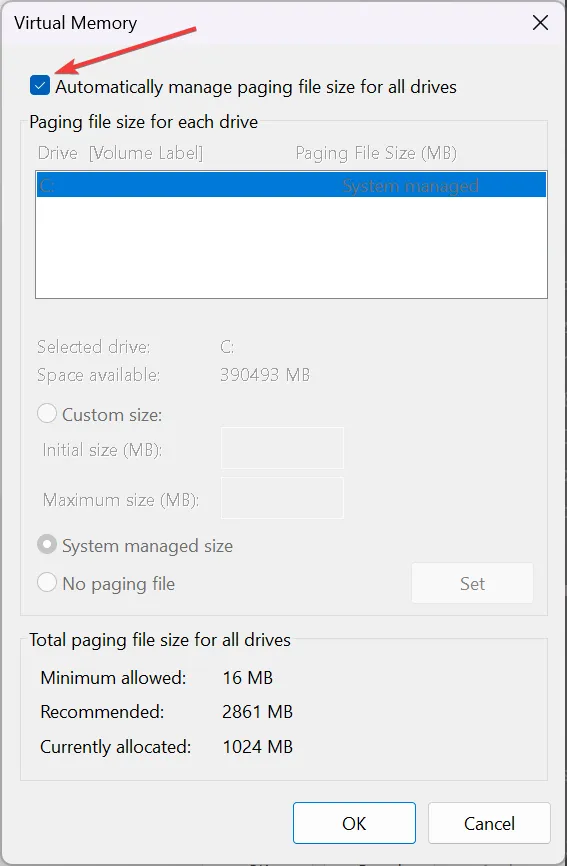
5. Uruchom skanowanie SFC
- Kliknij pasek wyszukiwania , wpisz cmd i wybierz Uruchom jako administrator , aby uruchomić wiersz poleceń z pełnymi uprawnieniami.
- Wpisz lub wklej następujące polecenie i naciśnij, Enter aby je uruchomić:
sfc /scannow
- Poczekaj na zakończenie skanowania i uruchom ponownie komputer.
Jeśli system Windows 11 uruchomi się ponownie po hibernacji lub uśpieniu, będzie to oznaką uszkodzenia systemu, a SFC naprawi wszelkie uszkodzenia plików systemowych.
Warto także zajrzeć do dziennika zdarzeń systemowych i uzyskać więcej informacji na temat tego problemu. Aby to zrobić, otwórz Podgląd zdarzeń i przejdź do Dzienniki systemowe>System.
Inne problemy, które możesz napotkać
- System Windows wyłącza się zamiast spać – jest to kolejny problem często spowodowany nieprawidłowymi ustawieniami zasilania, ale nasz dedykowany przewodnik, jak go naprawić, pomoże Ci w tej sytuacji.
- Komputer zawiesza się i uruchamia ponownie — na ten problem składa się wiele czynników, ale nasz zespół ds. oprogramowania WR dostarczył rozwiązania, które go rozwiązały .
Konkluzja jest taka, że gdy system Windows 11 uruchamia się ponownie po uśpieniu, nasz zespół oprogramowania WR zaleca wyłączenie automatycznego ponownego uruchamiania, zmianę opcji zasilania, wyłączenie szybkiego uruchamiania, zmianę ustawień pamięci wirtualnej i naprawę systemu, aby zapobiec problemowi.
W przypadku jakichkolwiek innych pytań lub przetestowanych rozwiązań napisz nam notatkę w sekcji komentarzy poniżej.



Dodaj komentarz