Rozwiązano: Pulpit systemu Windows 11 nie odświeża się automatycznie
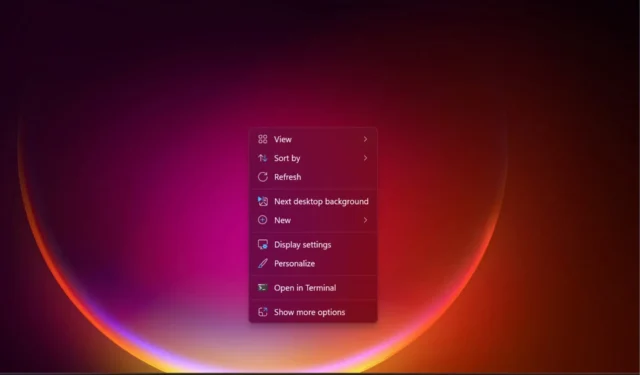
Kiedy kopiujesz lub usuwasz coś z pulpitu, pulpit systemu Windows 11 nie odświeża się automatycznie i nie widzisz zmiany? Wszyscy redaktorzy w Windows Report zetknęli się kiedyś z tym problemem i wiemy, jak go rozwiązać.
Dlaczego ikony na pulpicie systemu Windows 11 nie są aktualizowane?
- Winowajcą może być OneDrive. Przeczytaj nasze rozwiązania poniżej, aby dowiedzieć się, jak odłączyć go od komputera i rozwiązać problem.
- Problemy z ustawieniami Eksploratora plików i zatkaną historią plików.
- Uszkodzone pliki systemowe.
Jak naprawić pulpit systemu Windows 11, jeśli nie odświeża się automatycznie?
1. Usuń folder Desktop z OneDrive
1.1 Usuń folder Pulpit z aplikacji OneDrive
- Kliknij prawym przyciskiem myszy ikonę OneDrive na pasku zadań i wybierz jej Ustawienia.
- Na karcie Synchronizacja i kopia zapasowa kliknij Zarządzaj kopią zapasową.
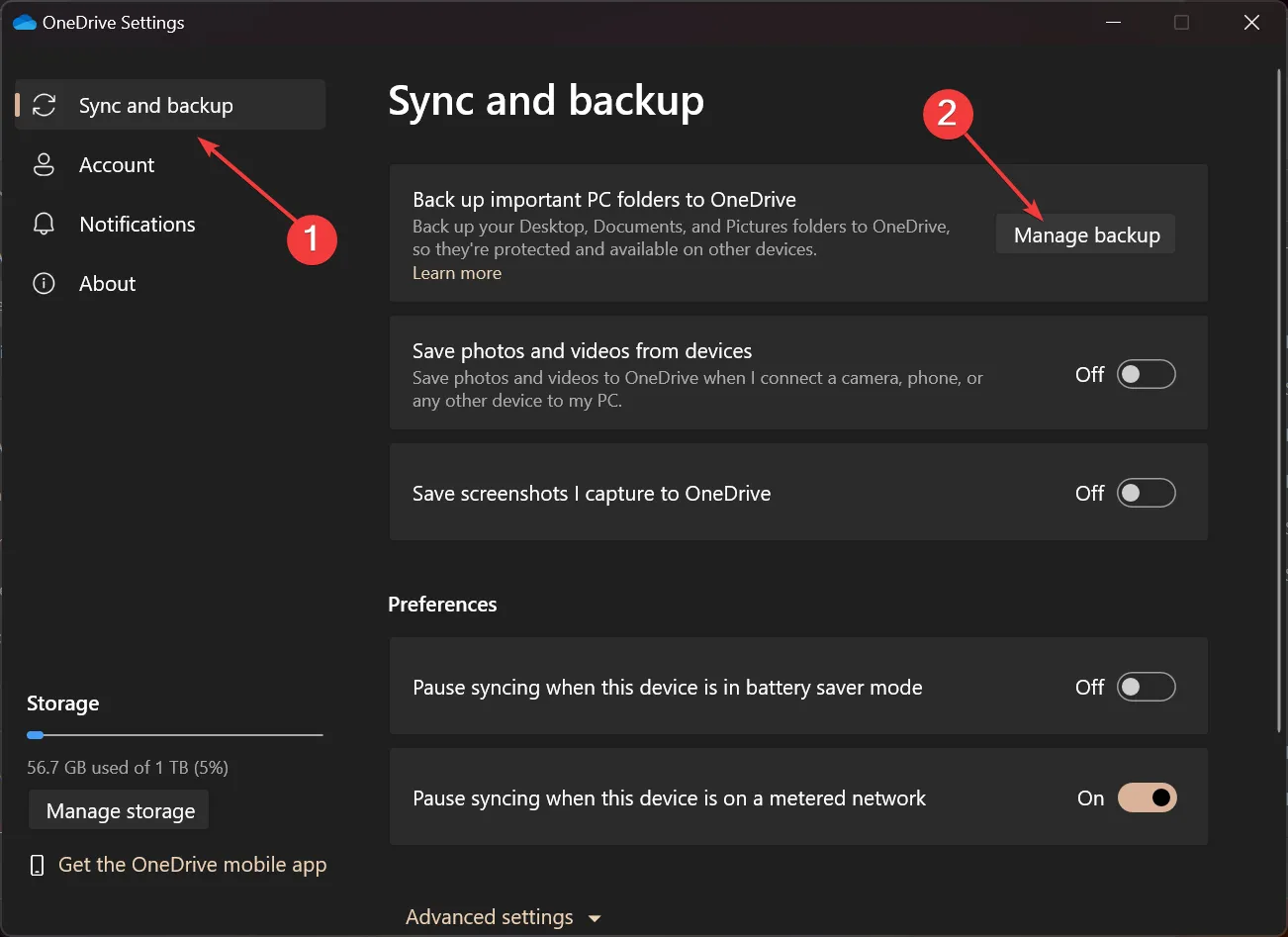
- Teraz wyłącz tworzenie kopii zapasowych na komputerze stacjonarnym i ponownie naciśnij przycisk Wyłącz kopię zapasową, aby potwierdzić zmianę.
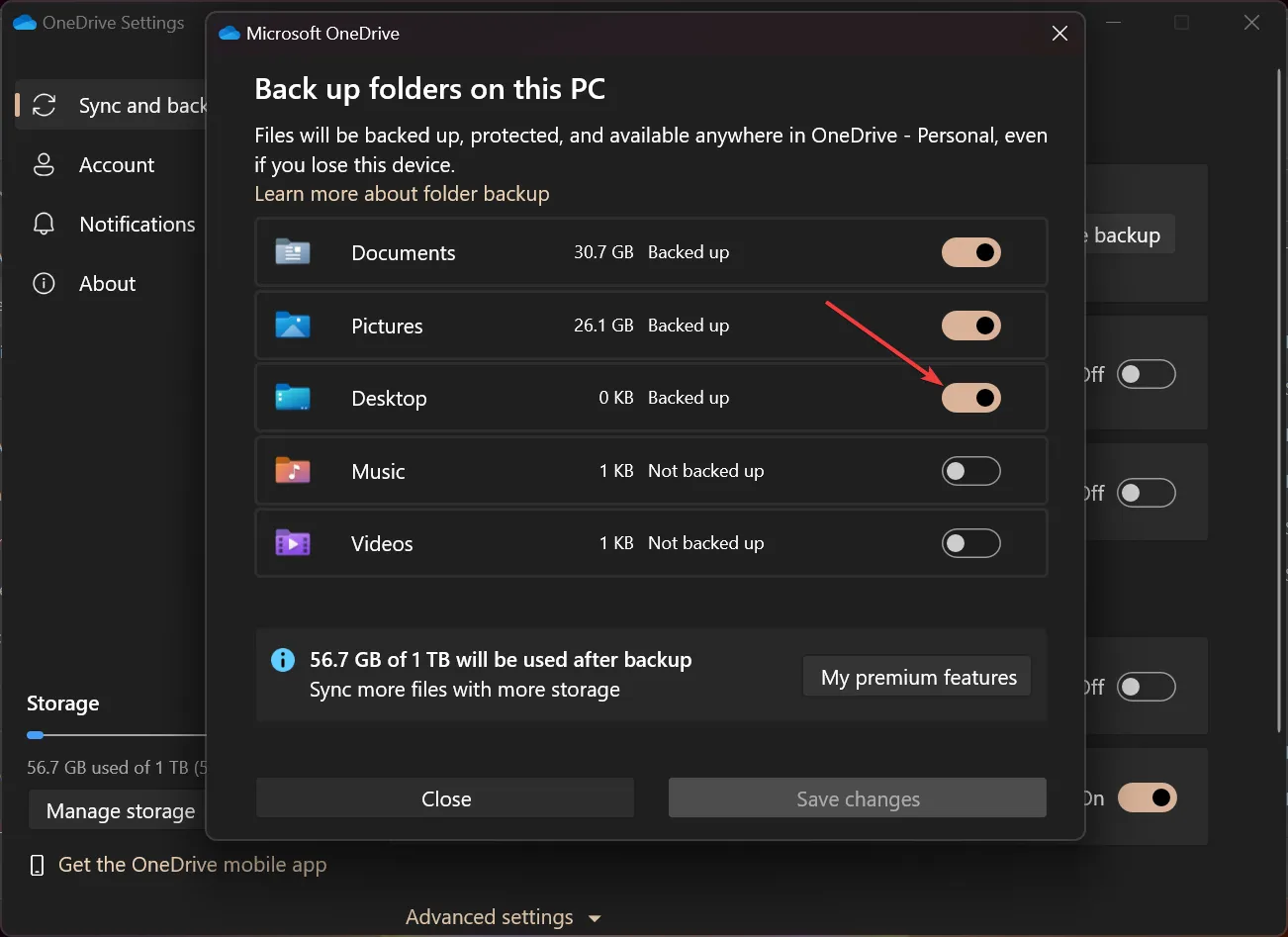
Jest to elegancki sposób wyłączenia kopii zapasowej folderu Pulpit, ale jeśli się nie powiedzie, możesz także wypróbować alternatywę poniżej.
1.2 Usuń folder Desktop z OneDrive w Eksploratorze Windows
- Naciśnij skrót Win+ E, aby otworzyć Eksplorator plików .
- Przejdź do folderu OneDrive Personal , kliknij folder Pulpit w prawym okienku i naciśnij klawisz Deletena klawiaturze.
- Kliknij przycisk Tak , aby potwierdzić operację.
W większości przypadków problem polega na tym, że OneDrive ma problemy z synchronizacją pulpitu, co koliduje z automatycznym odświeżaniem w systemie Windows 11.
Po usunięciu folderu Pulpit z OneDrive pliki na pulpicie nie będą już synchronizowane, co zapobiega problemowi. W laboratorium raportów systemu Windows próbowaliśmy także odinstalować i ponownie zainstalować OneDrive, ale to nie zadziałało.
Powinieneś wiedzieć, że istnieje wiele alternatyw dla OneDrive , więc następnym razem możesz skorzystać z lepszej.
2. Wyczyść historię Eksploratora plików i przywróć ustawienia domyślne
- Naciśnij Windowsklawisz +, Eaby otworzyć Eksplorator plików .
- W oknie Eksploratora kliknij przycisk Menu (trzy poziome kropki) i wybierz Opcje.

- Teraz zaznacz wszystkie pola w sekcji Prywatność , w tym Pokaż ostatnio używane pliki lub foldery w Szybkim dostępie, jeśli je posiadasz, i naciśnij przycisk Wyczyść .
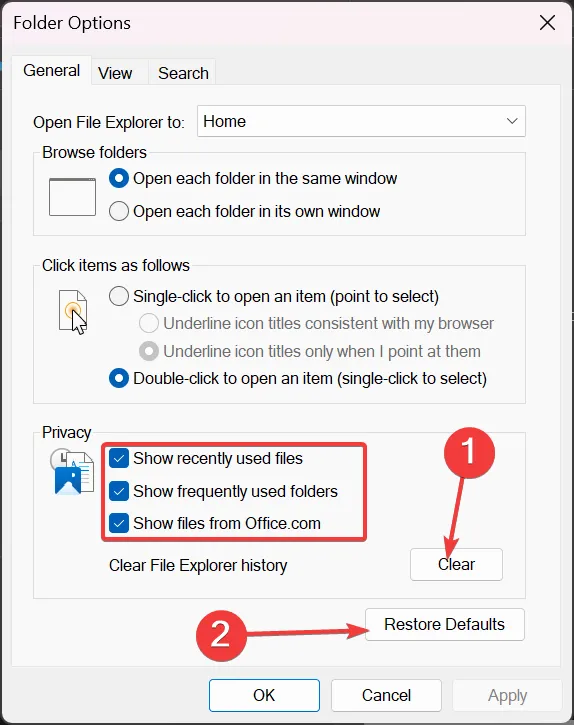
- W oknie Opcje folderów kliknij przycisk Przywróć domyślne tuż poniżej.
Wyczyszczenie historii Eksploratora Windows i przywrócenie jej ustawień domyślnych to kolejna skuteczna metoda rozwiązania problemu, jeśli pliki zapisane na pulpicie nie są widoczne do czasu naciśnięcia przycisku odświeżenia.
3. Uruchom skanowanie SFC
- Kliknij pole wyszukiwania , wpisz cmd i wybierz opcję Uruchom jako administrator z wyników, aby otworzyć wiersz poleceń z pełnymi uprawnieniami.
- Wpisz następujące polecenie i naciśnij Enter , aby je uruchomić:
sfc /scannow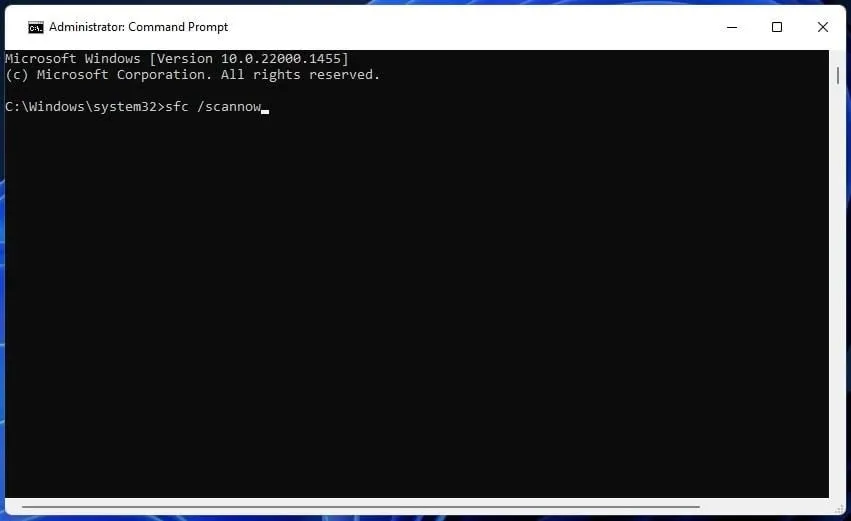
- Poczekaj na zakończenie skanowania i uruchom ponownie komputer.
W przypadku niektórych użytkowników powyższe rozwiązania nie zadziałały, ponieważ przyczyną problemu były uszkodzone pliki systemowe . Skanowanie SFC je naprawi, a po ponownym uruchomieniu wszystko wróci do normy, a pulpit systemu Windows 11 zostanie automatycznie odświeżony, tak jak powinien.
4. Zakończ procesy Eksploratora Windows
- Kliknij prawym przyciskiem myszy przycisk Start i wybierz z listy opcję Menedżer zadań.
- Teraz na karcie Procesy kliknij prawym przyciskiem myszy Eksplorator Windows i wybierz z menu opcję Zakończ zadanie.
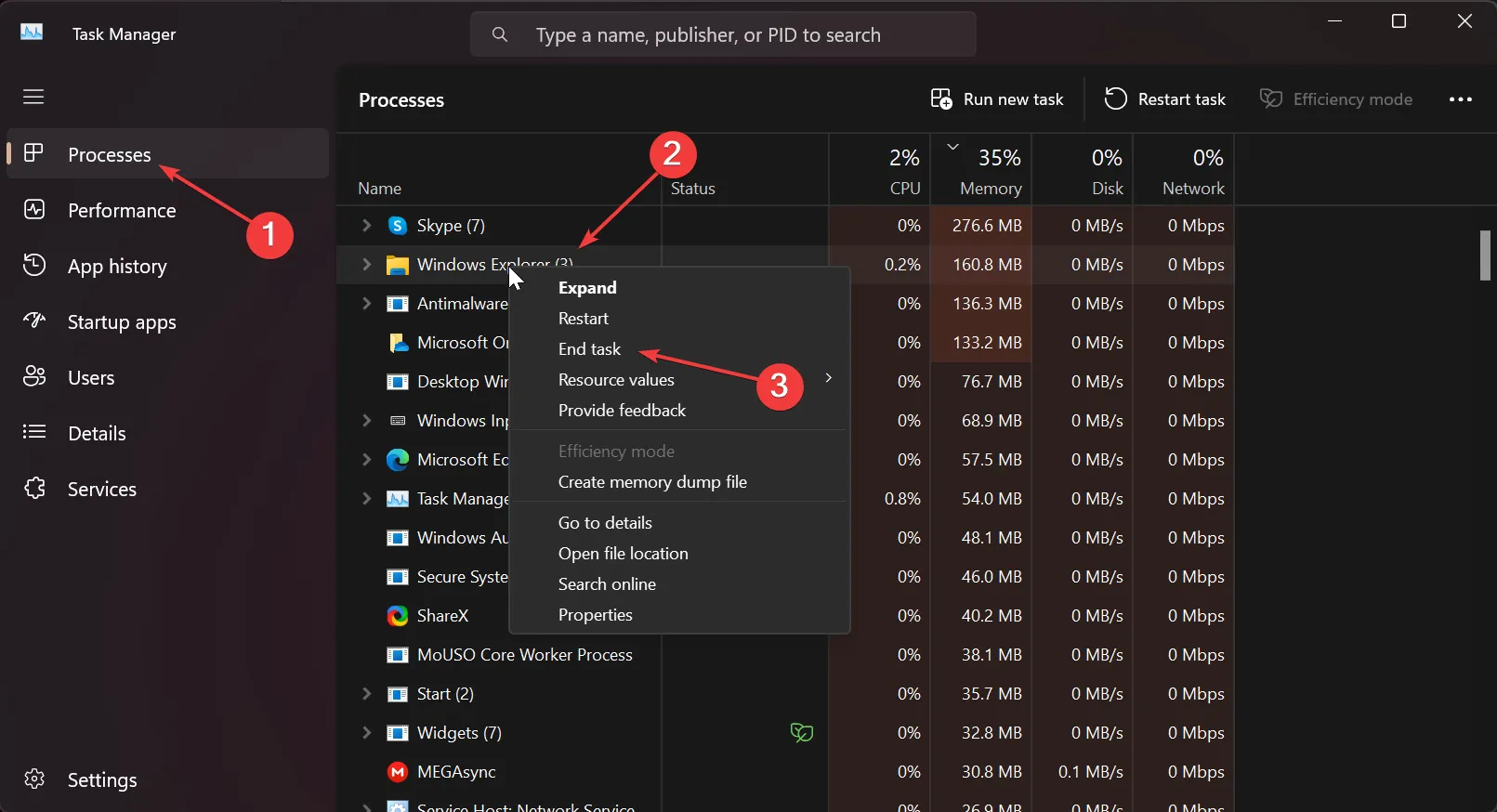
- Teraz przejdź do pulpitu i sprawdź, czy problem z odświeżaniem został rozwiązany.
Niektórym naszym czytelnikom to odświeżenie eksploratora wystarczyło, aby automatycznie odświeżyć ikony pulpitu.
Jak ręcznie odświeżyć pulpit systemu Windows 11?
- Skrót odświeżania ekranu pulpitu to F5. Aby więc ręcznie odświeżyć ikony pulpitu, przejdź do pulpitu i naciśnij klawisz F5.
- Innym prostym sposobem odświeżenia pulpitu jest kliknięcie prawym przyciskiem myszy wolnego miejsca na pulpicie i wybranie z menu opcji Odśwież.
- Możesz także użyć skrótu Shift+ F10, aby otworzyć menu kontekstowe i wybrać opcję Odśwież.
Jednak zatkana historia Eksploratora plików lub po prostu uszkodzone pliki systemowe mogą również powodować ten problem.
W przypadku jakichkolwiek innych pytań lub sugestii dotyczących nowych rozwiązań kliknij sekcję komentarzy poniżej i zostaw nam notatkę.


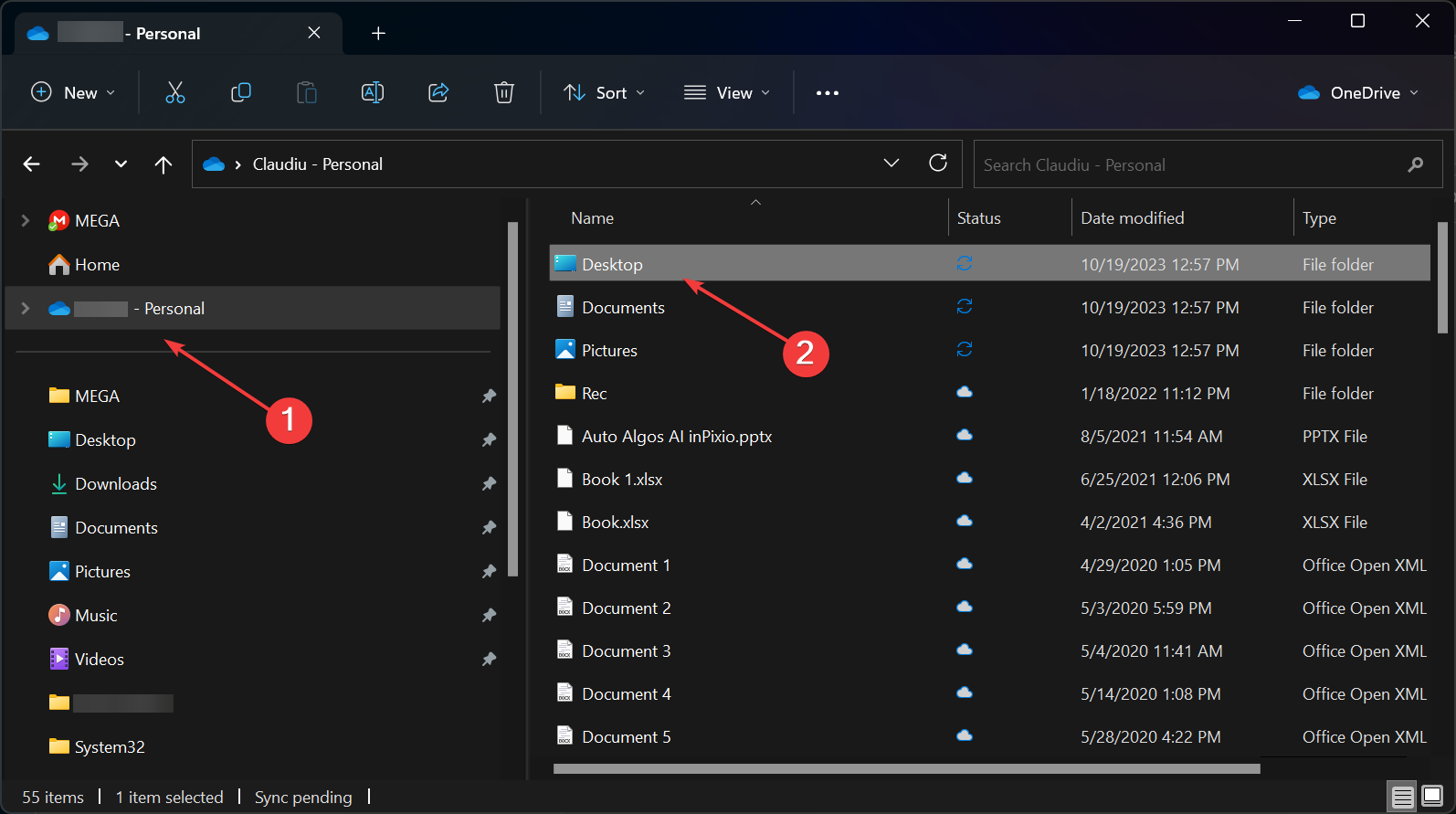

Dodaj komentarz