Rozwiązano: Windows 11 23H2 nie pojawia się w Windows Update
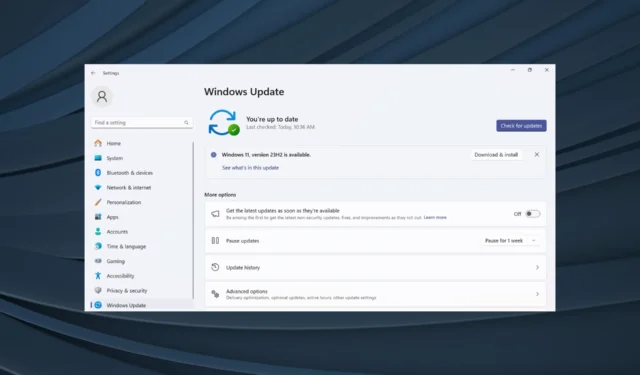
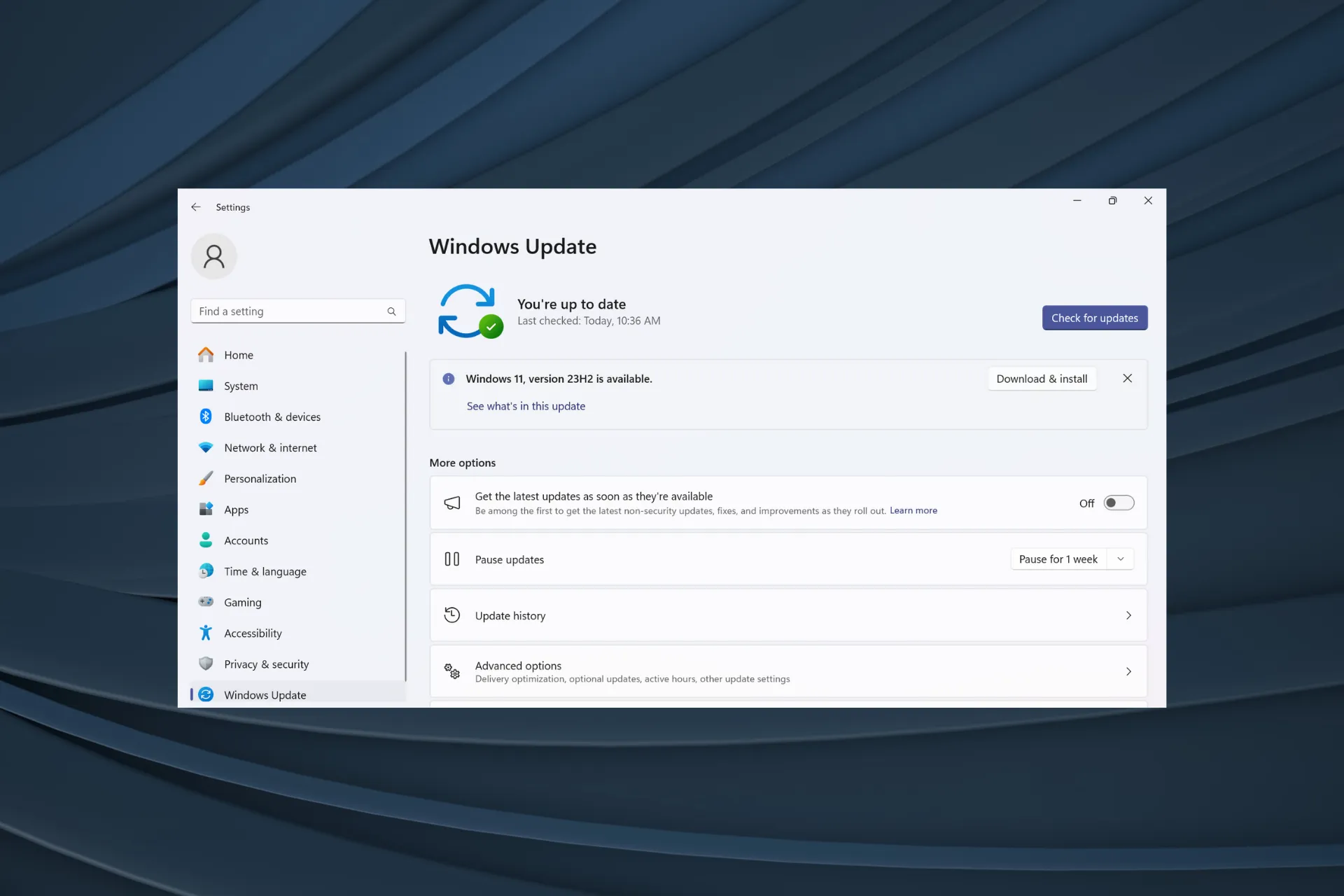
Firma Microsoft niedawno udostępniła system Windows 11 w wersji 23H2 na wszystkich zgodnych urządzeniach, ale dla wielu z nich nie jest on widoczny. Wersja była wcześniej dostępna wyłącznie dla osób w kanałach Beta i Dev. Od chwili publicznego udostępnienia użytkownicy nie mogą się doczekać wypróbowania najnowszej wersji systemu operacyjnego.
Po pierwsze, Microsoft udostępnia aktualizacje etapami, tak że niektórzy użytkownicy otrzymują je wcześniej niż inni. Nie oznacza to wcale, że Twoje urządzenie nie jest kompatybilne lub nie otrzyma aktualizacji. Jeśli jednak minęło kilka dni, sprawdź, czy nie występują problemy.
Dlaczego nie pojawia się Windows 11 23H2?
Zwykle dzieje się tak, gdy urządzenie blokuje nowsze wersje systemu Windows, składniki aktualizacji są uszkodzone, komputer nie spełnia wymagań z powodu braku modułu TPM 2.0 lub funkcji Secure Boot lub firma Microsoft nie wydała jeszcze aktualizacji dla Twojego komputera.
Co mogę zrobić, jeśli system Windows 11 23H2 nie jest wyświetlany?
Zanim zaczniemy od nieco skomplikowanych rozwiązań, wypróbuj te szybkie:
- Uruchom ponownie komputer i jeszcze raz sprawdź dostępność aktualizacji.
- Przełącz się na inną sieć, najlepiej przewodową.
- Upewnij się, że Twój komputer spełnia minimalne wymagania systemowe dla systemu Windows 11 . Jeśli wcześniej instalowałeś system operacyjny poprzez manipulacje, może nie wyświetlać się 23H2.
1. Uruchom narzędzie do rozwiązywania problemów z usługą Windows Update
- Naciśnij Windows + I , aby otworzyć Ustawienia i kliknij Rozwiązywanie problemów po prawej stronie na karcie System.
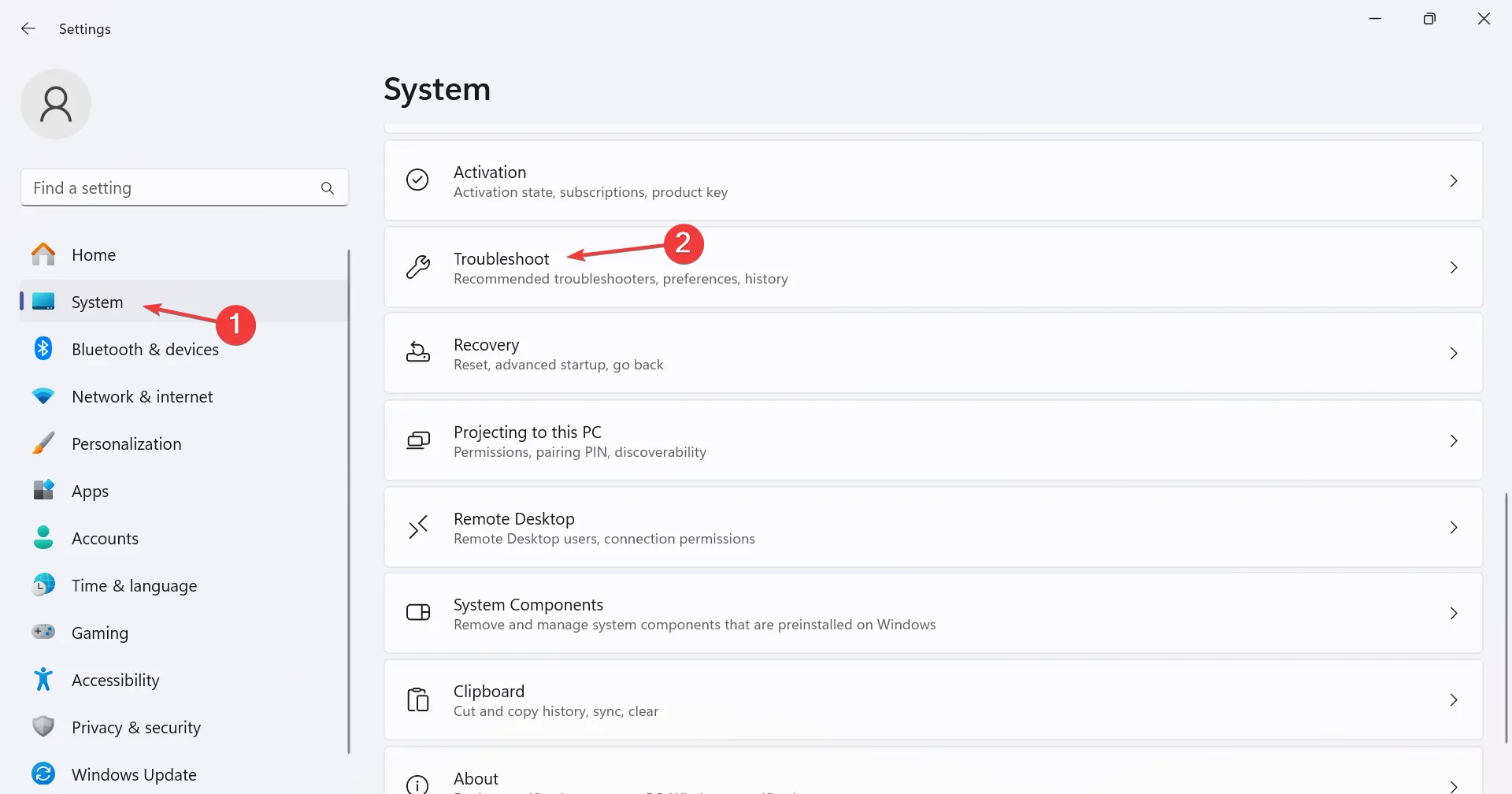
- Kliknij Inne narzędzia do rozwiązywania problemów .
- Teraz kliknij przycisk Uruchom obok Windows Update .
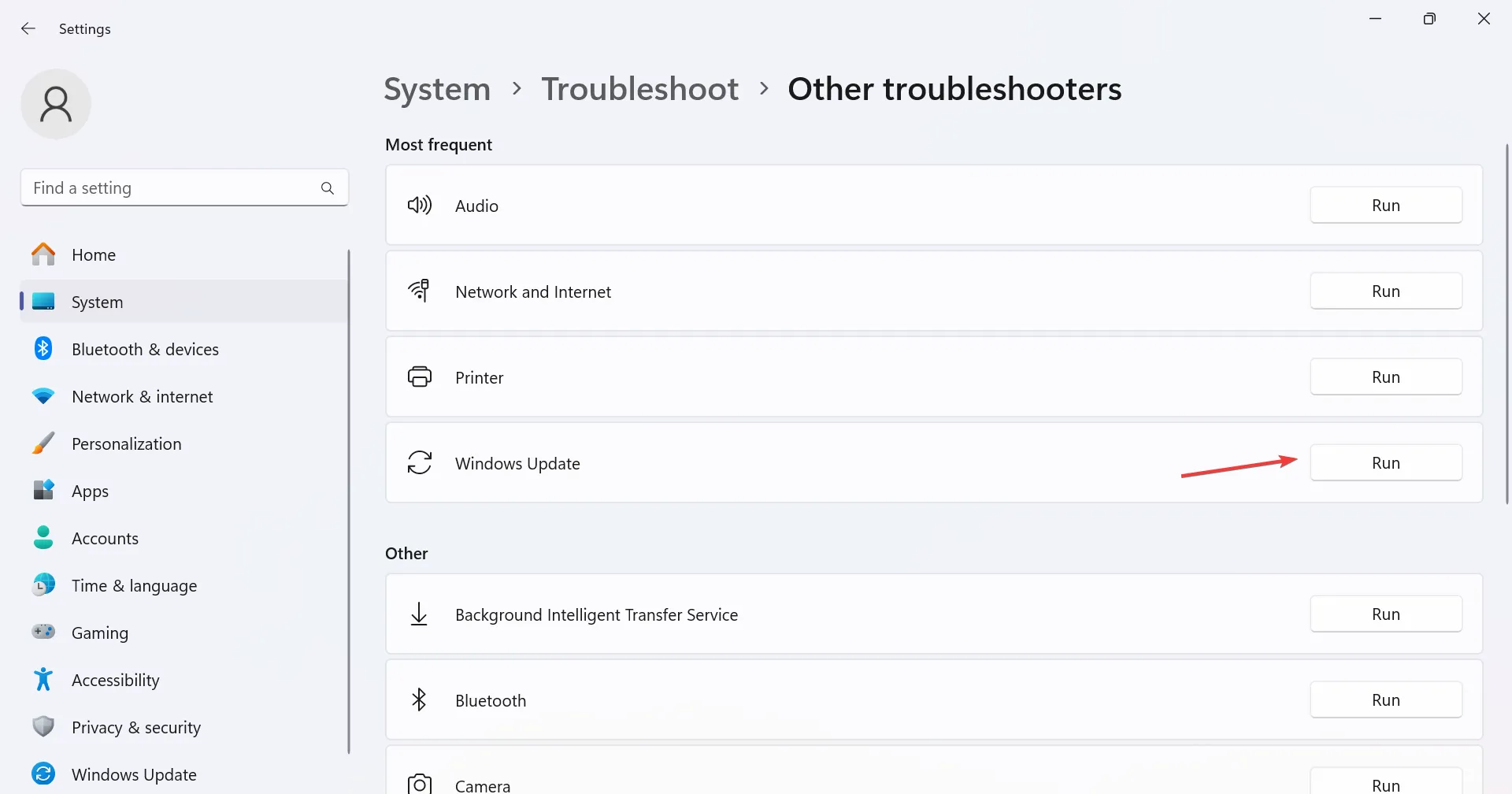
- Postępuj zgodnie z instrukcjami wyświetlanymi na ekranie, aby zakończyć proces i wprowadzić zalecane zmiany, jeśli takie istnieją.
Wbudowane narzędzie do rozwiązywania problemów bardzo pomaga, gdy system Windows 11 23H2 nie pojawia się. Poza tym pomaga to również, jeśli nie możesz znaleźć systemu Windows 11 w aktualizacjach podczas aktualizacji do najnowszej wersji.
2. Włącz usługę Windows Update
- Naciśnij Windows + R , aby otworzyć Uruchom, wpisz Services.msc w polu tekstowym i naciśnij Enter.
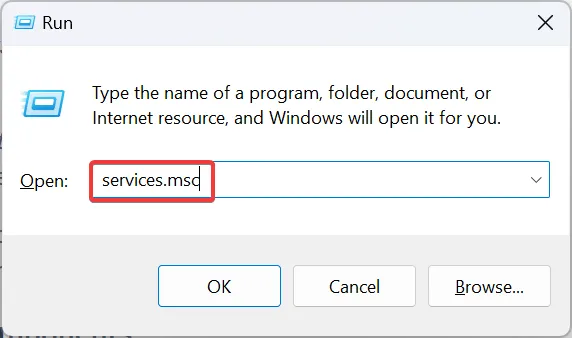
- Przewiń w dół i znajdź usługę Windows Update, kliknij ją prawym przyciskiem myszy i wybierz Właściwości .
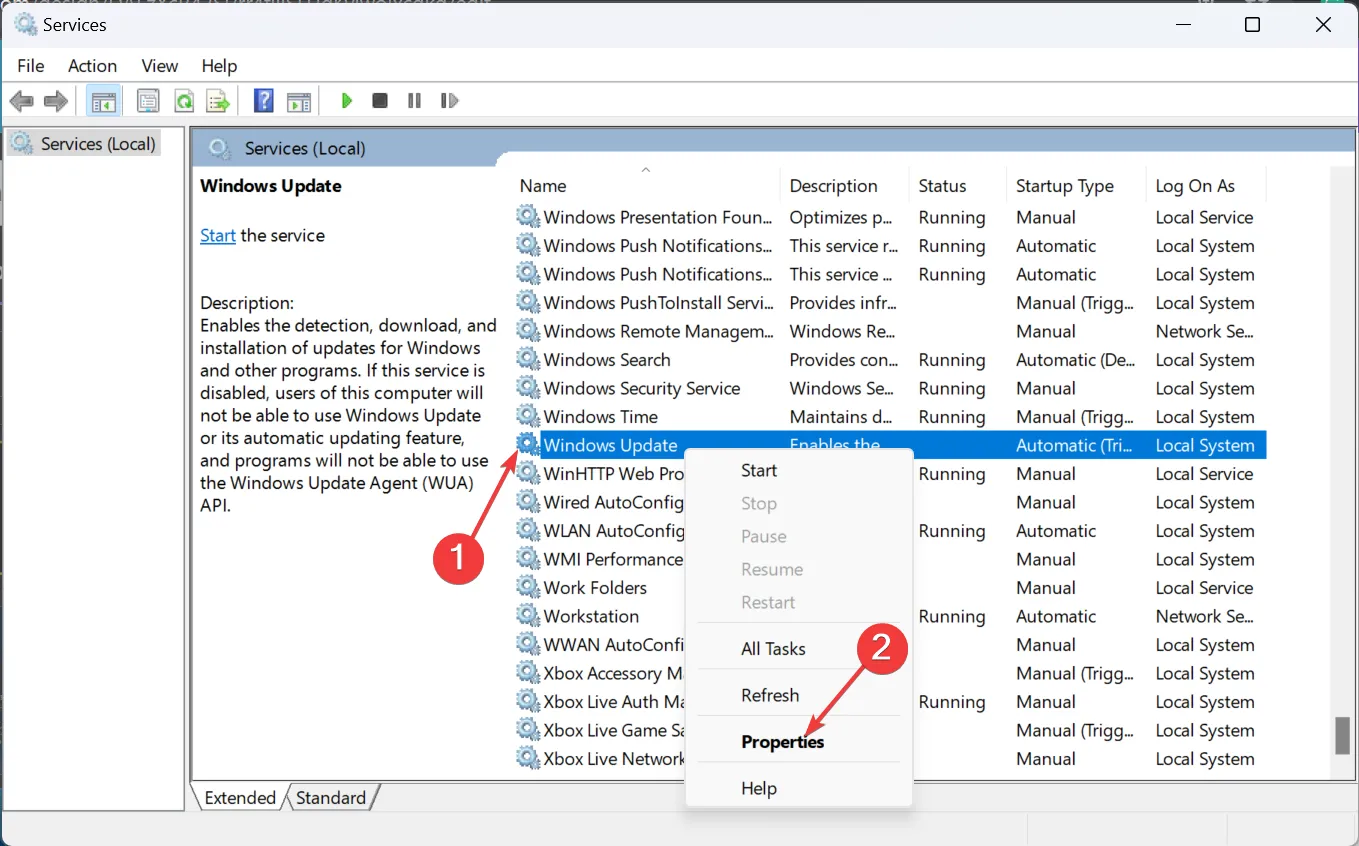
- Z menu rozwijanego Typ uruchomienia wybierz opcję Automatyczny , kliknij przycisk Start w obszarze Stan usługi, a następnie OK, aby zapisać zmiany.
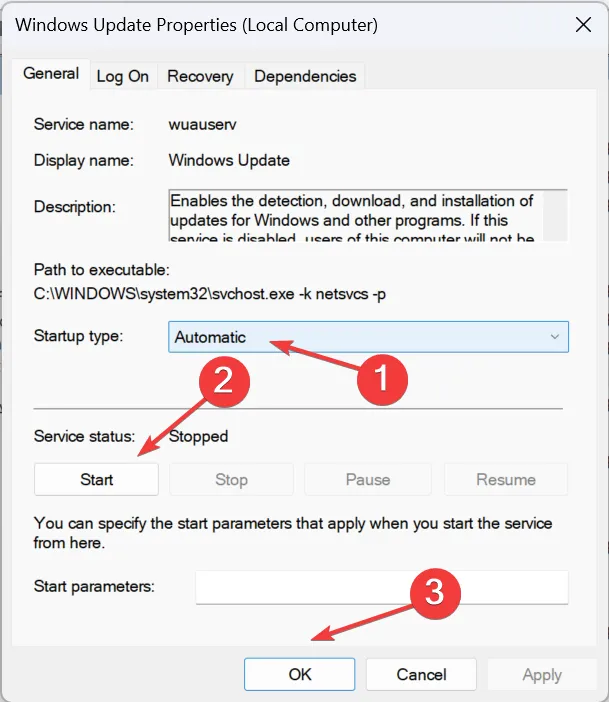
- Na koniec uruchom ponownie komputer, ponownie sprawdź dostępność aktualizacji i sprawdź, czy aktualizacja funkcji systemu Windows 11 w wersji 23H2 jest teraz dostępna do pobrania.
3. Zresetuj składniki Windows Update
- Naciśnij Windows + S , aby otworzyć menu Wyszukaj, wpisz Wiersz polecenia , kliknij prawym przyciskiem myszy odpowiedni wynik i wybierz Uruchom jako administrator.

- Kliknij przycisk Tak w monicie UAC.
- Wklej następujące polecenia pojedynczo i naciśnij Enterpo każdym, aby zatrzymać powiązane usługi:
net stop bitsnet stop wuauservnet stop appidsvcnet stop cryptsvc - Teraz wykonaj to polecenie, aby usunąć pliki qmgr*.dat utworzone przez BITS:
Del "%ALLUSERSPROFILE%\Application Data\Microsoft\Network\Downloader\*.*"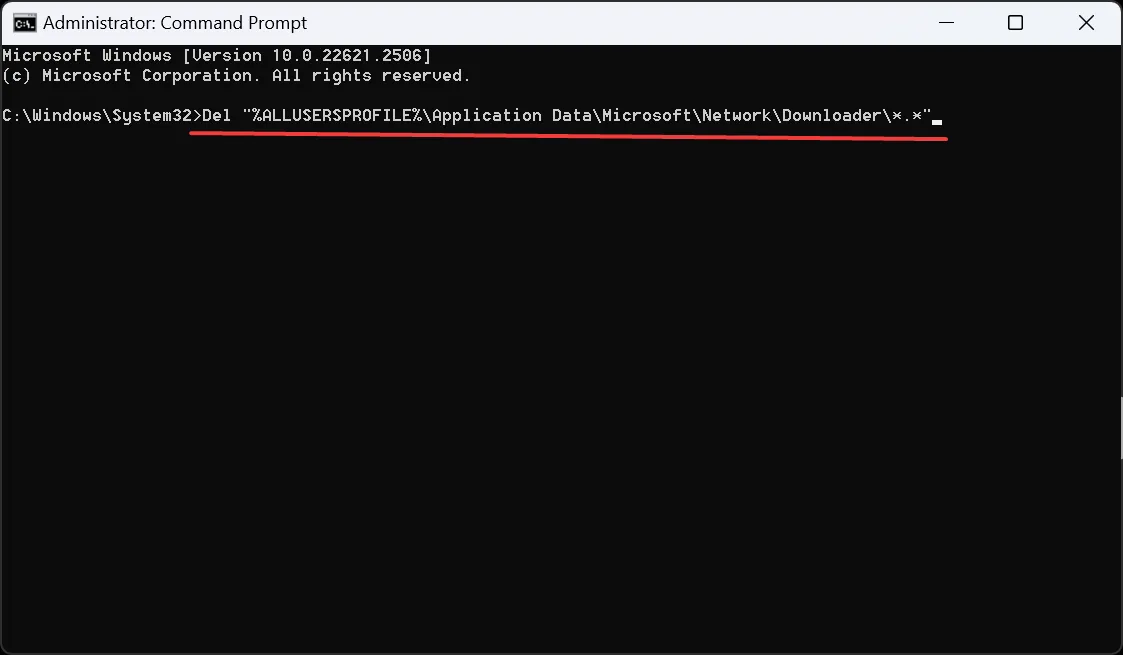
- Wpisz Yi naciśnij Enter, aby potwierdzić.
- Teraz uruchom następujące polecenia, aby wyczyścić pamięć podręczną Windows Update:
rmdir %systemroot%\SoftwareDistribution /S /Qrmdir %systemroot%\system32\catroot2 /S /Q - Następnie wykonaj następujące polecenia, aby zresetować usługę BITS i Windows Update:
sc.exe sdset bits D:(A;;CCLCSWRPWPDTLOCRRC;;;SY)(A;;CCDCLCSWRPWPDTLOCRSDRCWDWO;;;BA)(A;;CCLCSWLOCRRC;;;AU)(A;;CCLCSWRPWPDTLOCRRC;;;PU)sc.exe sdset wuauserv D:(A;;CCLCSWRPWPDTLOCRRC;;;SY)(A;;CCDCLCSWRPWPDTLOCRSDRCWDWO;;;BA)(A;;CCLCSWLOCRRC;;;AU)(A;;CCLCSWRPWPDTLOCRRC;;;PU) - Wklej to polecenie i naciśnij Enter:
cd /d %windir%\system32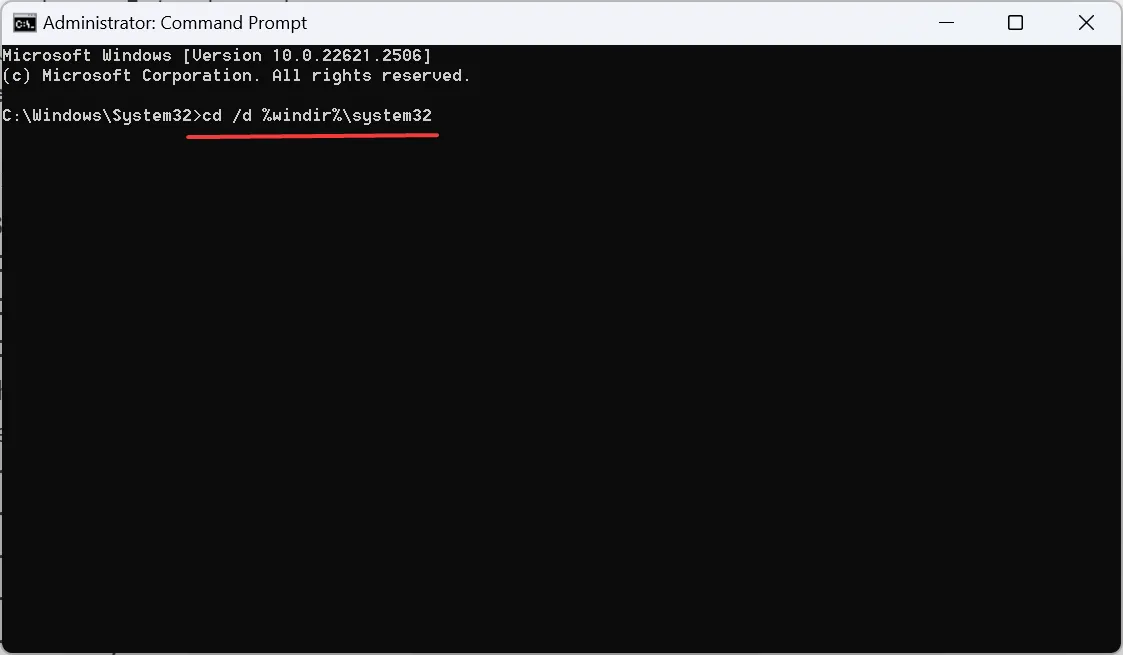
- Wykonaj pojedynczo następujące polecenia, aby ponownie zarejestrować krytyczne pliki DLL:
regsvr32.exe /s atl.dllregsvr32.exe /s urlmon.dllregsvr32.exe /s mshtml.dllregsvr32.exe /s shdocvw.dllregsvr32.exe /s browseui.dllregsvr32.exe /s jscript.dllregsvr32.exe /s vbscript.dllregsvr32.exe /s scrrun.dllregsvr32.exe /s msxml.dllregsvr32.exe /s msxml3.dllregsvr32.exe /s msxml6.dllregsvr32.exe /s actxprxy.dllregsvr32.exe /s softpub.dllregsvr32.exe /s wintrust.dllregsvr32.exe /s dssenh.dllregsvr32.exe /s rsaenh.dllregsvr32.exe /s gpkcsp.dllregsvr32.exe /s sccbase.dllregsvr32.exe /s slbcsp.dllregsvr32.exe /s cryptdlg.dllregsvr32.exe /s oleaut32.dllregsvr32.exe /s ole32.dllregsvr32.exe /s shell32.dllregsvr32.exe /s initpki.dllregsvr32.exe /s wuapi.dllregsvr32.exe /s wuaueng.dllregsvr32.exe /s wuaueng1.dllregsvr32.exe /s wucltui.dllregsvr32.exe /s wups.dllregsvr32.exe /s wups2.dllregsvr32.exe /s wuweb.dllregsvr32.exe /s qmgr.dllregsvr32.exe /s qmgrprxy.dllregsvr32.exe /s wucltux.dllregsvr32.exe /s muweb.dllregsvr32.exe /s wuwebv.dll - Uruchom następujące dwa polecenia, aby zresetować ustawienia sieciowe:
netsh winsock resetnetsh winsock reset proxy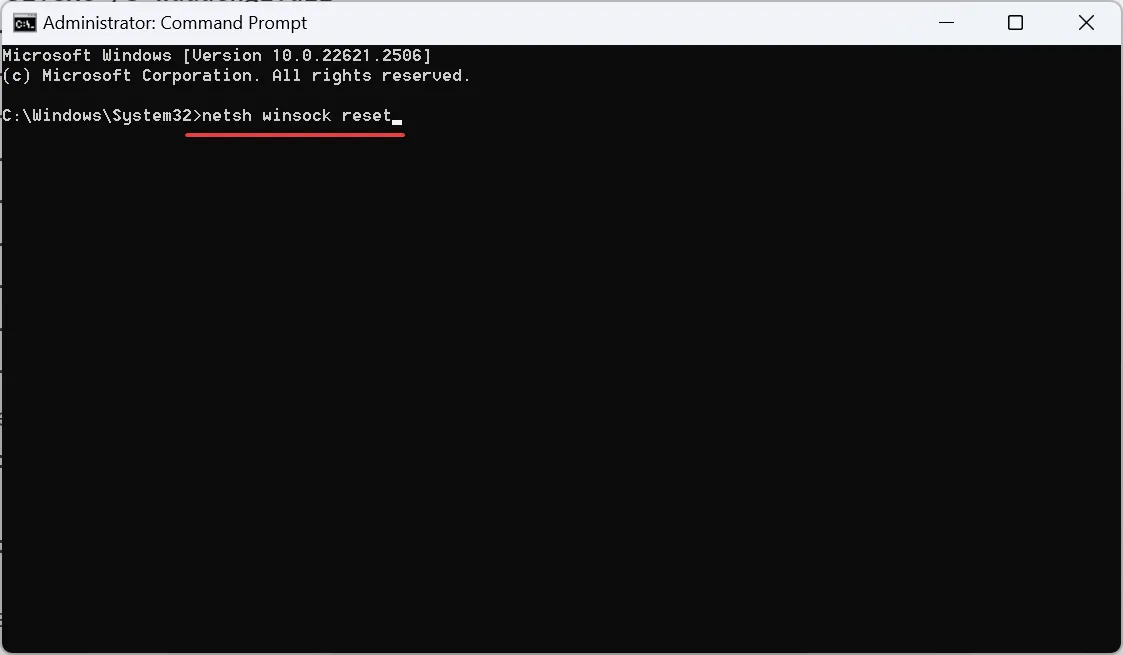
- Na koniec wykonaj następujące polecenia, aby ponownie uruchomić usługi krytyczne, które wcześniej wyłączyłeś:
net start bitsnet start wuauservnet start appidsvcnet start cryptsvc
Jeśli nie jest to wina nieobsługiwanego sprzętu, możesz uzyskać opcjonalną aktualizację, gdy system Windows 11 23H2 nie jest dostępny, resetując składniki aktualizacji .
4. Zaktualizuj za pomocą asystenta instalacji
- Przejdź na oficjalną stronę firmy Microsoft i kliknij przycisk Pobierz teraz , aby uzyskać Asystenta instalacji systemu Windows 11.
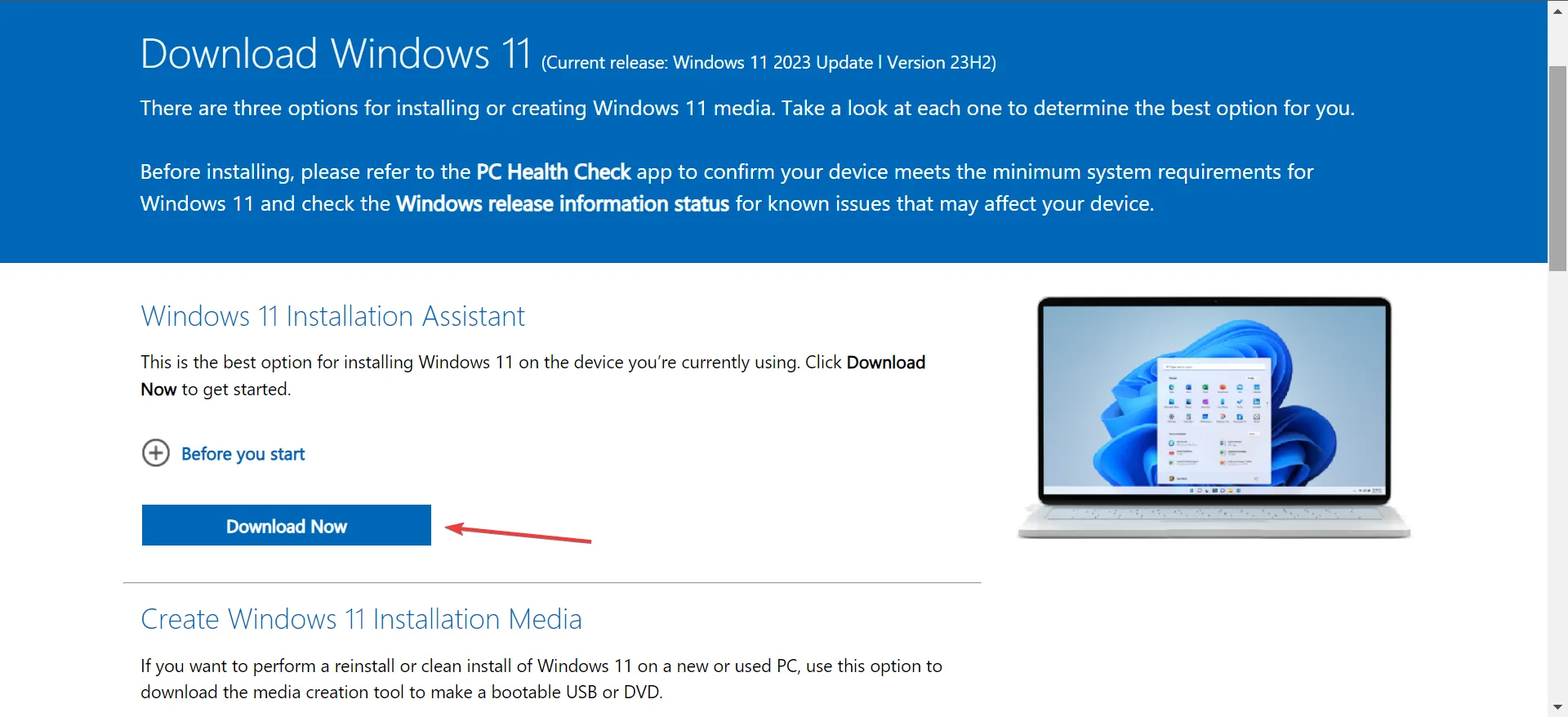
- Uruchom pobraną instalację i kliknij Tak w wyświetlonym monicie.
- Kliknij Zaakceptuj i zainstaluj .
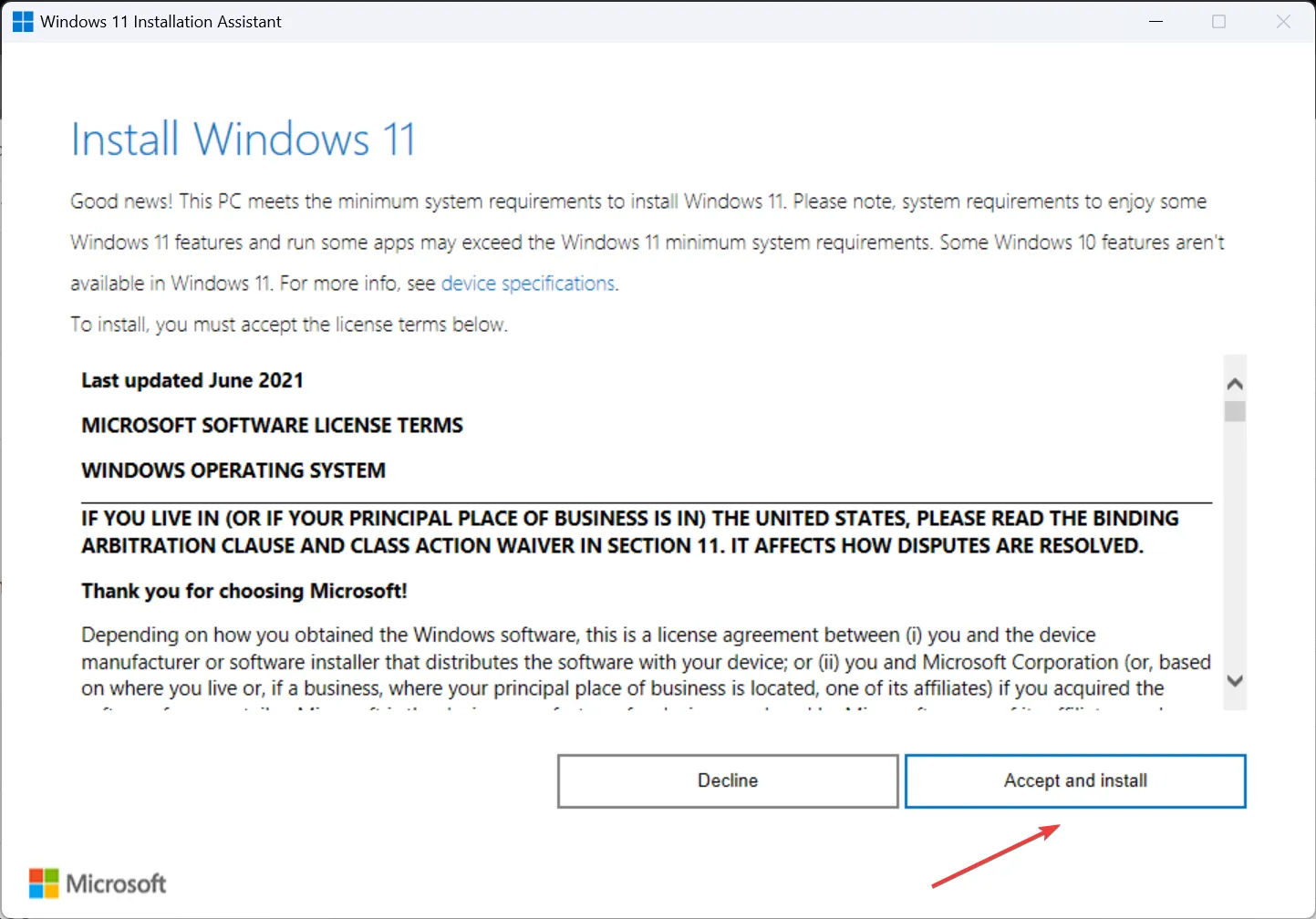
- Poczekaj na zakończenie pobierania. Może to zająć 30–45 minut.
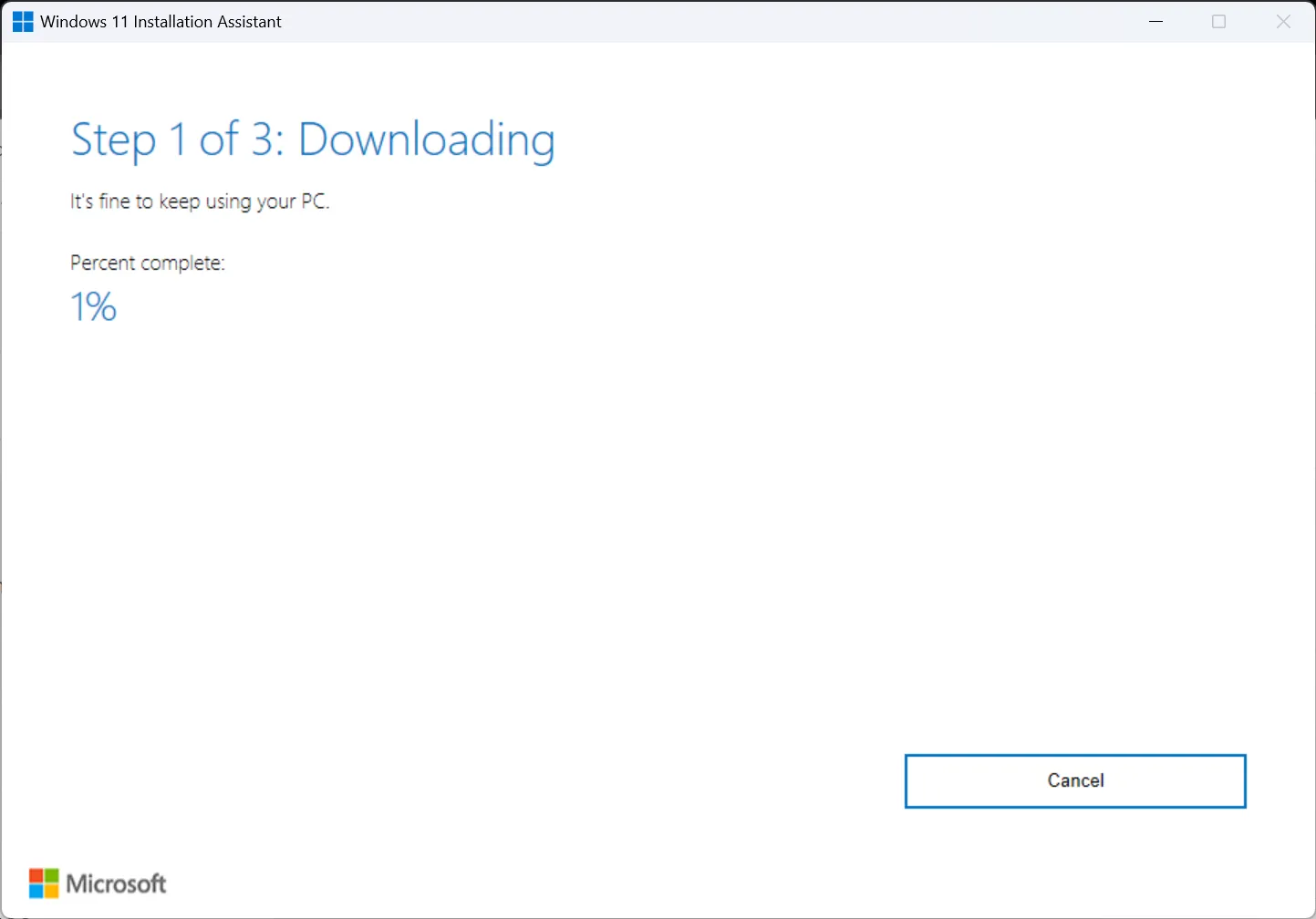
- Po zakończeniu automatycznie zainstaluje system Windows 11 23H2. Postępuj zgodnie z instrukcjami i uruchom ponownie komputer po wyświetleniu monitu, aby zmiany zaczęły obowiązywać.
Jeśli inne opcje nie działają, możesz pobrać oficjalny plik ISO systemu Windows 11 23H2 i zainstalować najnowszą wersję systemu operacyjnego.
Skąd mam wiedzieć, czy mój komputer kwalifikuje się do systemu Windows 11 23H2?
Jeśli w witrynie Windows Update pojawi się system Windows 11 23H2, oznacza to, że Twój komputer kwalifikuje się. Poza tym możesz użyć aplikacji PC Health Check, aby sprawdzić kompatybilność. Dedykowana aplikacja wyświetla także listę przyczyn niezgodności urządzenia, dzięki czemu można ponownie skonfigurować odpowiednie ustawienia.
Jeśli system Windows 11 nie pojawiał się wcześniej, powinien pojawić się teraz, a instalacja powinna przebiegać bezproblemowo, biorąc pod uwagę, że na urządzeniu nie występują problemy ze zgodnością z najnowszą iteracją i wersją.
Poza tym, podczas gdy aktualizacje są w toku, poznaj najważniejsze funkcje systemu Windows 11 23H2 i od razu zacznij z nich korzystać!
W przypadku jakichkolwiek pytań lub podzielenia się swoją opinią na temat najnowszej wersji systemu Windows 11, zostaw komentarz poniżej.



Dodaj komentarz