[Rozwiązano] Kod błędu aktualizacji systemu Windows 10 0x8024a105
![[Rozwiązano] Kod błędu aktualizacji systemu Windows 10 0x8024a105](https://cdn.thewindowsclub.blog/wp-content/uploads/2024/02/windows-10-update-error-code-0x8024a105-image-1.webp)
Użytkownicy systemu Windows 10 otrzymują nowe aktualizacje zabezpieczeń w każdy wtorek z łatką (drugi wtorek miesiąca). Podczas instalowania tych aktualizacji zbiorczych istnieje ryzyko zablokowania komputera z powodu błędów takich jak 0x8024a105. Jeśli zastanawiasz się, dlaczego ten błąd wstrzymuje proces aktualizacji lub podstawowe wskazówki, przeczytaj i zastosuj obejścia omówione w tym poście.
Co powoduje błąd 0x8024a105 w systemie Windows?
Jest wiele czynników, które mogą przerwać płynny proces aktualizacji, np. słaba łączność sieciowa, problemy ze sprzętem, nieprawidłowa instalacja aplikacji/aktualizacji lub uszkodzone aktualizacje systemu Windows . W wielu przypadkach jest to po prostu spowodowane infekcją złośliwym oprogramowaniem lub niewykorzystaną pamięcią podręczną.
Aby rozwiązać błąd 0x8024a105, wypróbuj poprawki – uruchom narzędzie do rozwiązywania problemów z aktualizacją systemu Windows , wykonaj skanowanie w poszukiwaniu złośliwego oprogramowania lub zablokuj zaporę ogniową . Jeśli błąd będzie się powtarzał nawet po tym, napraw uszkodzone pliki systemowe lub wyczyść niepotrzebnie przechowywaną pamięć podręczną. Przyjrzyjmy się szczegółowo tym rozwiązaniom –
Jak naprawić błąd aktualizacji 0x8024a105 w systemie Windows 10
Aby rozwiązać błąd aktualizacji 0x8024a105 w systemie Windows 10, wypróbuj następujące sugestie:
1. Uruchom narzędzie do rozwiązywania problemów z usługą Windows Update
Jeśli nie uda Ci się zaktualizować systemu operacyjnego Windows 10 Build OS z powodu błędu 0x8024a105, narzędzie do rozwiązywania problemów z aktualizacją może znaleźć dokładną przyczynę tego problemu. Aby uruchomić to narzędzie, wykonaj poniższe kroki –
- Wspólnie naciśnij WinKey i I, aby uruchomić Ustawienia.
- Kliknij opcję Aktualizuj i zabezpieczenia, a następnie „Rozwiązywanie problemów” w lewym okienku.
- Przejdź do sąsiedniego prawego rogu, przewiń w dół do „Dodatkowe narzędzie do rozwiązywania problemów” i kliknij to samo.
- Następnie naciśnij, aby rozwinąć „Windows Update” i dotknij „ Uruchom narzędzie do rozwiązywania problemów ”.
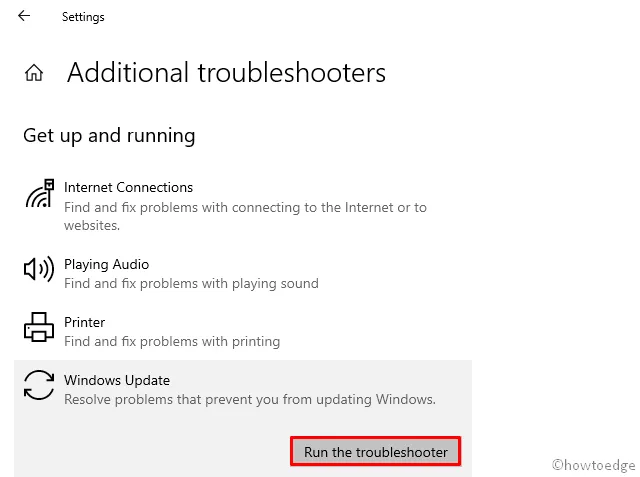
- Postępuj zgodnie z instrukcjami wyświetlanymi na ekranie, aby wykonać pozostałe kroki.
2. Wyczyść pamięć podręczną
Obecność niepotrzebnych lub nieużywanych plików/folderów często zakłóca płynny proces aktualizacji. Jeśli rzeczywiście istnieją takie pliki, dowiedz się, jak korzystać z narzędzia Oczyszczanie dysku w systemie Windows 10 .
Oprócz tego zalecamy odinstalowanie z komputera programu antywirusowego innej firmy. Zamiast tego możesz użyć programu Windows Defender Security.
3. Użyj Kontrolera plików systemowych
Ponieważ usunąłeś już nieużywane pliki z komputera, czas przeskanować pliki systemowe pod kątem możliwych uszkodzeń. Aby to zrobić, Microsoft udostępnia świetne wbudowane narzędzie, tj. Kontroler plików systemowych. Oto jak korzystać z tego programu narzędziowego –
Krok 1: Naciśnij wspólnie Win + Q i wpisz Wiersz Poleceń w polu wyszukiwania.
Krok 2: Kliknij prawym przyciskiem myszy dobrze pasujący górny wynik i wybierz opcję Uruchom jako administrator .
Krok 3: W pobliżu migającego kursora wpisz sfc/scannow i naciśnij Enter .
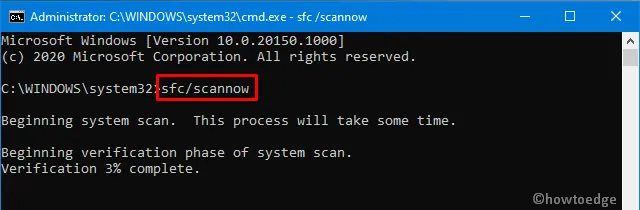
Krok 4: Ponieważ jest to proces czasochłonny, poczekaj na zakończenie skanowania/naprawy.
4. Uruchom DISM
Uruchomienie polecenia DISM może również zdiagnozować główną przyczynę błędu aktualizacji 0x8024a105 w systemie Windows 10. To narzędzie skutecznie rozwiązuje wszelkie uszkodzenia wewnątrz obrazu systemu Windows. Oto jak korzystać z tego narzędzia –
- Naciśnij całkowicie Win i R, aby otworzyć okno dialogowe Uruchom .
- W obszarze tekstowym wpisz cmd i naciśnij klawisze Ctrl+Shift+Enter .
- Wykonanie tej czynności spowoduje uruchomienie Wiersza Poleceń z pełnymi uprawnieniami administratora.
- Gdy pojawi się monit w oknie UAC, naciśnij Tak .
- Na podwyższonej konsoli skopiuj/wklej poniższy kod i naciśnij Enter .
DISM.exe /Online /Cleanup-image /Restorehealth
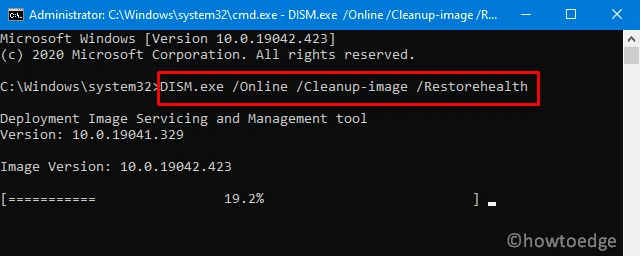
- Powyższy proces zwykle zajmuje kilka minut, aby zakończyć skanowanie/naprawę, więc poczekaj.
- Po zakończeniu uruchom ponownie komputer, aby uwzględnić ostatnie zmiany.
5. Zresetuj składniki Windows Update
Obecność uszkodzonych usług i składników systemu Windows często powoduje różne problemy związane z aktualizacją na komputerze. Dlatego sugerujemy przywrócenie domyślnych ustawień podstawowych komponentów. Aby to zrobić, wykonaj te proste kroki –
- Przejdź do ikony Szukaj i wpisz cmd w polu tekstowym.
- Kliknij prawym przyciskiem myszy Wiersz poleceń i wybierz „ Uruchom jako administrator ” za pomocą menu kontekstowego.
- Gdy pojawi się okno UAC, naciśnij Tak .
- Teraz uruchom poniższe kody jeden po drugim, aby zatrzymać niektóre podstawowe usługi, takie jak BITS, aktualizacje systemu Windows i kryptografia.
net stop bits
net stop wuauserv
net stop appidsvc
net stop cryptsvc
- Następnie musisz usunąć wszystkie pliki qmgr*.dat. Aby to zrobić, użyj tego kodu –
Del "%ALLUSERSPROFILE%\Application Data\Microsoft\Network\Downloader\*.*"
- Zmień nazwy folderów Software Distribution i Catroot2, w których uruchamiane są te polecenia –
rmdir %systemroot%\SoftwareDistribution /S /Q
rmdir %systemroot%\system32\catroot2 /S /Q
- Jeśli pojawi się komunikat potwierdzający, dotknij Y , aby udzielić pozwolenia.
- Zresetuj usługi BITS i Windows Update, wykonując poniższe kody –
sc.exe sdset bits D:(A;;CCLCSWRPWPDTLOCRRC;;;SY)(A;;CCDCLCSWRPWPDTLOCRSDRCWDWO;;;BA)(A;;CCLCSWLOCRRC;;;AU)(A;;CCLCSWRPWPDTLOCRRC;;;PU)
sc.exe sdset wuauserv D:(A;;CCLCSWRPWPDTLOCRRC;;;SY (A;;CCDCLCSWRPWPDTLOCRSDRCWDWO;;;BA)(A;;CCLCSWLOCRRC;;;AU)(A;;CCLCSWRPWPDTLOCRRC;;;PU)
- Wejdź do katalogu System32, uruchamiając kod –
cd /d %windir%\system32. - Śmiało, zarejestruj ponownie wszystkie pliki DLL systemu Windows. Aby to zrobić, musisz osobno uruchomić każde z poniższych poleceń. Nie zapomnij nacisnąć Enter na końcu –
regsvr32.exe /s atl.dll
regsvr32.exe /s urlmon.dll
regsvr32.exe /s mshtml.dll
regsvr32.exe /s shdocvw.dll
regsvr32.exe /s browseui.dll
regsvr32.exe /s jscript.dll
regsvr32.exe /s vbscript.dll
regsvr32.exe /s scrrun.dll
regsvr32.exe /s msxml.dll
regsvr32.exe /s msxml3.dll
regsvr32.exe /s msxml6.dll
regsvr32.exe /s actxprxy.dll
regsvr32.exe /s softpub.dll
regsvr32.exe /s wintrust.dll
regsvr32.exe /s dssenh.dll
regsvr32.exe /s rsaenh.dll
regsvr32.exe /s gpkcsp.dll
regsvr32.exe /s sccbase.dll
regsvr32.exe /s slbcsp.dll
regsvr32.exe /s cryptdlg.dll
regsvr32.exe /s oleaut32.dll
regsvr32.exe /s ole32.dll
regsvr32.exe /s shell32.dll
regsvr32.exe /s initpki.dll
regsvr32.exe /s wuapi.dll
regsvr32.exe /s wuaueng.dll
regsvr32.exe /s wuaueng1.dll
regsvr32.exe /s wucltui.dll
regsvr32.exe /s wups.dll
regsvr32.exe /s wups2.dll
regsvr32.exe /s wuweb.dll
regsvr32.exe /s qmgr.dll
regsvr32.exe /s qmgrprxy.dll
regsvr32.exe /s wucltux.dll
regsvr32.exe /s muweb.dll
regsvr32.exe /s wuwebv.dll
- Po zarejestrowaniu wszystkich plików DLL zresetuj konfigurację sieci , co może być również przyczyną.
netsh winsock reset
netsh winsock reset proxy
- Następnie uruchom ponownie usługi, które wcześniej zatrzymałeś.
net start bits
net start wuauserv
net start appidsvc
net start cryptsvc
- Na koniec uruchom ponownie system Windows, aby zmiany zaczęły obowiązywać od następnego logowania. Błąd 0x8024a105 musiał już zniknąć. Jeśli jednak nie, wypróbuj kolejny zestaw rozwiązań –
6. Wykonaj czysty rozruch
Aplikacje innych firm działające na komputerze często zakłócają podstawowe pliki systemowe, powodując błąd 0x8024a105. Aby zminimalizować ich zakłócenia, zawsze możesz wyłączyć je wszystkie za jednym razem i sprawdzić, czy to rozwiąże problem, czy nie. Oto jak to zrobić –
- Naciśnij ikonę wyszukiwania i wpisz „ system ” w obszarze tekstowym.
- Kliknij górny wynik, jak pokazano poniżej –

- Gdy pojawi się okno Konfiguracja systemu , przejdź do zakładki Usługi .
- W tym miejscu zaznacz pole wyboru Ukryj wszystkie usługi Microsoft i dotknij opcji Wyłącz wszystkie .
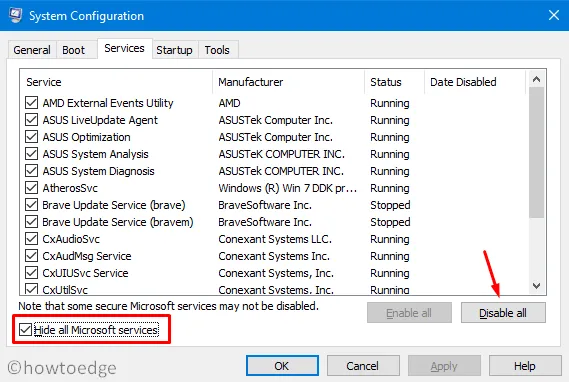
Alternatywnie przejdź do zakładki Boot , zaznacz Bezpieczny rozruch i włącz przycisk Minimal . Kliknięcie przycisku Zastosuj, a następnie OK spowoduje wyświetlenie monitu o ponowne uruchomienie systemu Windows. Zrób to samo. System uruchomi się w trybie awaryjnym po następnym ponownym uruchomieniu.
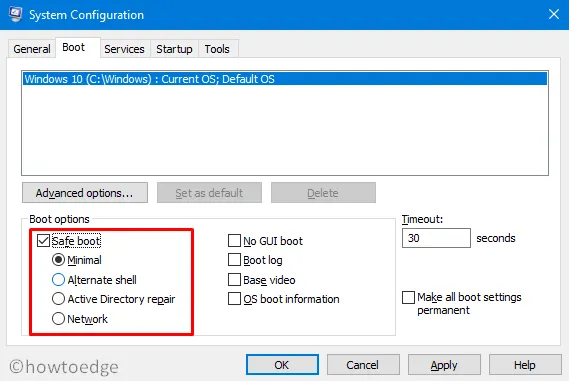
- Teraz sprawdź, czy tutaj również pojawia się błąd 0x8024a105, czy nie. Jeśli nie, przyczyną tego błędu są z pewnością aplikacje innych firm.
- W takich przypadkach należy ponownie wykonać powyższe kroki, aby usunąć zaznaczenie Bezpiecznego rozruchu na karcie Rozruch i uruchomić ponownie urządzenie.
- Zaloguj się ponownie do systemu i usuń wszystkie ostatnio zainstalowane aplikacje na komputerze.
- Kontynuuj tę czynność, aż błąd zostanie rozwiązany. Pamiętaj, aby ponownie uruchomić system Windows po usunięciu każdego programu, aby usunąć również pozostałe pliki.
7. Ręcznie pobierz i zastosuj aktualizacje
Ponieważ nie możesz uzyskać najnowszych aktualizacji za pośrednictwem witryny Windows Update, możesz spróbować pobrać je ręcznie. Firma wypuszcza powiązany samodzielny pakiet w każdy wtorek dla takich użytkowników. Wszystko, czego potrzebujesz, to sekwencyjne wykonanie poniższych kroków –
Krok 1: Przede wszystkim odwiedź historię aktualizacji systemu Windows 10.
Krok 2: W lewym okienku wybierz wersję systemu Windows 10, a następnie przewiń w dół do „ W tej wersji ”.
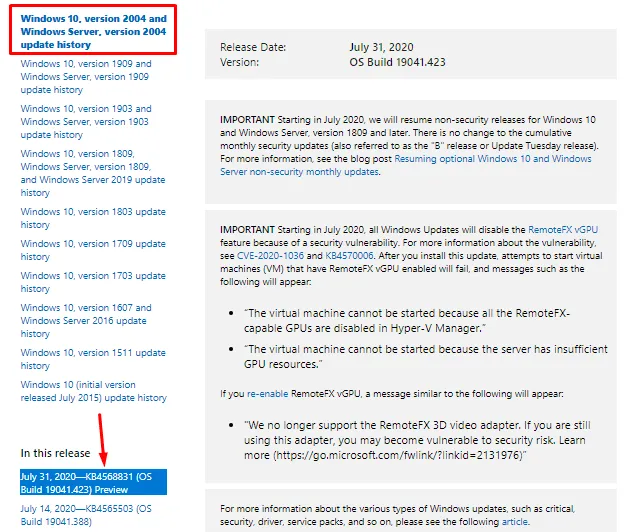
Krok 3: Zanotuj numer KB i skontaktuj się ze stroną internetową katalogu Microsoft Update .
Krok 4: Wklej numer KB zanotowany powyżej i naciśnij Enter . Pojawi się lista pasujących poprawek.
Krok 5: Tutaj naciśnij przycisk Pobierz obok architektury, do której obecnie należy Twój komputer.
Krok 6: Na następnym ekranie kliknij górny link, aby pobrać i zainstalować plik .msu .
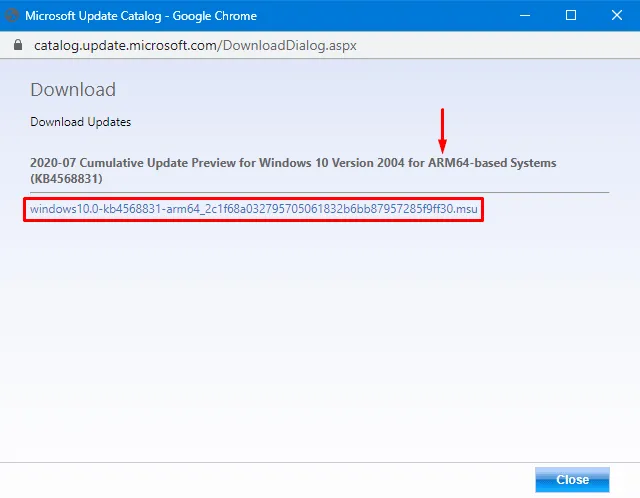
Po pobraniu pliku przejdź do folderu Pobierz i kliknij dwukrotnie plik instalacyjny, aby zaktualizować system operacyjny.
8. Wyczyść instalację systemu Windows 10
W przypadku, gdy żadne z powyższych rozwiązań nie usunie błędu 0x8024a105, pozostaje Ci tylko jedna opcja, czyli czysta instalacja systemu Windows 10 . Zainstalowanie nowej kopii pozbędzie się wszystkich tego typu błędów.
Oto jak wyczyścić instalację systemu Windows 10 –
- Przejdź do oficjalnej witryny firmy Microsoft i kliknij opcję Pobierz narzędzie teraz .
- Po pobraniu pliku instalacyjnego przejdź do katalogu pobierania i kliknij dwukrotnie plik instalacyjny.
- Następnie naciśnij przycisk Zainstaluj teraz .
- Pamiętaj, aby zaakceptować wszystkie pola wyboru, aby wyrazić zgodę na warunki firmy Microsoft.
- Wybierz opcję Zachowuje pliki i aplikacje , a następnie kliknij Dalej .
- Następnie naciśnij przycisk Instaluj i postępuj zgodnie z instrukcjami wyświetlanymi na ekranie, aby ukończyć pozostały proces.
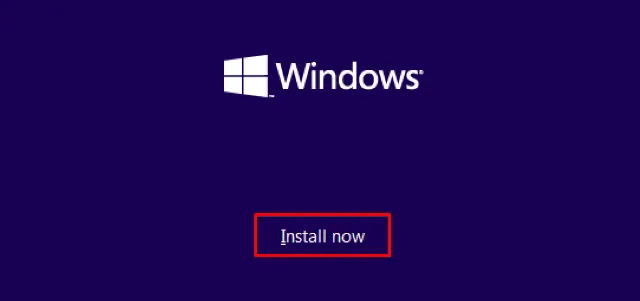
- Po zakończeniu przejdź do poniższej ścieżki i pobierz wszystkie oczekujące aktualizacje.
Settings-> Update & Security-> Windows Update-> check for updates
To wszystko, mam nadzieję, że ten przewodnik pomoże rozwiązać błąd aktualizacji 0x8024a105 na komputerze z systemem Windows 10. Jeśli masz jakieś pytania lub sugestie, daj nam znać za pośrednictwem sekcji komentarzy.



Dodaj komentarz