[Rozwiązany] Błąd aktualizacji systemu Windows 10 0x8024000b
![[Rozwiązany] Błąd aktualizacji systemu Windows 10 0x8024000b](https://cdn.thewindowsclub.blog/wp-content/uploads/2024/07/update-error-0x8024000b-spupdsc.exe_-1.webp)
Czy otrzymałeś błąd 0x8024000b podczas próby aktualizacji systemu Windows 10 do najnowszej wersji kompilacji? Cóż, ten błąd występuje głównie wtedy, gdy system Windows nie może odczytać plików manifestu aktualizacji, które są niezbędne do procesu aktualizacji.
W rezultacie instalacja automatycznie kończy się niepowodzeniem w przypadku błędu WU_E_CALL_CANCELLED: Operation was canceled. Krótko mówiąc, oznacza to, że operacja została anulowana przez użytkownika lub ze strony serwera.
Co więcej, ten sam problem może wystąpić, gdy użytkownicy nie mogą filtrować wyników. Tutaj, w tym poście, przedstawiliśmy trzy działające sposoby rozwiązania tego problemu dla urządzeń z systemem Windows 10. Są to następujące sposoby –
- Zmień nazwę pliku Spupdsc.exe
- Uruchom skrypt programu PowerShell
- Użyj narzędzia do rozwiązywania problemów z usługą Windows Update
Rozwiązania błędu aktualizacji systemu Windows 0x8024000b
Aby rozwiązać błąd aktualizacji 0x8024000b na komputerach z systemem Windows 10, wypróbuj następujące rozwiązania –
1. Zmień nazwę pliku Spupdsc.exe
Błąd 0x8024000b może wystąpić z powodu obecności kłopotliwego pliku, np. Spupdsvc.exe. Aby rozwiązać ten problem, musisz zmienić nazwę tego pliku na coś spupdsvc.old. Oto jak postępować –
- Użyj kombinacji klawiszy WinKey + R, aby uruchomić polecenie Uruchom .
- Skopiuj/wklej poniższą ścieżkę w oknie dialogowym i naciśnij Enter –
cmd /c ren %systemroot%\System32\Spupdsvc.exe Spupdsvc.old
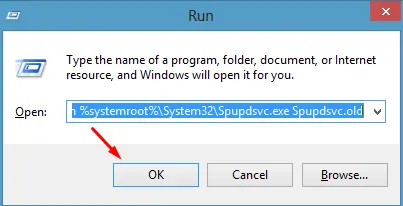
- Po pomyślnym wykonaniu kodu uruchom ponownie urządzenie .
- Zaloguj się ponownie do komputera i sprawdź, czy proces aktualizacji przebiegnie bez problemów.
2. Uruchamianie skryptu programu PowerShell
Jeśli błąd 0x8024000b nie zostanie rozwiązany za pomocą powyższego rozwiązania, możesz spróbować uruchomić skrypt PowerShell. Ten skrypt wyczyści zastąpione aktualizacje z WSUS. Oto niezbędne kroki, nad którymi należy popracować –
- Przede wszystkim odwiedź witrynę Microsoft Technet .
- Tam możesz zauważyć
Cleanup-WSUSserver.ps1link do pobrania „ ”. - Kliknij tutaj, aby pobrać plik skryptu.
- Kliknij prawym przyciskiem myszy pobrany skrypt i wybierz „ Otwórz za pomocą… ”.
- Wybierz Notatnik w wyświetlonym oknie dialogowym.
- Wypełnij wymagane pola obok „$server” i „$port” używając serwera i portu WSUS.
|
Jeśli jednak chcesz zatrzymać również te aktualizacje, po prostu usuń „-i $_.ComputersNeedingThisUpdate -eq 0” między wierszami – |
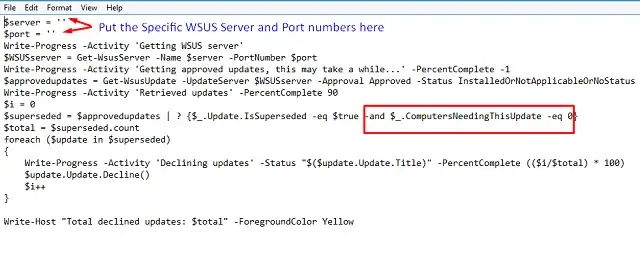
- Po wprowadzeniu żądanych zmian naciśnij Ctrl + S , aby zapisać skrypt i zamknąć Notatnik.
- Kliknij prawym przyciskiem myszy ostatnio zmodyfikowany skrypt programu PowerShell i wybierz opcję „ Uruchom jako administrator ”.
3. Uruchom narzędzie do rozwiązywania problemów z usługą Windows Update
Jeśli błąd nadal występuje nawet po wyczyszczeniu zastąpionych aktualizacji z WSUS, możesz użyć narzędzia do rozwiązywania problemów z usługą Windows Update. Uruchomienie tego narzędzia spowoduje wyszukanie możliwych przyczyn, które mogą powodować ten problem, i naprawienie ich (jeśli takie zostaną znalezione). Procedura rozwiązywania problemów z usługą Windows Update jest następująca –
- Kliknij menu Start i wybierz ikonę koła zębatego. Spowoduje to wywołanie interfejsu użytkownika ustawień systemu Windows.
- Iść do
Update & Security > Troubleshoot. - Przejdź na prawą stronę i kliknij Dodatkowe narzędzia do rozwiązywania problemów.
- Na następnym ekranie kliknij .
Windows Update > Run the troubleshooter
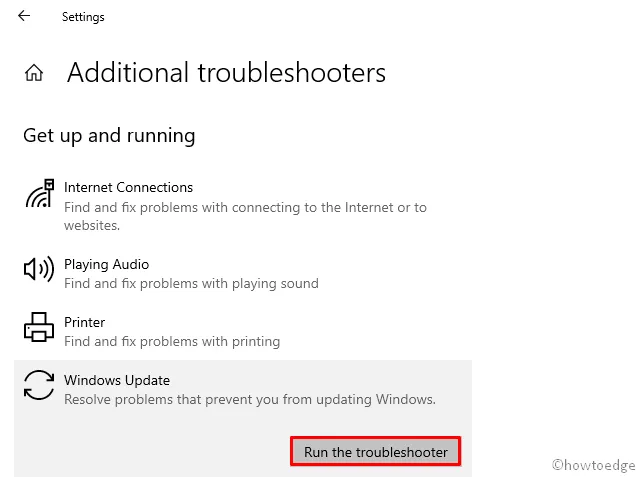
- Zlokalizowanie i naprawienie wszelkich błędów na komputerze może zająć trochę czasu.
- Po zakończeniu rozwiązywania problemów zamknij wszystkie otwarte karty i okna, a następnie uruchom ponownie komputer .
Gdy system Windows 10 zostanie ponownie załadowany, zaloguj się ponownie i sprawdź, czy proces aktualizacji przebiega bezproblemowo. Mam nadzieję, że ten post okaże się pomocny i pomocny w rozwiązaniu problemu.
Jak naprawić błąd 0x800f0831?
Jeśli masz problemy z instalacją aktualizacji systemu Windows 10, lepiej zastosuj to obejście –
- Przede wszystkim odwiedź katalog Microsoft Update .
- Wpisz identyfikator pakietu <Missing_Package> w pasku wyszukiwania i naciśnij Enter –
- Po zakończeniu pobierania zainstaluj ponownie <Failed_Package>.
Alternatywnie, możesz również pobrać i zainstalować oczekujące aktualizacje ręcznie.
- Jak naprawić błąd aktualizacji 0x80070490 w systemie Windows 10
- Jak naprawić kod błędu Microsoft Store 0x000001F7
- Napraw kod błędu aktualizacji systemu Windows 10 0x800f0984



Dodaj komentarz