Rozwiązano: Podejrzana sonda ARP nie powiodła się [Wi-Fi, Ethernet]
![Rozwiązano: Podejrzana sonda ARP nie powiodła się [Wi-Fi, Ethernet]](https://cdn.thewindowsclub.blog/wp-content/uploads/2023/11/suspect-arp-probe-failed-1-640x375.webp)
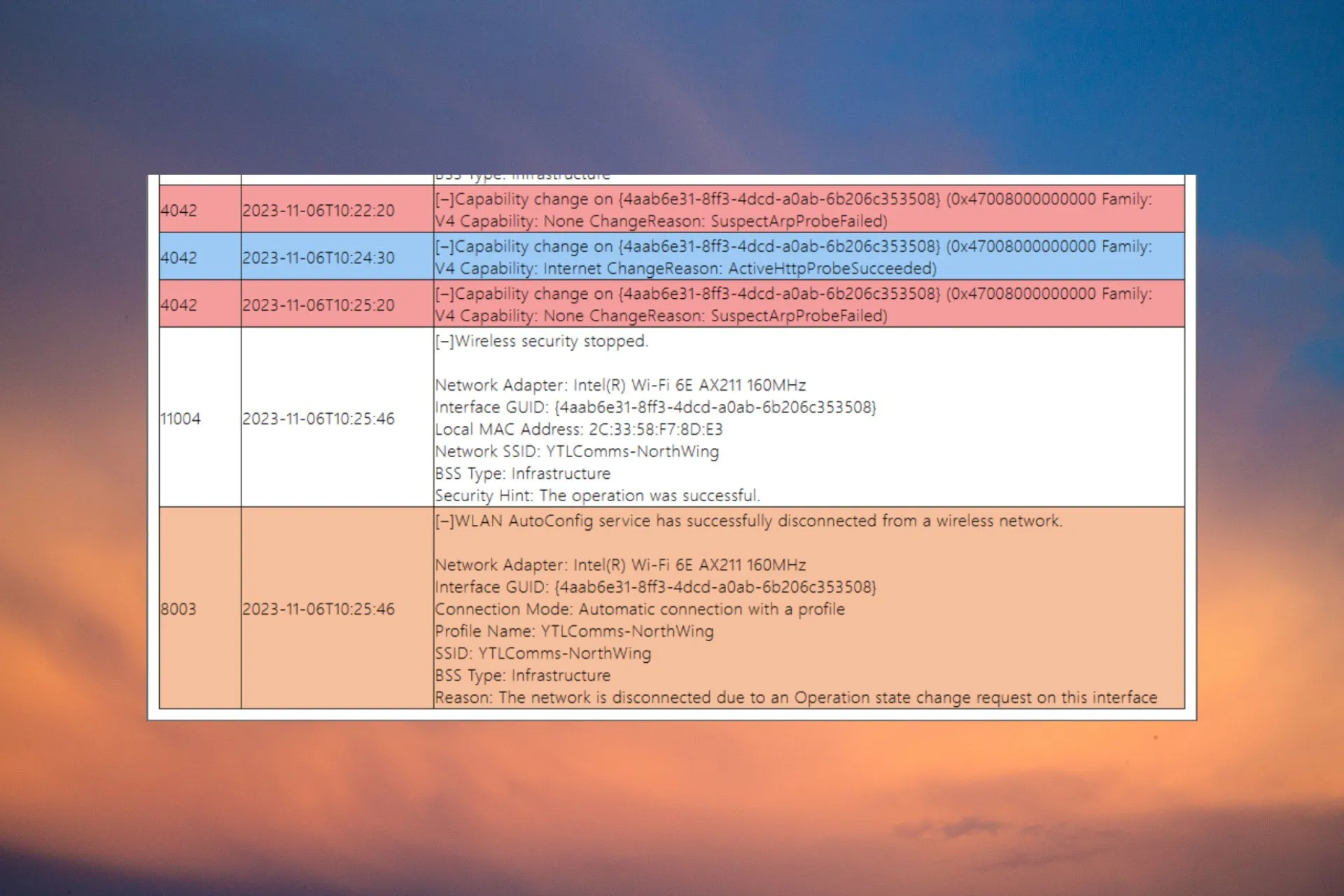
Błąd Suspect Arp Probe Failed czasami pojawia się na komputerach z systemem Windows po stronie klienta, gdy połączenie Wi-Fi lub Ethernet zostaje nagle zerwane. Powtórzyliśmy problem połączenia SuspectArpProbeFailed w naszych laboratoriach WR i mamy przetestowane rozwiązania, aby go naprawić.
Co to jest sonda ARP? Sonda ARP to narzędzie sprawdzające sieć lokalną w celu sprawdzenia, czy adres IP jest unikalny. Jeśli znajdzie zduplikowany adres IP, będzie szukać odpowiedzi z oryginalnego adresu IP. W naszym przypadku błąd Suspect Arp Probe Failed jest spowodowany problematycznymi sterownikami Wi-Fi lub Ethernet z punktu końcowego.
Jak naprawić błąd „Podejrzana sonda ARP nie powiodła się”?
Zanim przejdziemy do bardziej szczegółowych rozwiązań, przeanalizujmy kilka szybkich metod dokładniejszego zbadania problemu:
- Sprawdź utratę pakietów na punkcie końcowym i monitoruj sytuację, aby sprawdzić, czy pakiety rozgłoszeniowe są stale odrzucane lub czy występuje jedno- czas wystąpienia.
- Sprawdź cały sprzęt sieciowy i sprawdź, czy wszystkie komponenty działają prawidłowo. Nawet problem z kablem Ethernet może spowodować błąd Suspect ARP Probe Failed.
- Upewnij się, że nie masz zduplikowanych adresów IP na mapie sieci.
1. Uruchom narzędzie do rozwiązywania problemów z siecią i Internetem
- Przejdź do Ustawienia i kliknij Rozwiązywanie problemów z Systemu zakładka.
- Teraz wybierz Inne narzędzia do rozwiązywania problemów, zlokalizuj Sieć i Internet i naciśnij Uruchom.

- Narzędzie do rozwiązywania problemów przeprowadzi testy połączenia i poda rozwiązanie, jeśli wykryje jakiekolwiek problemy.
W systemie Windows 10 przejdź do opcji Ustawienia>Aktualizuj i amp; Bezpieczeństwo>Rozwiązywanie problemów>Dodatkowe narzędzia do rozwiązywania problemów, wybierz Połączenia internetowe i kliknij Uruchom narzędzie do rozwiązywania problemów.
2. Zaktualizuj lub przywróć sterownik Ethernet lub Wi-Fi
- Kliknij prawym przyciskiem myszy Start i wybierz opcję Menedżer urządzeń.
- Rozwiń sekcję Karty sieciowe, kliknij prawym przyciskiem myszy sterownik Ethernet lub Wi-Fi i wybierz Aktualizuj sterownik.

- Wybierz Automatyczne wyszukiwanie sterowników. Jeśli system znajdzie jakieś nowe, zainstaluj je.
- Jeśli nie ma żadnych nowych sterowników, zamknij okno, kliknij ponownie sterownik prawym przyciskiem myszy i wybierz Właściwości.
- Przejdź do zakładki Sterownik i kliknij Przywróć sterownik.
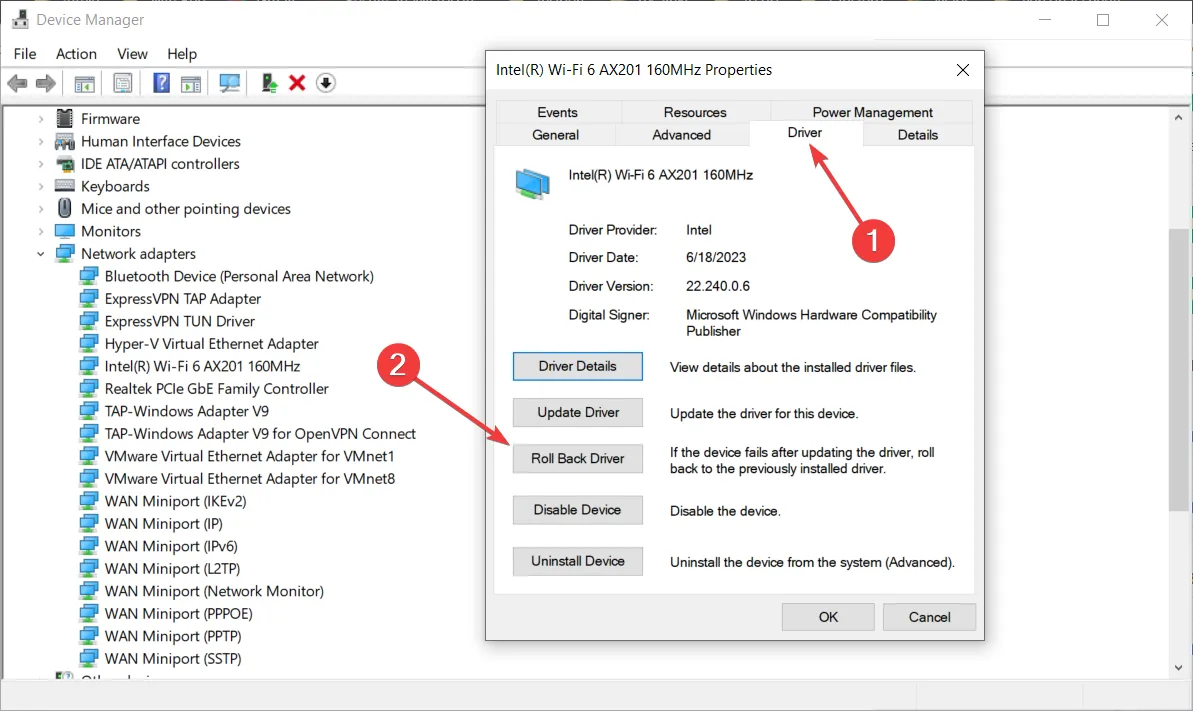
- Spowoduje to automatyczne przywrócenie poprzedniej wersji sterownika. Sprawdź, czy to rozwiąże problem.
Jeżeli rozwiązanie nie zadziała, odinstaluj sterownik i pobierz najnowszy sterownik bezpośrednio ze strony producenta. To rozwiązanie będzie działać bezproblemowo na Windows 11 i 10.
Jeśli chcesz uprościć cały proces, zawsze możesz polegać na dedykowanym oprogramowaniu, takim jak Outbyte Driver Updater. To narzędzie przeskanuje Twój system, zidentyfikuje wszelkie nieaktualne lub uszkodzone sterowniki, i zastąpi je nowymi, aktualnymi wersjami w ciągu kilku minut.
3. Reset the network settings
- Go to Settings, select Network & internet from the left pane, then click on Advanced network settings from the right.

- Now, click on Network reset, then click on the Reset now button in the next window.

- The procedure will require a reboot.
After applying these solutions, the internet access will be restored, and if the device has any DNS issues, they will be fixed. To be on the safe side, you may also reset the router to make sure that the problem is not associated with the PC not getting the right settings from the router.
How do I fix Unexpected ARP Probe and ARP Announcement?
This is a very similar error that can be solved with the same solutions outlined above. However, the problem is caused by one of the computers from the network sending too many ARP packets.
So, the first thing you need to do is to isolate the system that is causing the overflow by disconnecting the terminals one by one and monitoring the network at the same time.
To summarize our guide, the Suspect ARP Probe Failed error is usually caused by problematic drivers for either the Ethernet or the Wi-Fi adapters. Running the Network and internet, troubleshooting, or fixing the drivers will eventually solve the problem.
You may also reset the network adapters to default factory settings if needed.
If the problematic computer is older, you might consider getting a better USB network adapter and using it instead.
For any other questions about this topic, head over to the comments section below.



Dodaj komentarz