Rozwiązano: Zdjęcia portretowe wyświetlane w orientacji poziomej w systemie Windows 11
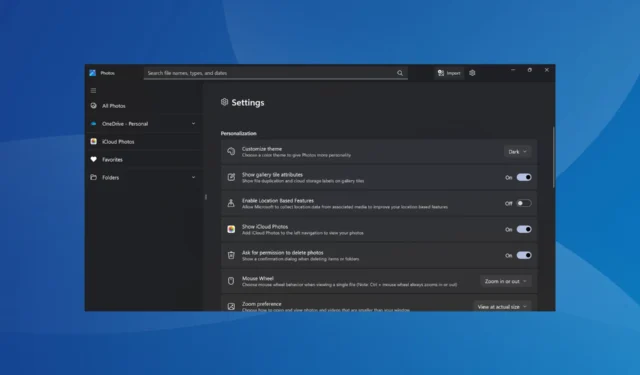
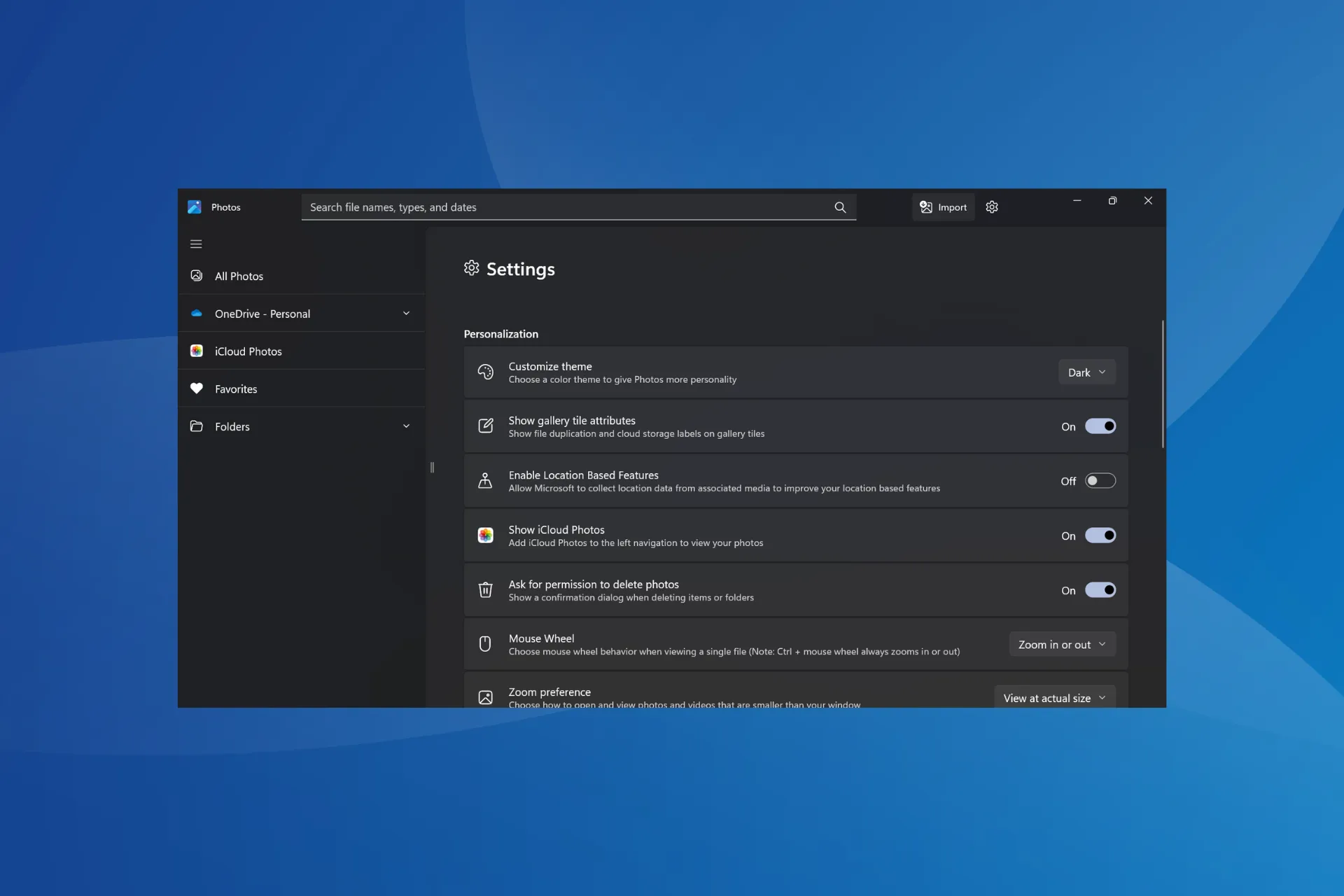
Kilku użytkowników zgłasza, że w systemie Windows 11 zdjęcia skonfigurowane do ładowania w trybie portretowym otwierały się w orientacji poziomej. Według raportów na forach problem występował również w systemie Windows 10.
W niektórych przypadkach obrazy wyglądały dobrze w Eksploratorze plików, ale po otwarciu w aplikacji Zdjęcia systemu Windows automatycznie przełączały się do trybu poziomego.
Dlaczego w mojej galerii zdjęcia portretowe są wyświetlane w orientacji poziomej?
Dzieje się tak, gdy program lub system operacyjny nie odczytuje orientacji EXIF przypisanej do zdjęcia. Często ma to miejsce w przypadku plików surowych. Przyczyną problemu mogą być również uszkodzone pliki systemowe lub błąd w systemie operacyjnym.
Jak uniemożliwić wyświetlanie zdjęć portretowych jako poziomych w systemie Windows 11?
Zanim zaczniemy od nieco skomplikowanych rozwiązań, wypróbuj te szybkie:
- Ręcznie zmień orientację każdego zdjęcia z poziomej na pionową i zapisz zmiany.
- Sprawdź, czy nie ma żadnych oczekujących aktualizacji systemu operacyjnego i przeglądarki zdjęć, a następnie zainstaluj je.
- Jeśli obrazy zostały pobrane z Internetu, pobierz je ponownie w przypadku braku metadanych. W przypadku obrazów utworzonych za pomocą oprogramowania do edycji zapisz je ponownie.
1. Pobierz niezbędny kodek
Gdy Zdjęcia Microsoft automatycznie obracają surowe obrazy , pobierz niezbędny kodek dla formatu obrazu. Po prostu wyszukaj kodek formatu w Google, pobierz program instalacyjny z oficjalnej strony internetowej i uruchom go, aby zainstalować brakujący kodek.

Na przykład konieczne będzie pobranie kodeka Nikon RAW NEF, aby poprawnie wyświetlić format obrazu Nikon RAW NEF.
2. Wyłącz funkcję automatycznego obracania w rejestrze
- Naciśnij Windows + R , aby otworzyć Uruchom, wpisz regedit w polu tekstowym i naciśnij Enter.
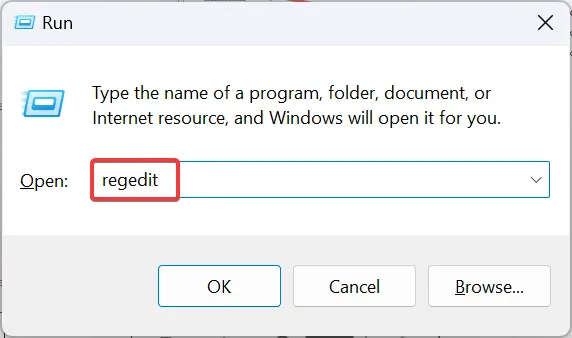
- Kliknij przycisk Tak w monicie UAC.
- Przejdź następującą ścieżką lub wklej ją w pasku adresu i naciśnij Enter:
Computer\HKEY_LOCAL_MACHINE\SOFTWARE\Microsoft\Windows\CurrentVersion\AutoRotation - Kliknij dwukrotnie opcję Włącz DWORD po prawej stronie.
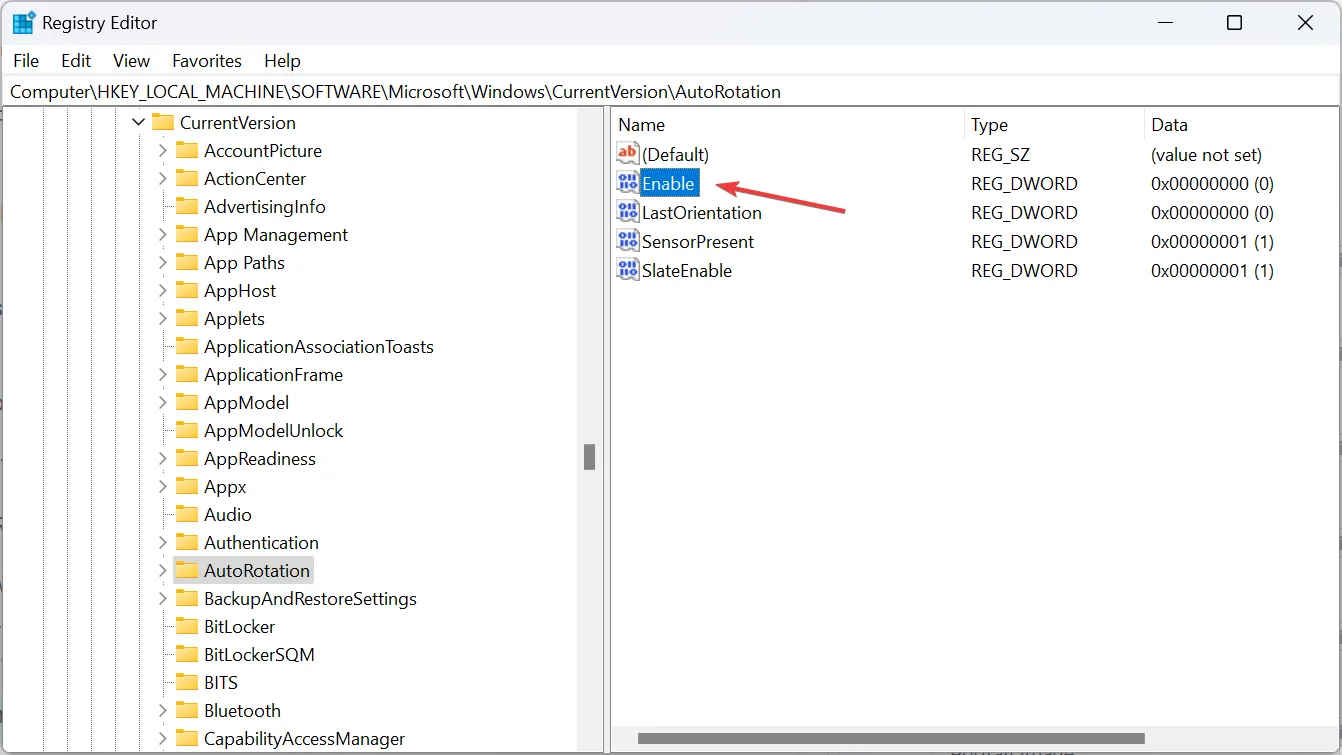
- Wpisz 0 w polu Dane wartości i kliknij OK , aby zapisać zmiany.
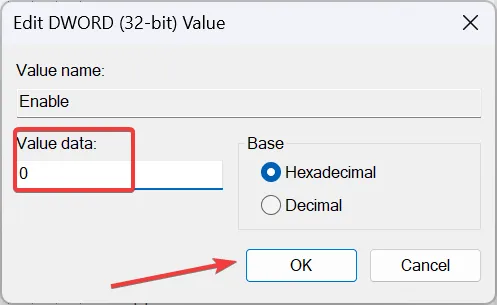
- Na koniec uruchom ponownie komputer i sprawdź, czy zdjęcia systemu Windows nadal obracają się automatycznie.
Alternatywnie możesz przejść do ustawień wyświetlacza i wyłączyć blokadę obrotu. Jednak zmiany w Rejestrze są bardziej skuteczne!
3. Napraw uszkodzone pliki systemowe
- Naciśnij Windows + S , aby otworzyć wyszukiwanie, wpisz Wiersz polecenia w pasku wyszukiwania, kliknij prawym przyciskiem myszy odpowiedni wynik i wybierz Uruchom jako administrator.
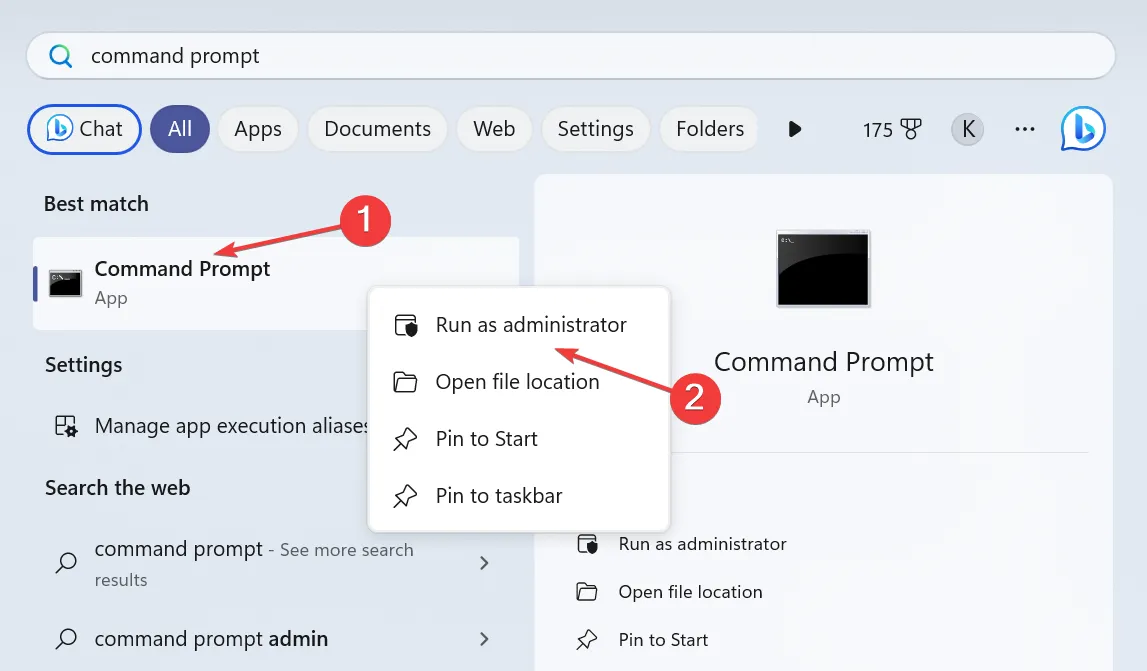
- Kliknij przycisk Tak w monicie UAC.
- Wklej pojedynczo następujące polecenia DISM i naciśnij Enterpo każdym:
DISM /Online /Cleanup-Image /CheckHealthDISM /Online /Cleanup-Image /ScanHealthDISM /Online /Cleanup-Image /RestoreHealth - Teraz wykonaj to polecenie, aby uruchomić skanowanie SFC:
sfc /scannow
- Uruchom ponownie komputer i sprawdź, czy orientacja nadal automatycznie zmienia się z pionowej na poziomą.
Naprawa plików systemowych pomaga również, gdy opcja obracania jest wyszarzona w Eksploratorze plików . Polecamy również narzędzie innej firmy na wypadek, gdybyś chciał zaoszczędzić czas i zapobiec innym możliwym błędom.
4. Zaktualizuj sterownik karty graficznej
- Naciśnij Windows+ X, aby otworzyć menu Power User i wybierz Menedżer urządzeń .
- Rozwiń wpis Karty graficzne, kliknij aktywną kartę graficzną prawym przyciskiem myszy i wybierz opcję Aktualizuj sterownik .
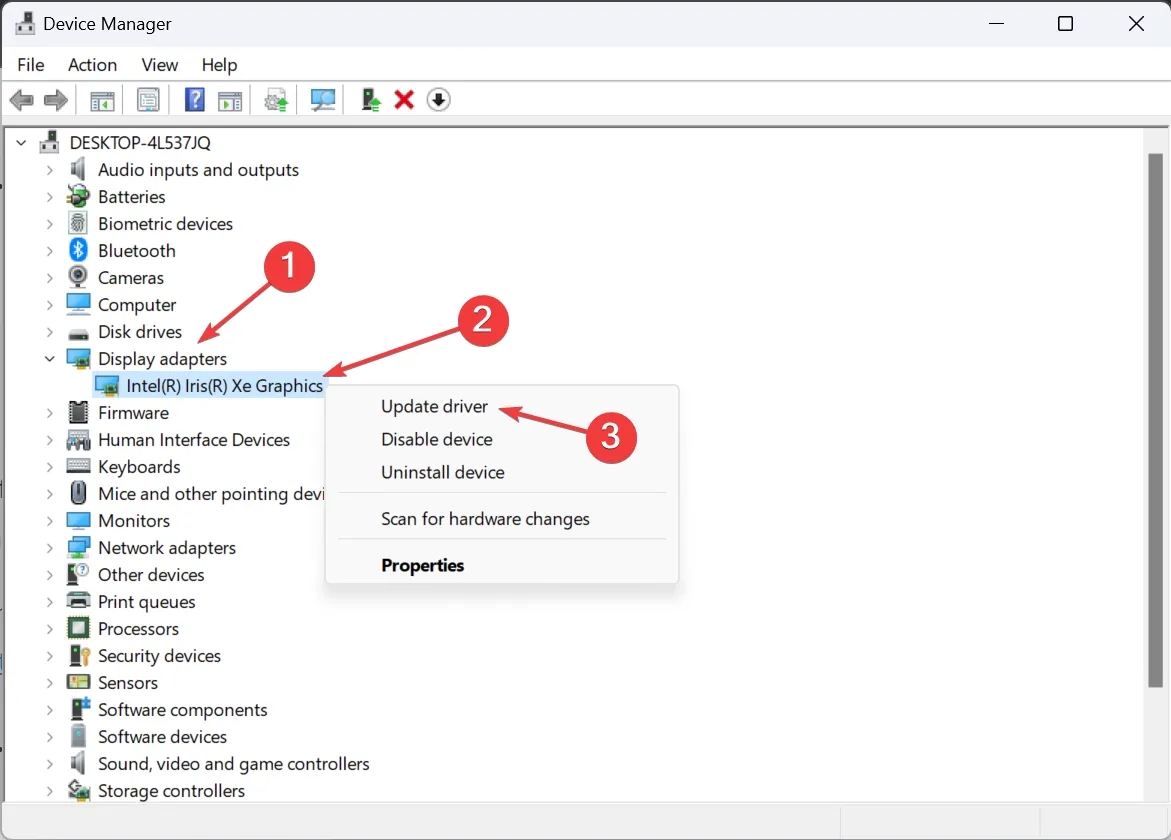
- Wybierz opcję Wyszukaj sterowniki automatycznie i poczekaj, aż system Windows zlokalizuje i zainstaluje najlepszą dostępną lokalnie wersję sterownika.
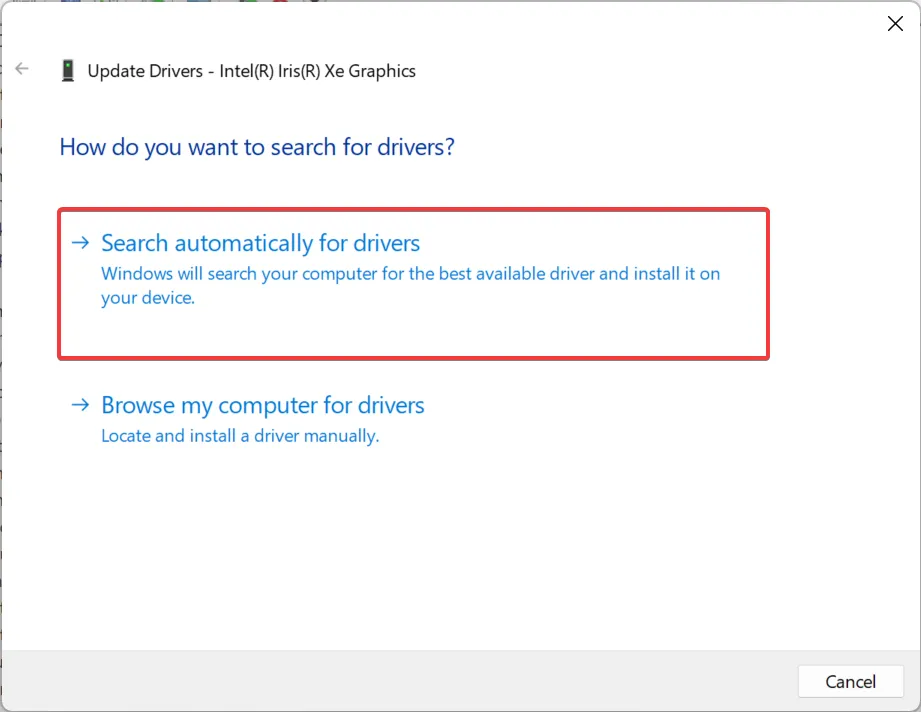
Często uszkodzony, pełen błędów lub nieaktualny sterownik może powodować problemy z orientacją i wyświetlaniem obrazu. Jeśli więc galeria zdjęć wyświetla tylko zdjęcia portretowe w orientacji poziomej, zaktualizuj sterownik karty graficznej .
A jeśli system Windows nie może znaleźć nowszej wersji, udaj się na stronę producenta i ręcznie zainstaluj najnowszy sterownik .
5. Napraw/zresetuj aplikację Microsoft Photos
- Naciśnij Windows + , I aby otworzyć Ustawienia , przejdź do Aplikacje w lewym panelu i wybierz Zainstalowane aplikacje .
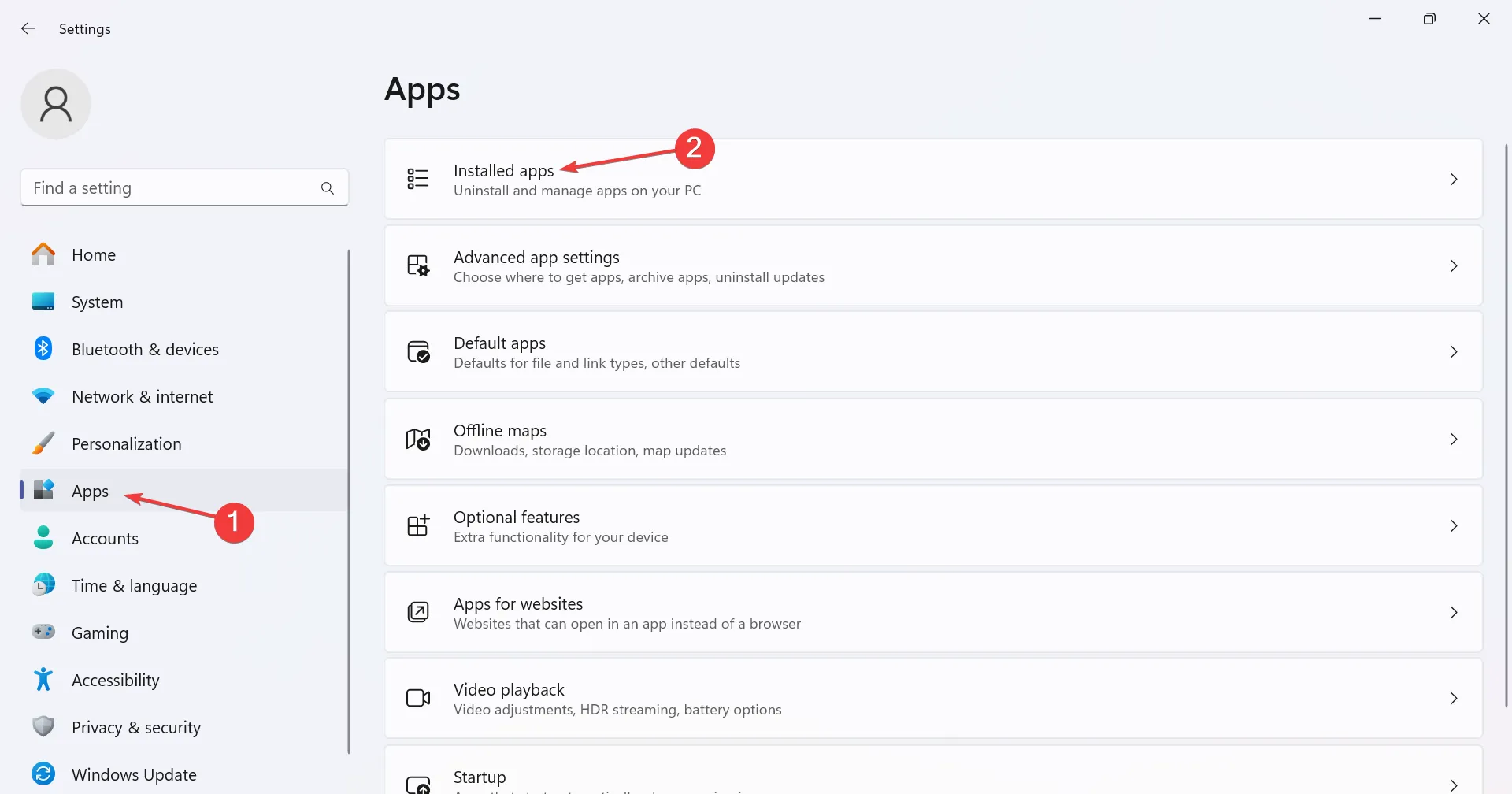
- Znajdź na liście Zdjęcia Microsoft, kliknij wielokropek obok i wybierz Opcje zaawansowane .
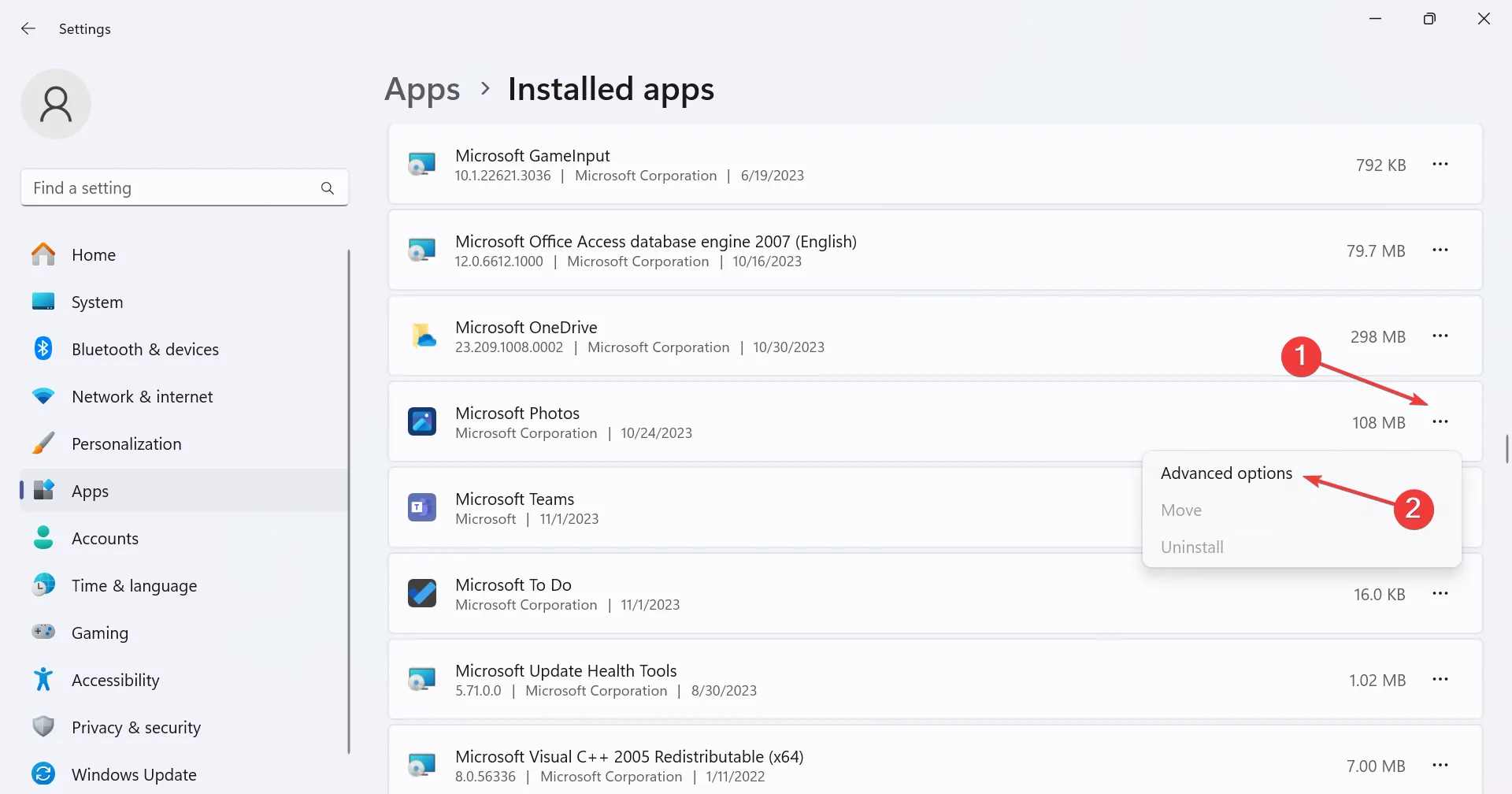
- Przewiń w dół, kliknij przycisk Napraw , poczekaj na zakończenie procesu, a następnie sprawdź, czy istnieją ulepszenia.
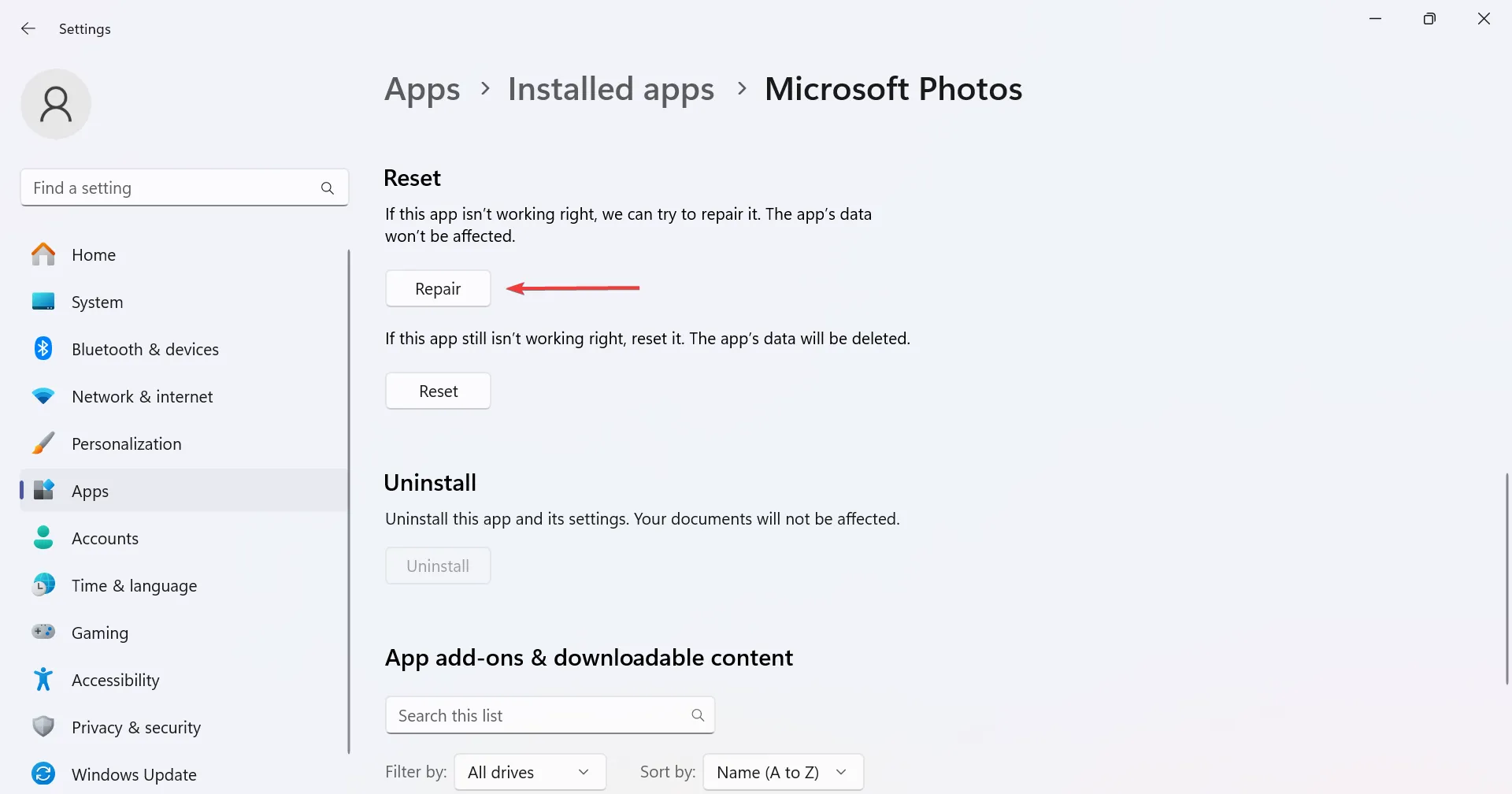
- Jeśli problem będzie się powtarzał, kliknij przycisk Resetuj .
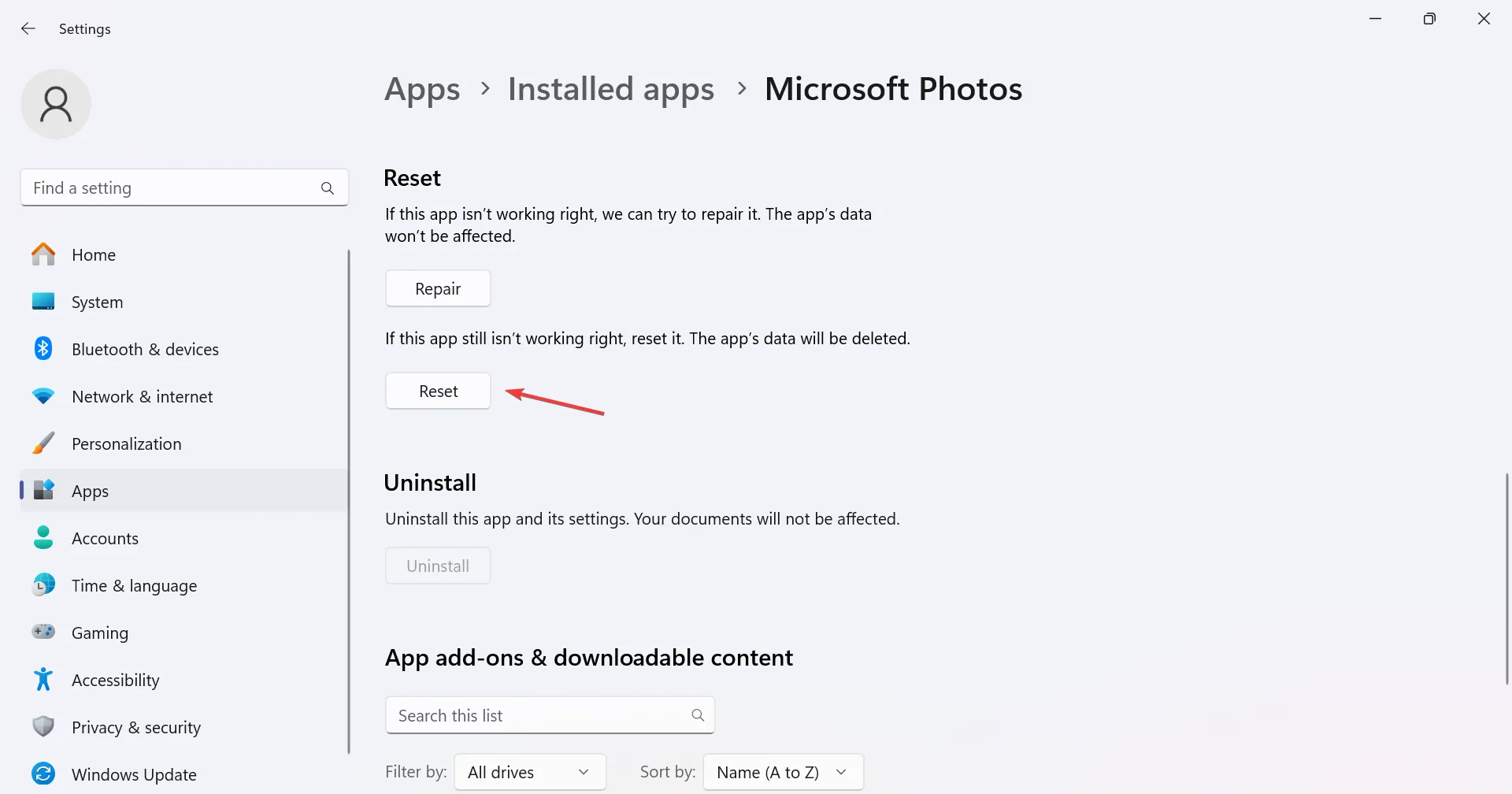
- Ponownie kliknij opcję Resetuj w oknie potwierdzenia i sprawdź, czy zdjęcia portretowe nadal wyświetlają się w orientacji poziomej w systemie Windows 11.
6. Odinstaluj najnowsze aktualizacje systemu Windows
- Naciśnij Windows + , I aby otworzyć Ustawienia , przejdź do Windows Update z panelu nawigacji i kliknij Historia aktualizacji .
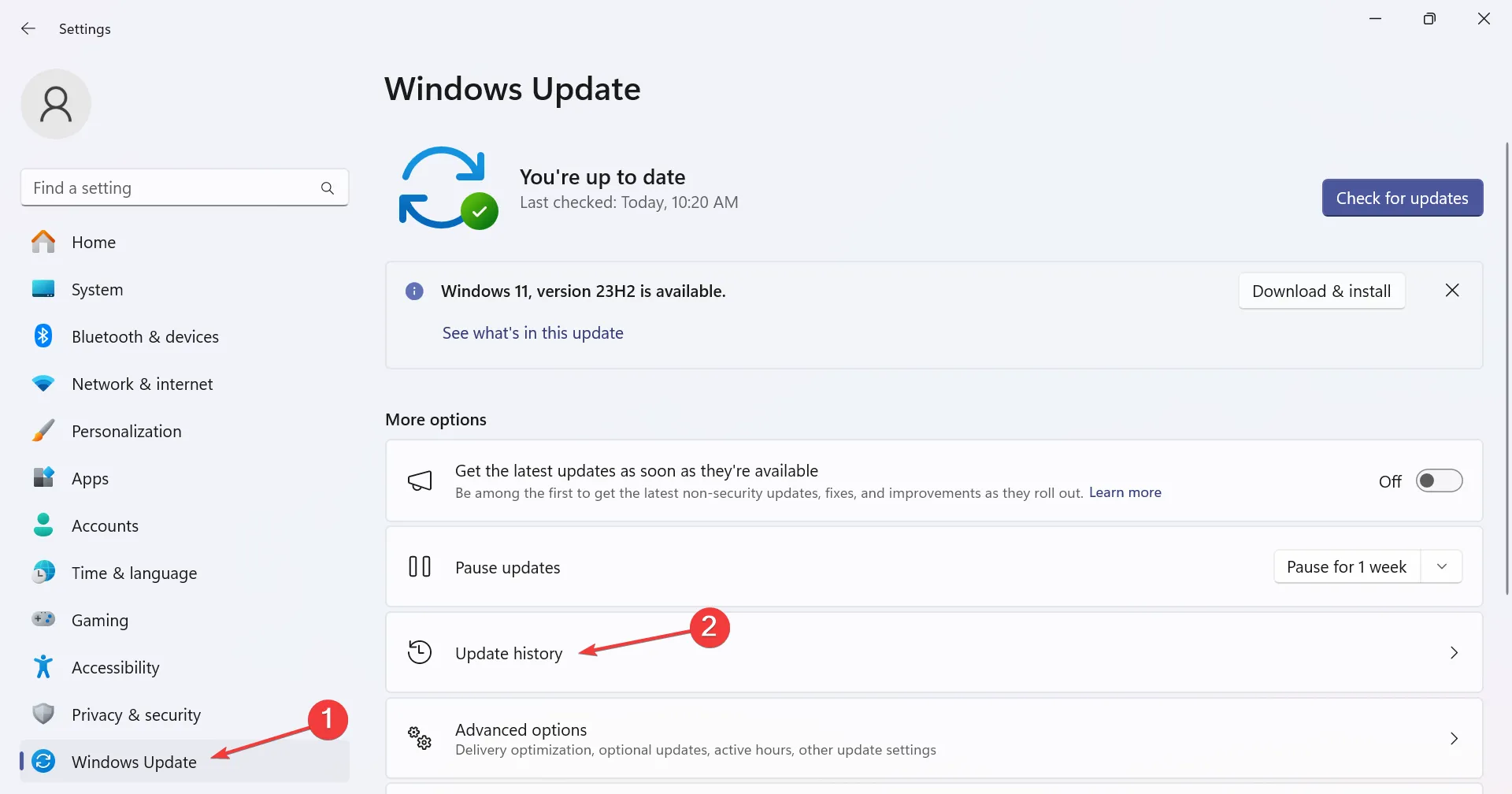
- Przewiń w dół i kliknij Odinstaluj aktualizacje .
- Teraz kliknij przycisk Odinstaluj obok ostatnio zainstalowanych aktualizacji. Dla wielu użytkowników przejście z Windows 11 22H2 na 21H2 rozwiązało problem.
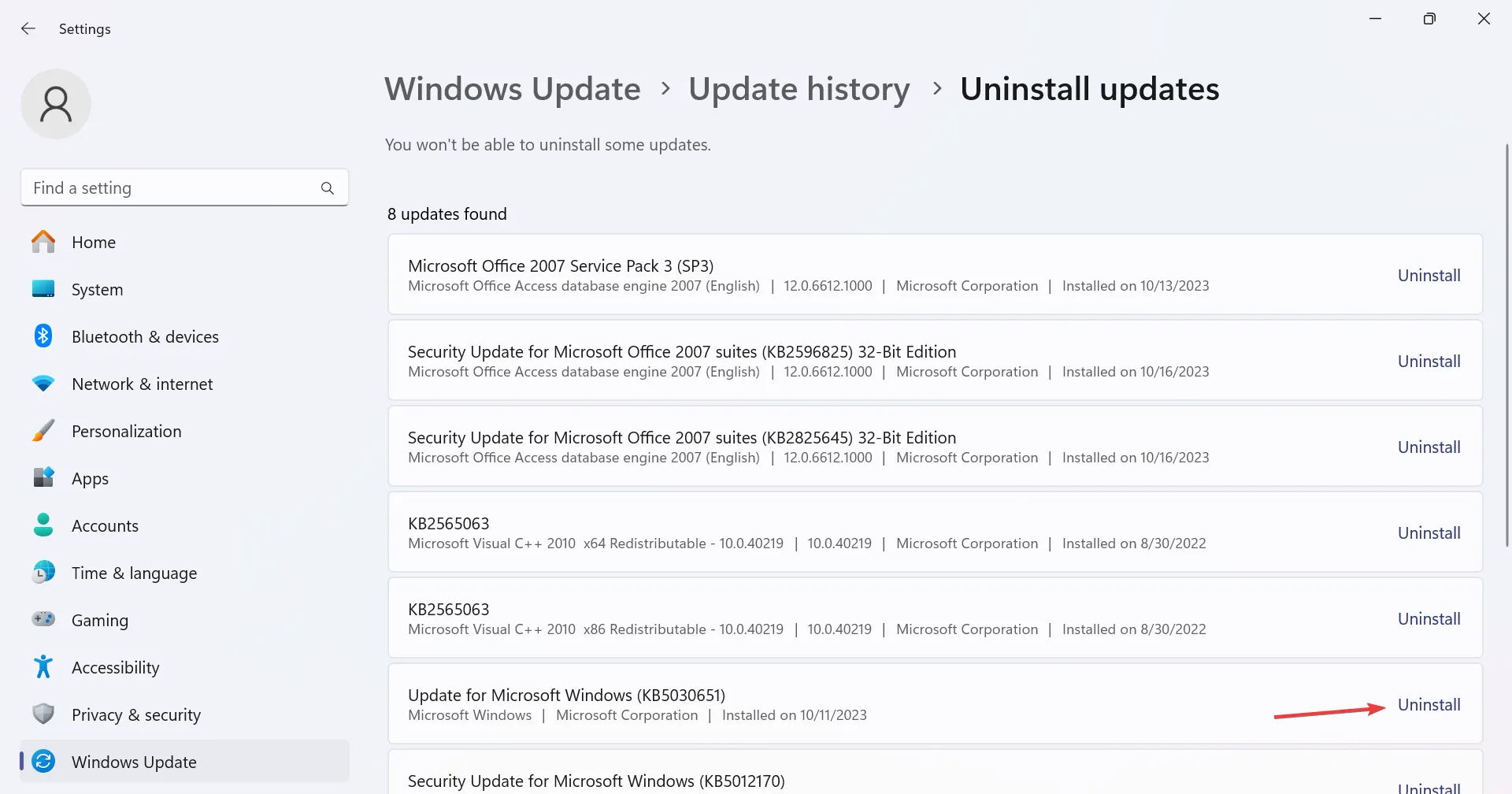
- Ponownie kliknij Odinstaluj w oknie potwierdzenia, aby usunąć aktualizację systemu operacyjnego.
7. Wykonaj aktualizację lokalną
- Przejdź na oficjalną stronę Microsoftu , wybierz wersję systemu operacyjnego i język produktu, a następnie pobierz ISO systemu Windows 11 .
- Kliknij dwukrotnie plik ISO, a następnie w oknie potwierdzenia kliknij przycisk Otwórz .
- Uruchom plik setup.exe .
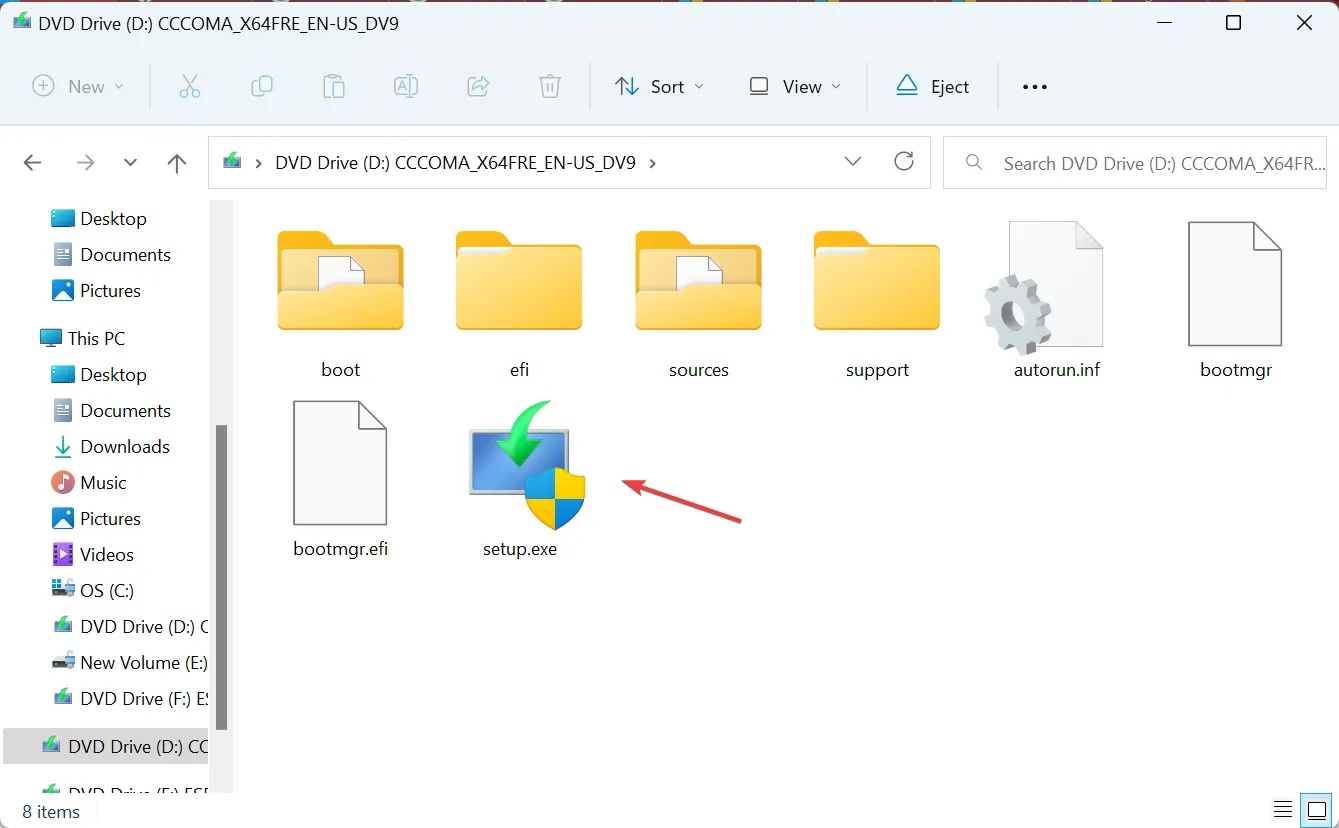
- Kliknij Dalej w Instalatorze systemu Windows 11, aby kontynuować.
- Przeczytaj postanowienia licencyjne firmy Microsoft i kliknij Akceptuj .
- Upewnij się, że w ustawieniach jest napisane Zachowaj pliki osobiste i aplikacje, a następnie kliknij Zainstaluj .
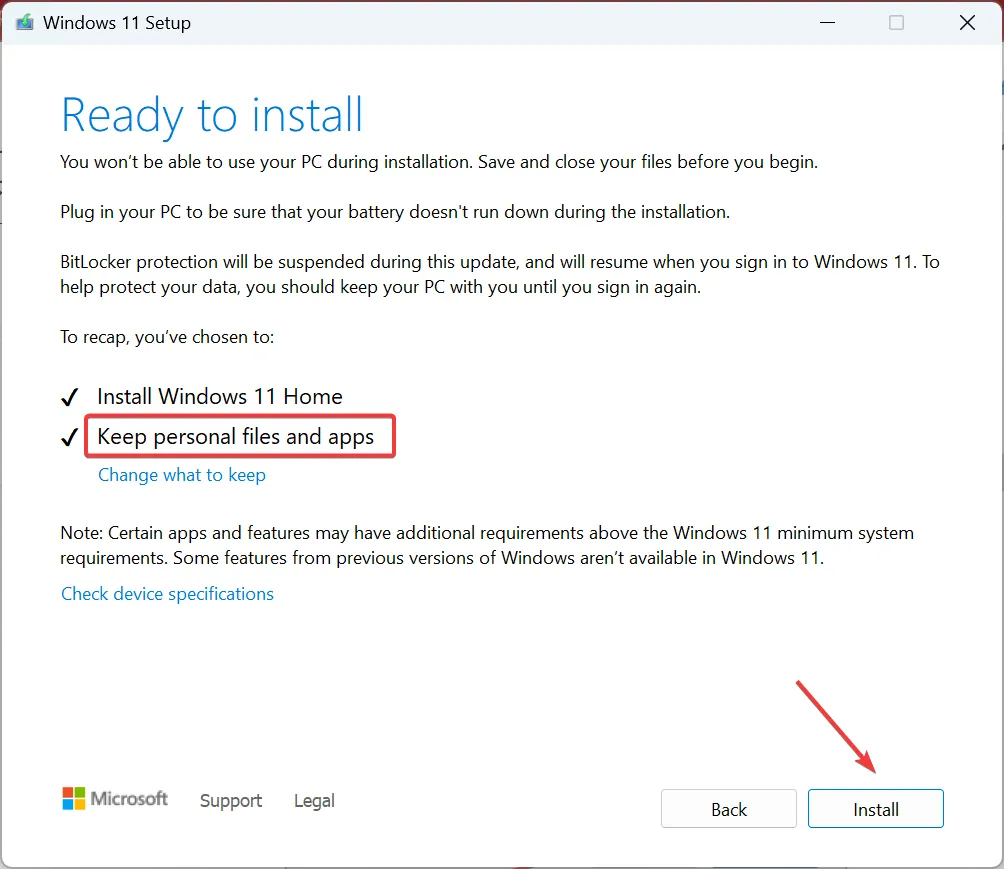
- Poczekaj na zakończenie aktualizacji w miejscu. Może to zająć kilka godzin.
Jeśli nic innego nie działa, zawsze możesz przeprowadzić aktualizację lokalną , aby rozwiązać problemy z instalacją systemu Windows. Zasadniczo przypomina to ponowną instalację systemu operacyjnego, ale zapisane pliki i aplikacje pozostają niezmienione.
Czy mogę odinstalować aktualizację systemu Windows 11 2023 (23H2)?
Tak, możesz odinstalować dowolną aktualizację systemu Windows , w tym Windows 11 w wersji 22H3.
Aby to zrobić, otwórz Ustawienia > przejdź do Windows Update > wybierz Historia aktualizacji > kliknij Odinstaluj obok Windows 11 23H2 > potwierdź zmianę.
Znasz już wszystkie sposoby, aby wszystko działało, gdy zdjęcia w orientacji pionowej są wyświetlane w trybie poziomym w systemie Windows 11. Jeśli problem pozostanie nierozwiązany, inną opcją jest przejście na efektywną przeglądarkę zdjęć .
Poza tym, czy wiesz, że w Windows 11 można obracać ekran ? Sposobów jest kilka, łącznie z dedykowanym skrótem klawiaturowym!
W przypadku jakichkolwiek pytań lub chęci podzielenia się rozwiązaniem, które sprawdziło się w Twoim przypadku, zostaw komentarz poniżej.



Dodaj komentarz