Rozwiązano: Włóż zewnętrzny nośnik pamięci i naciśnij OK
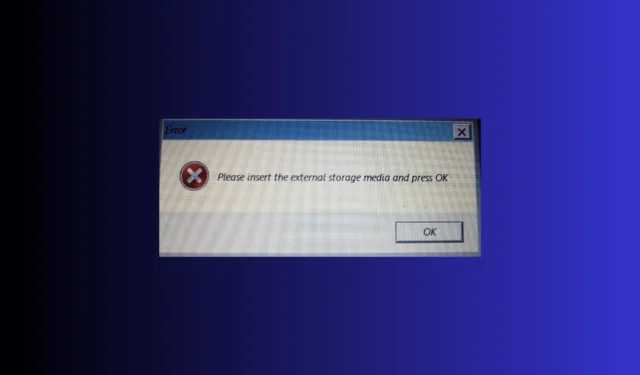
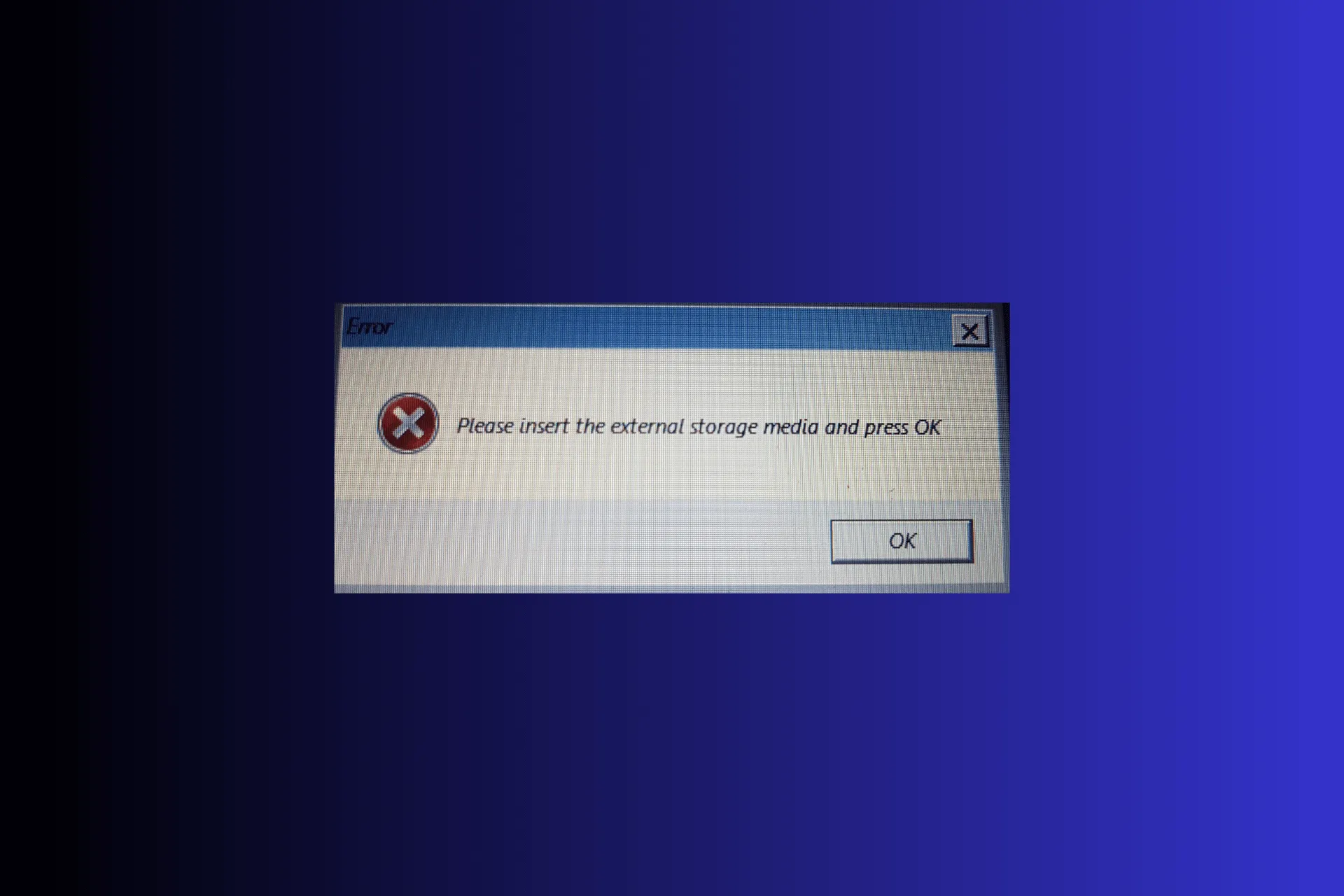
Jeśli podczas ponownej instalacji lub aktualizacji systemu Windows pojawił się komunikat Włóż zewnętrzny nośnik pamięci i naciśnij OK, ten przewodnik może Ci pomóc!
Co powoduje błąd Włóż zewnętrzny nośnik pamięci i naciśnij OK? Może się to zdarzyć z powodu niewystarczającej ilości miejsca na dysku twardym lub korzystania z karty SD
Jak mogę to naprawić. Włóż zewnętrzny nośnik pamięci i naciśnij OK?
Przed przystąpieniem do jakichkolwiek kroków mających na celu rozwiązanie problemu należy wykonać następujące wstępne kontrole:
- Odłącz wszystkie urządzenia zewnętrzne poza dyskiem USB z aktualizacjami, myszą i klawiaturą.
- Zaktualizuj BIOS do najnowszej wersji.
1. Użyj portu USB dla swojej karty SD
Jeśli używasz karty SD do przechowywania plików aktualizacji systemu Windows, wyjmij kartę SD z komputera. Podłącz czytnik kart USB, a następnie włóż kartę SD do czytnika kart. Poczekaj na wyskakujące okienko, aby upewnić się, że karta jest podłączona. Teraz spróbuj ponownie przeprowadzić proces ponownej instalacji.
2. Wykonaj przywracanie systemu
Najpierw musisz ponownie uruchomić komputer w środowisku odzyskiwania systemu Windows (winRE); w tym celu wykonaj następujące kroki:
- Naciśnij & przytrzymaj przycisk Zasilanie przez 10 sekund, aby wyłączyć urządzenie (jeśli urządzenie było włączone w momencie rozpoczęcia procedury)
- Teraz naciśnij ponownie przycisk zasilania, aby włączyć urządzenie. Gdy zobaczysz logo producenta urządzenia, naciśnij & przytrzymaj przycisk zasilania przez 10 sekund, aby go ponownie wyłączyć.
- Wykonaj dwukrotnie kroki 1 i 2, a gdy system uruchomi się ponownie po raz trzeci, pozwól mu się uruchomić, a znajdziesz się w środowisku odzyskiwania systemu Windows.
Jeśli pojawi się komunikat Nie można znaleźć środowiska przywracania. Wstaw wiadomość dotyczącą instalacji lub odzyskiwania systemu Windows; tryb odzyskiwania może być wyłączony na Twoim komputerze; przeczytaj ten przewodnik, aby dowiedzieć się więcej.
Teraz wykonaj następujące kroki, aby przywrócić ustawienia systemu do ostatniej znanej dobrej konfiguracji:
- Na ekranie Automatycznej naprawy wybierz przycisk Opcje zaawansowane.
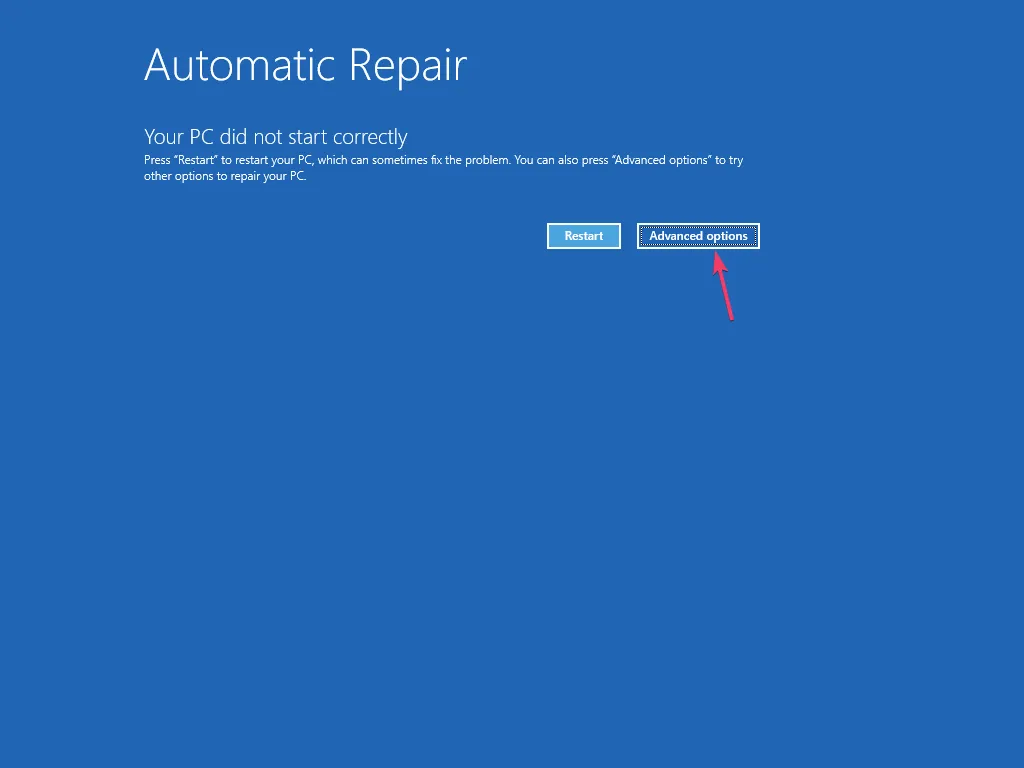
- Na ekranie Wybierz opcję wybierz Rozwiązywanie problemów.
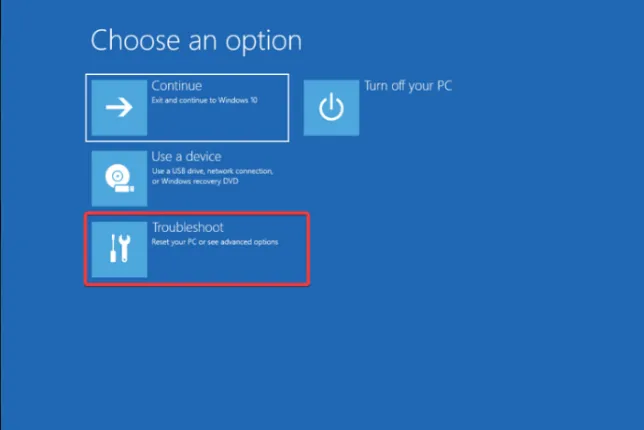
- Wybierz Opcje zaawansowane na następnej stronie.
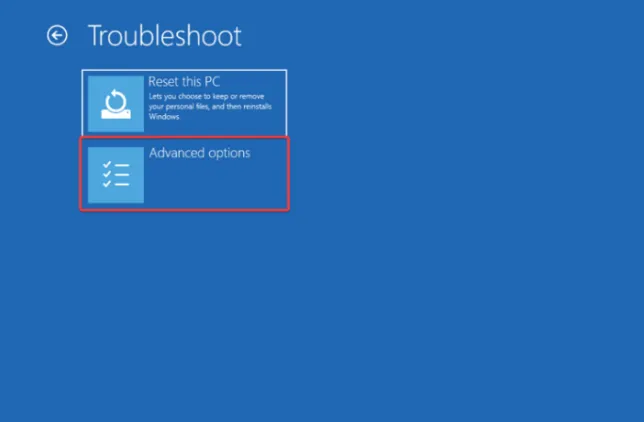
- Na ekranie opcji zaawansowanych wybierz opcję Przywracanie systemu.
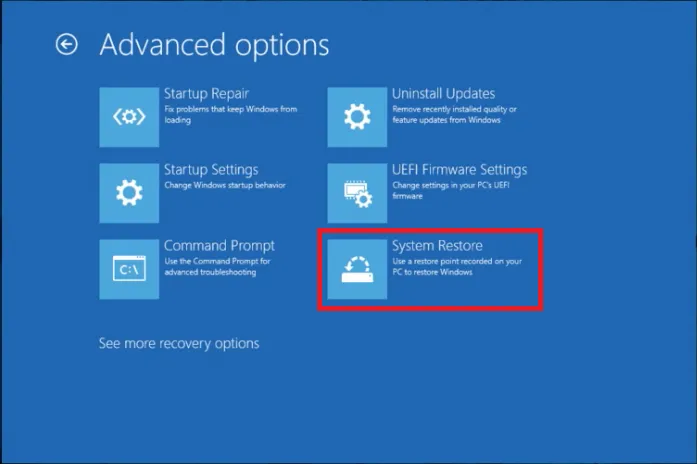
- Wybierz Wybierz inny punkt przywracania na stronie Przywracanie systemu i kliknij Dalej .
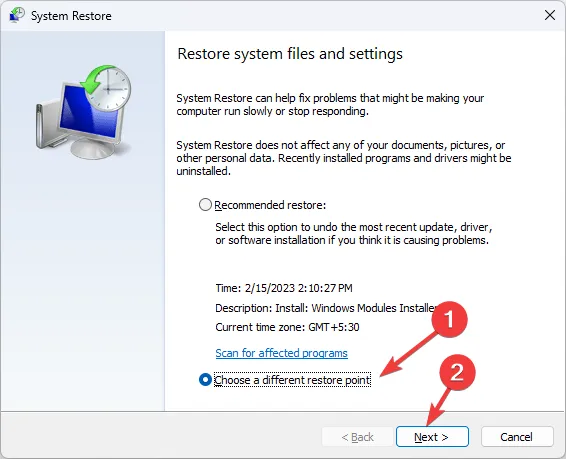
- Wybierz punkt przywracania tuż przed wystąpieniem problemu i kliknij Dalej.
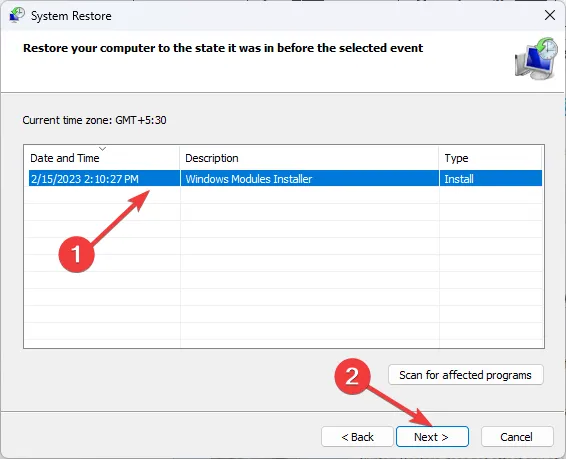
- Kliknij Zakończ.
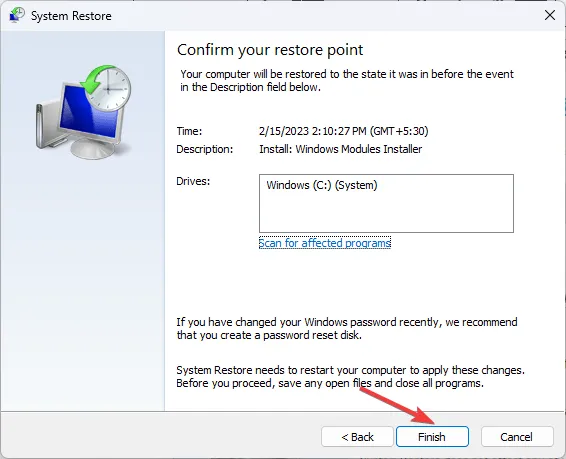
System Windows uruchomi się ponownie i spróbuje przywrócić ustawienia do wybranej wersji. Jeśli zobaczysz komunikat Przywracanie systemu nie zostało pomyślnie ukończone, przeczytaj ten przewodnik, aby poznać przyczyny i rozwiązania.
Jeśli nic nie pomogło, musisz ponownie zainstalować system operacyjny Windows, aby raz na zawsze rozwiązać problem.
Podsumowując, aby uniknąć takich błędów aktualizacji, należy zawsze wyczyścić dysk i upewnić się, że na komputerze jest wystarczająca ilość miejsca. a>
Czy pominęliśmy krok, który pomógł Ci rozwiązać ten problem? Nie wahaj się wspomnieć o nich w sekcji komentarzy poniżej. Z przyjemnością dodamy go do listy.



Dodaj komentarz