Rozwiązano: Komputer się zawiesza po zamknięciu gry
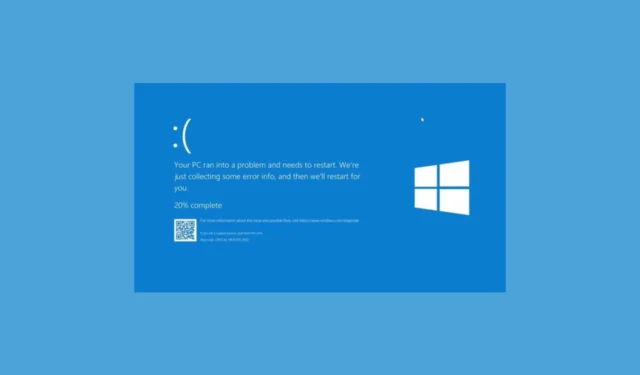
Wielu użytkowników zgłaszało losowe awarie komputera po zamknięciu gier. Czasami zdarza się to w ciągu kilku minut od zamknięcia gry; innym razem trwa to około godziny. Ten problem może wystąpić z powodu niezgodnego sterownika wideo, uszkodzonego pliku systemowego, przestarzałego systemu Windows lub zewnętrznego programu antywirusowego.
Aby rozwiązać ten problem, najpierw sprawdź, czy w obudowie komputera nie ma kurzu i zanieczyszczeń, wymień baterię CMOS, upewnij się, że wszystkie połączenia są na swoim miejscu, a następnie uruchom ponownie komputer i sprawdź, czy jest dostępna aktualizacja systemu Windows.
Jak mogę naprawić problem z zawieszaniem się komputera po zamknięciu gry?
1. Wyłącz tryb gry
- Naciśnij Windows+, Iaby otworzyć aplikację Ustawienia .
- W lewym panelu kliknij Gry.

- Kliknij Tryb gry .
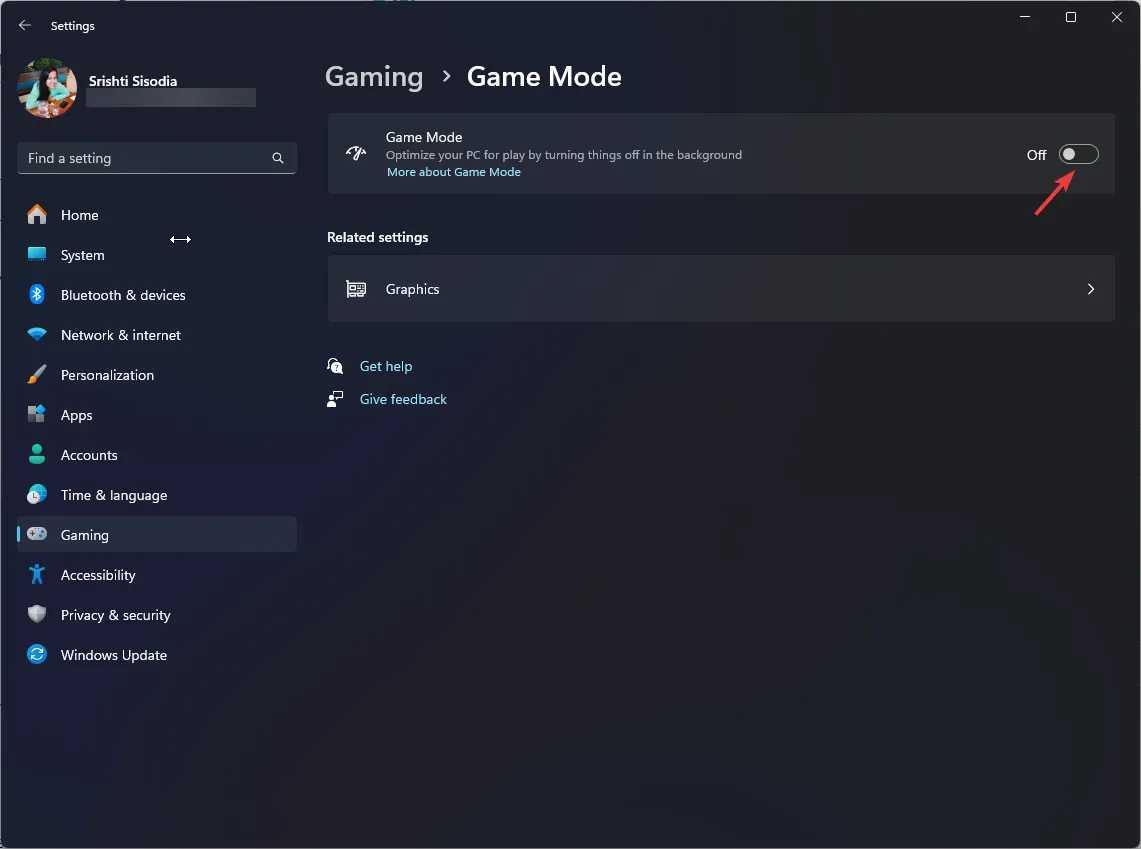
- Na następnej stronie wyłącz przełącznik obok trybu gry.
2. Wyłącz programy działające w tle
- Naciśnij Windows+, Iaby otworzyć aplikację Ustawienia .
- Przejdź do Aplikacji , a następnie kliknij Zainstalowane aplikacje.
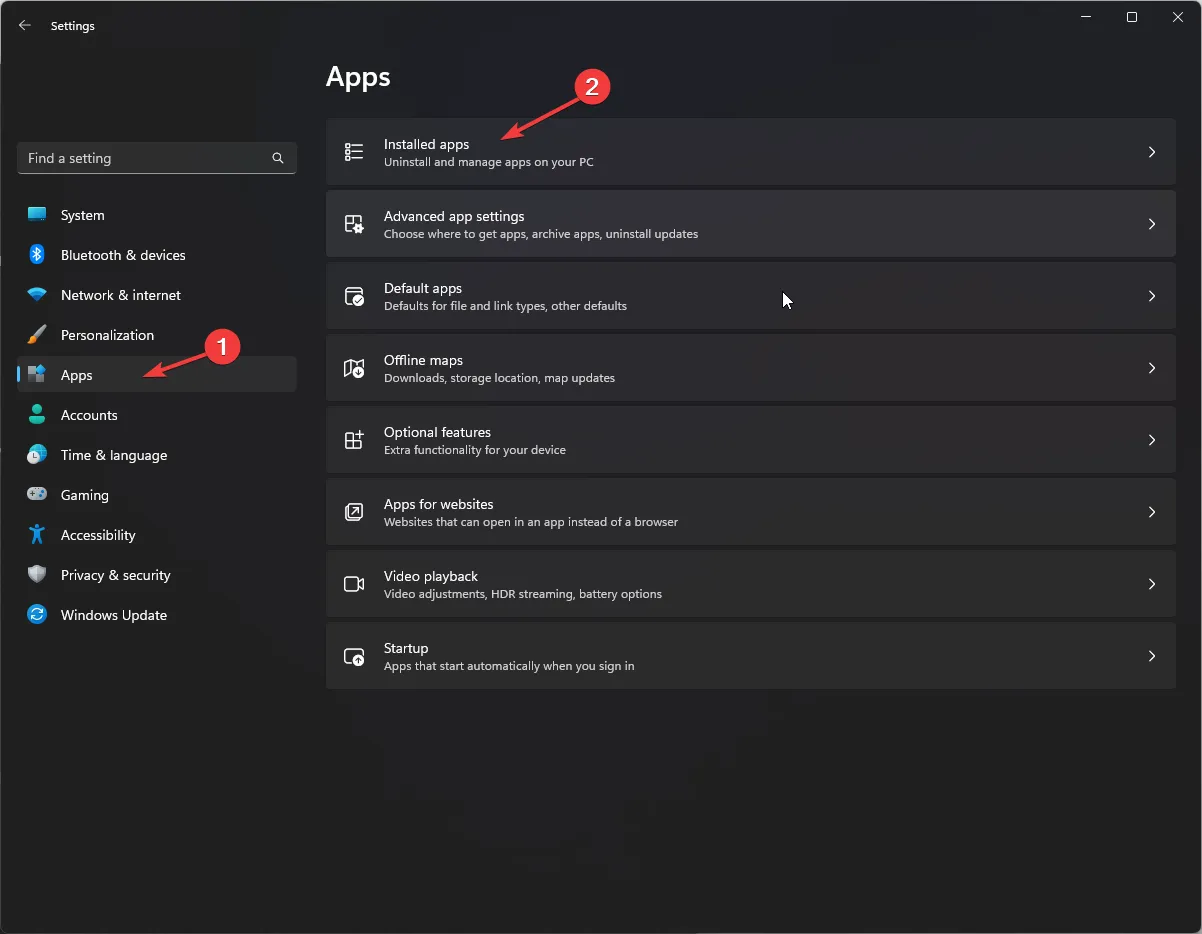
- Kliknij aplikację na liście aplikacji, a następnie poszukaj opcji Uprawnienia aplikacji w tle. W przypadku opcji Pozwól tej aplikacji działać w tle wybierz Nigdy.
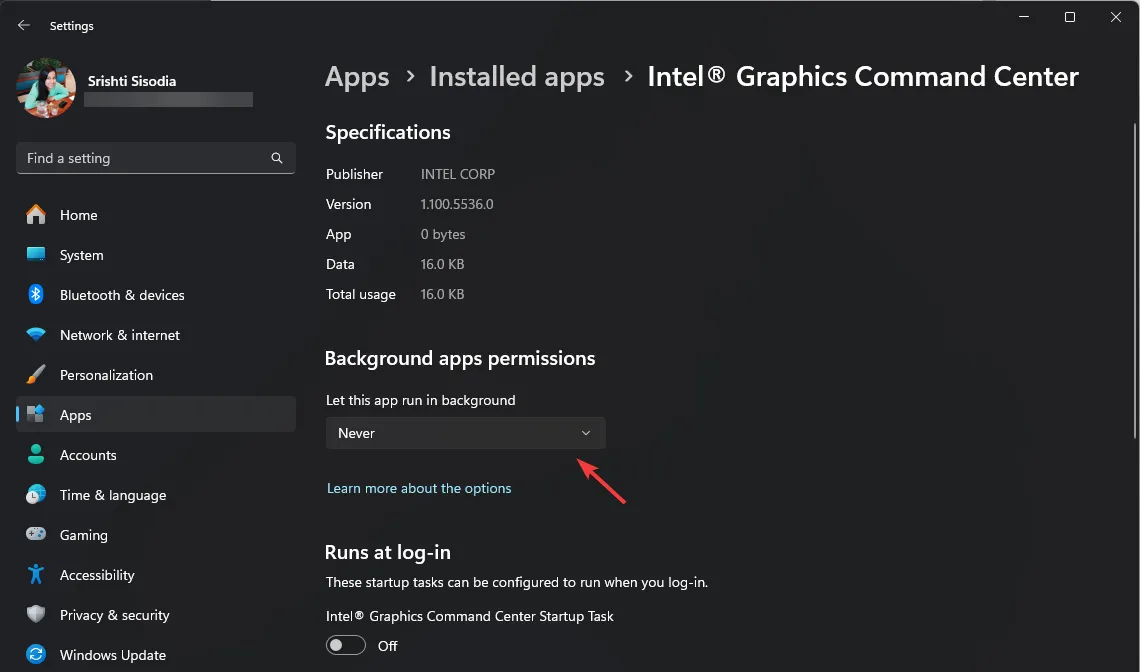
- Zrób to samo dla wszystkich aplikacji intensywnie korzystających z zasobów.
3. Wyłącz szybkie uruchamianie
- Naciśnij Windows klawisz , wpisz panel sterowania i wybierz Panel sterowania, aby go uruchomić.
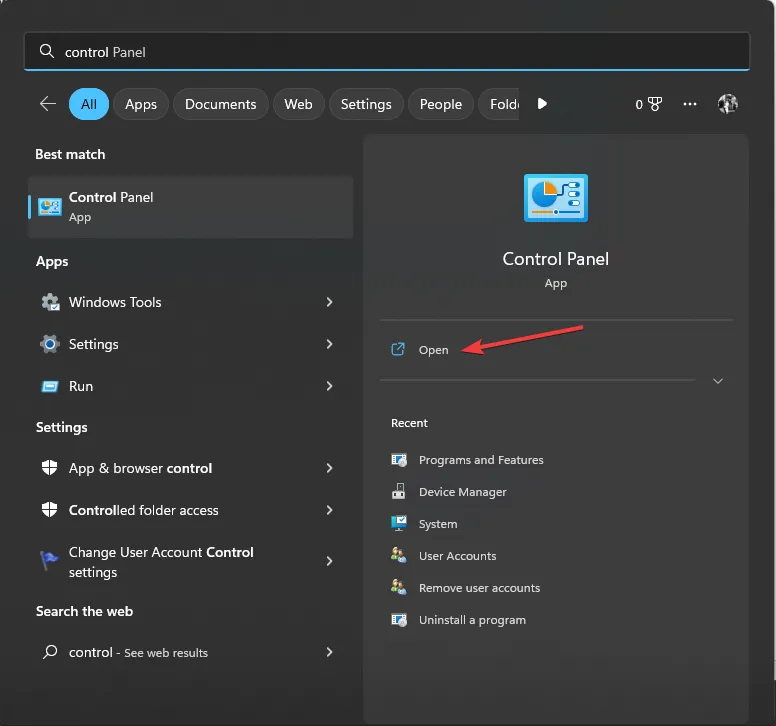
- Wybierz opcję Wyświetl według kategorii, a następnie kliknij opcję Sprzęt i dźwięk .
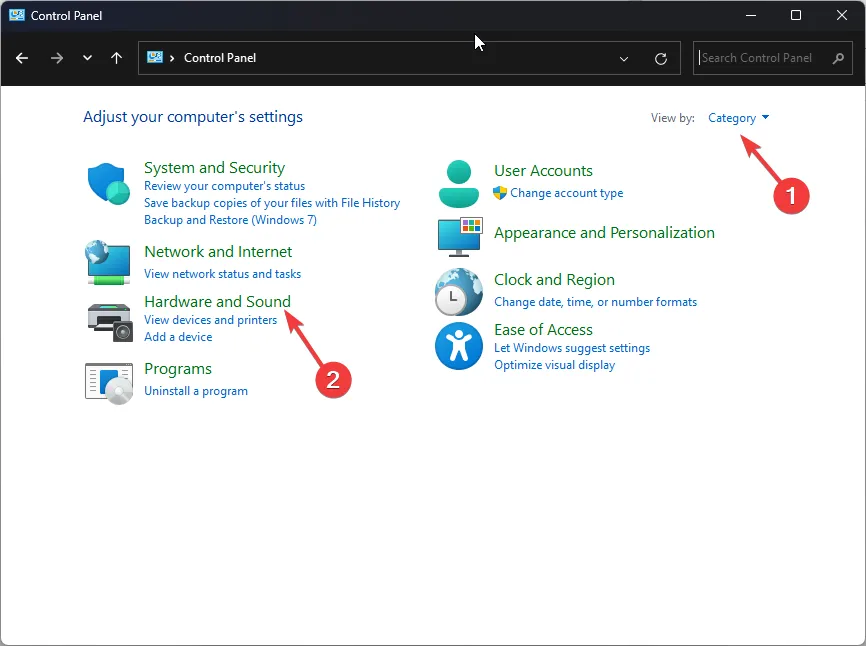
- W obszarze Opcje zasilania wybierz opcję Wybierz działanie przycisków zasilania .
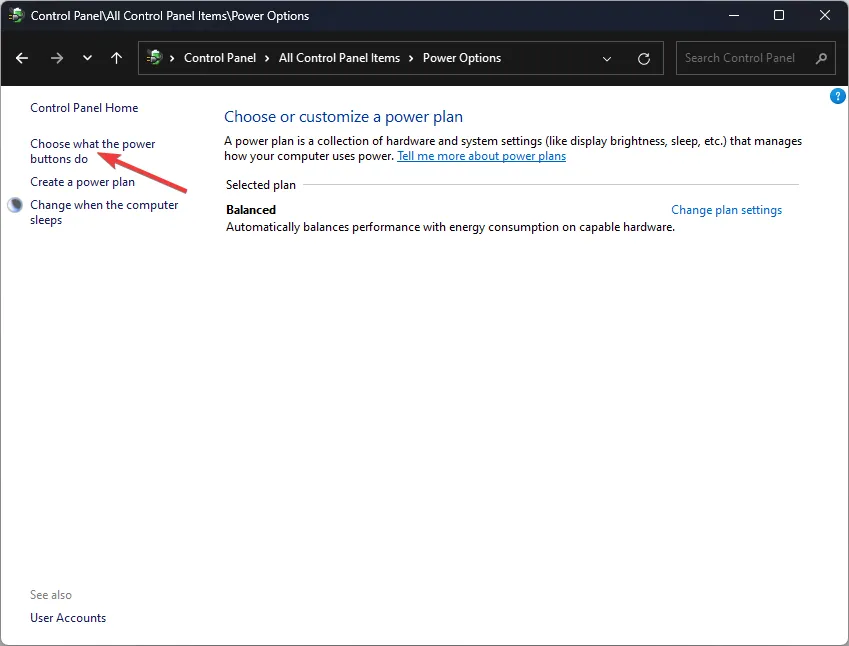
- Znajdź ustawienia wyłączania i usuń zaznaczenie obok opcji Włącz szybkie uruchamianie .
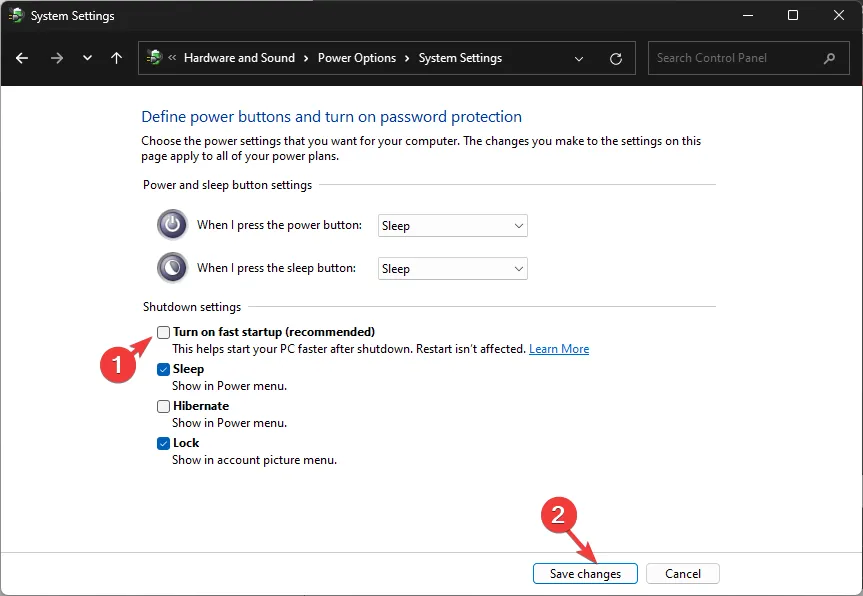
- Jeśli ta opcja jest dla Ciebie niedostępna, kliknij Zmień ustawienia, które są obecnie niedostępne.
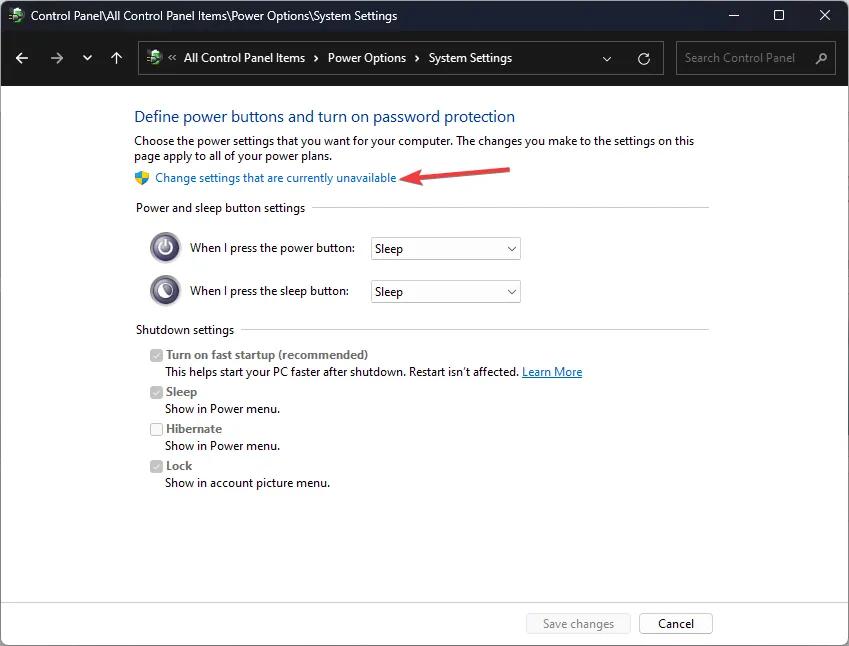
- Teraz usuń zaznaczenie i kliknij Zapisz zmiany .
3. Zainstaluj ponownie sterownik graficzny
- Naciśnij Windows + R , aby otworzyć okno Uruchom .
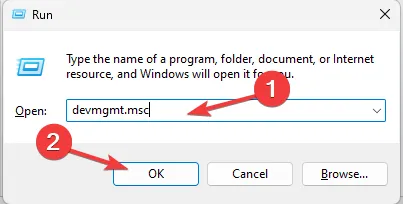
- Wpisz devmgmt.msc i kliknij OK, aby otworzyć aplikację Menedżer urządzeń .
- Znajdź Karty graficzne i kliknij, aby rozwinąć kategorię.
- Następnie kliknij prawym przyciskiem myszy sterownik graficzny i wybierz opcję Odinstaluj urządzenie z menu kontekstowego.
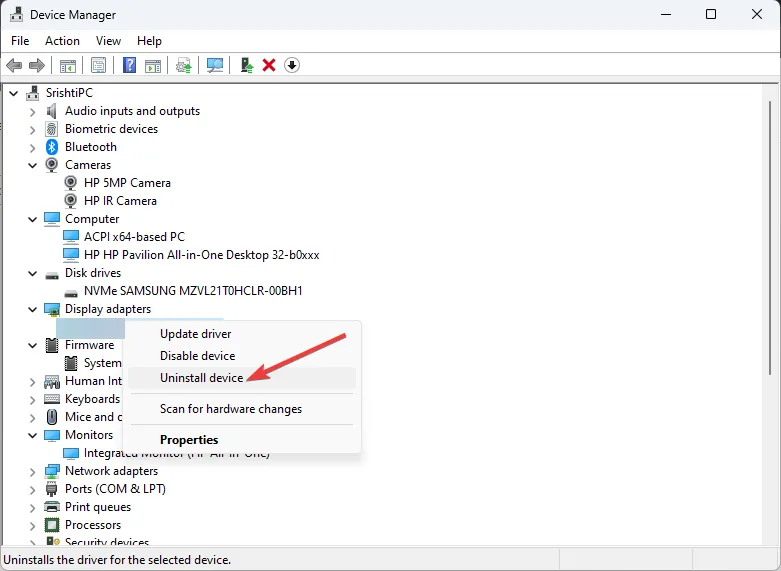
- Teraz uruchom ponownie komputer, aby ponownie zainstalować sterownik.
Jeśli jednak chcesz zainstalować sterownik od producenta, musisz udać się na jego oficjalną stronę internetową ( NVIDIA , AMD lub Intel ), aby pobrać sterownik i zainstalować go tak jak każde inne oprogramowanie na swoim komputerze.
Jeśli to nie pomoże, musisz przywrócić poprzednią, działającą wersję sterownika. W tym celu wykonaj poniższe czynności.
- Najpierw otwórz Menedżera urządzeń, wykonując czynności opisane powyżej.
- Teraz zlokalizuj Karty graficzne i kliknij je, aby rozwinąć kategorię.
- Kliknij prawym przyciskiem myszy sterownik graficzny i wybierz Właściwości z menu kontekstowego.
- Przejdź do zakładki Sterownik i wybierz opcję Przywróć sterownik .
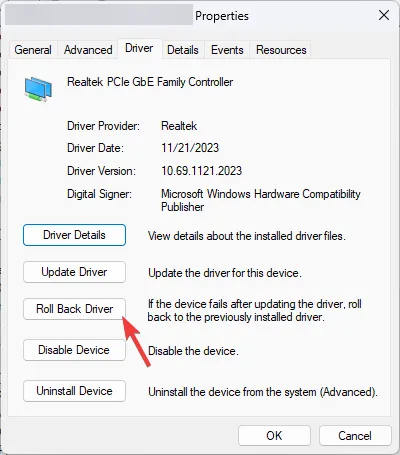
- Wybierz przyczynę na stronie wycofywania pakietu sterowników i kliknij Tak, aby kontynuować.
- Postępuj zgodnie z instrukcjami wyświetlanymi na ekranie (jeśli takie istnieją) i zapisz swoją pracę przed kontynuowaniem, ponieważ komputer może się wyłączyć podczas stosowania zmian.
4. Uruchom skanowanie SFC
- Naciśnij Windows + R , aby otworzyć okno Uruchom .
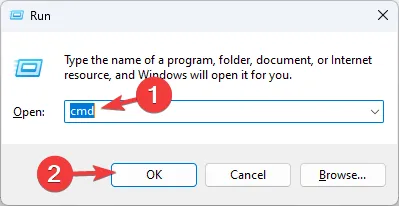
- Wpisz cmd i naciśnij Shift+ Enter, aby otworzyć wiersz polecenia z uprawnieniami administratora.
- Wpisz poniższe polecenie i naciśnij , Enter aby rozpocząć skanowanie SFC w celu naprawy lub pobrania brakujących plików:
sfc/scannow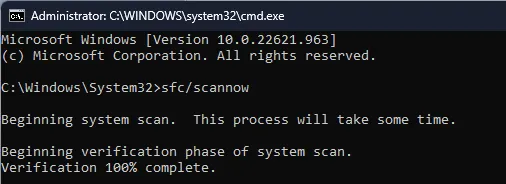
- Proces ten może potrwać pewien czas i może być konieczne ponowne uruchomienie komputera, aby zmiany zostały wprowadzone.
5. Wykonaj czysty rozruch
- Naciśnij Windows + R , aby otworzyć okno dialogowe Uruchom.
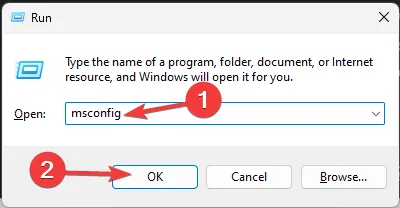
- Wpisz msconfig i kliknij OK, aby otworzyć okno Konfiguracja systemu .
- Na stronie Konfiguracja systemu przejdź do zakładki Usługi , zaznacz pole wyboru Ukryj wszystkie usługi Microsoft i kliknij przycisk Wyłącz wszystkie. Spowoduje to, że wyłączone zostaną tylko usługi niebędące usługami Microsoft.
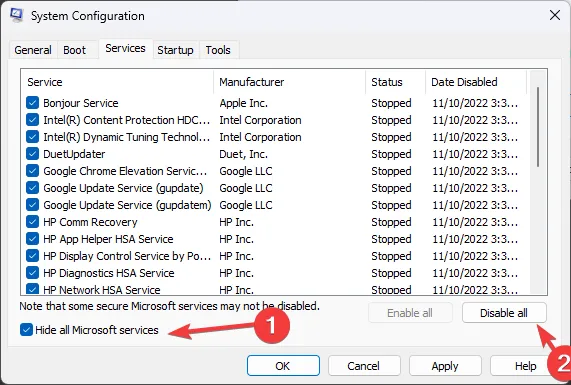
- Przejdź do karty Uruchamianie i kliknij link Otwórz Menedżera zadań .
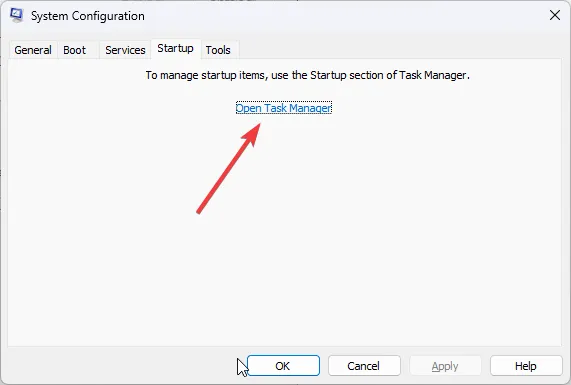
- W oknie Menedżera zadań zaznacz każdą włączoną pozycję i kliknij Wyłącz , a następnie zamknij Menedżera zadań.
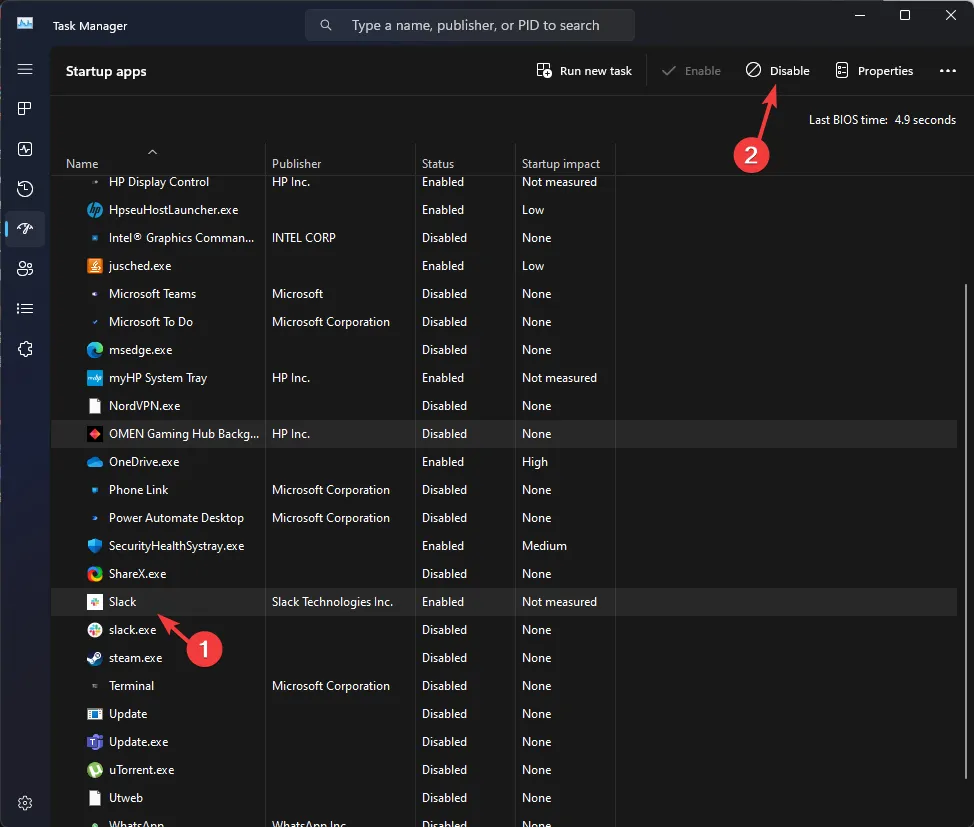
- W oknie Konfiguracja systemu kliknij przycisk Zastosuj , a następnie OK.

- Kliknij Uruchom ponownie , aby ponownie uruchomić komputer.
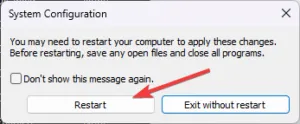
6. Uruchom narzędzie diagnostyczne pamięci
- Naciśnij przycisk Windows, wpisz diagnostyka pamięci systemu Windows i kliknij pierwszy wynik.

- Wybierz opcję Uruchom ponownie teraz i sprawdź, czy występują jakieś problemy .
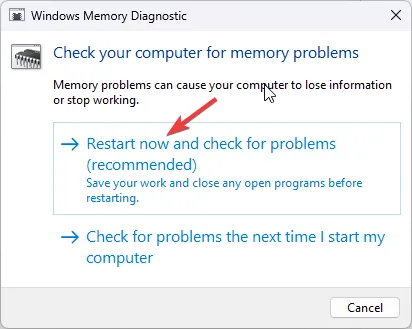
- Poczekaj, aż proces się zakończy. Po jego zakończeniu komputer automatycznie się zrestartuje.
- Rozpocznie się skanowanie, poczekaj na jego zakończenie.
Podczas skanowania możesz nacisnąć F1i skonfigurować typ skanowania, które chcesz uruchomić. Możesz przełączać się między sekcjami za pomocą klawisza Tabi użyć , F10aby zastosować zmiany. Zalecane ustawienia to skanowanie standardowe lub rozszerzone z co najmniej 5 przejściami.
Po zakończeniu skanowania komputer zostanie uruchomiony ponownie, a na ekranie zostaną wyświetlone wyniki skanowania.
7. Uruchom skanowanie w poszukiwaniu złośliwego oprogramowania
- Naciśnij Windows klawisz, wpisz windows security i kliknij Otwórz, aby zobaczyć pierwszy wynik.
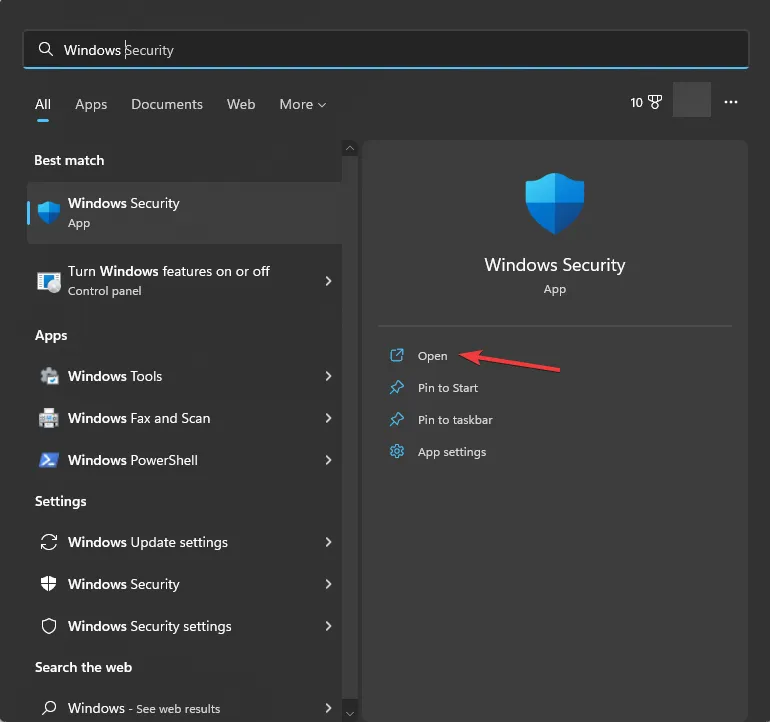
- Wybierz Ochrona przed wirusami i zagrożeniami .
- Kliknij link Opcje skanowania.
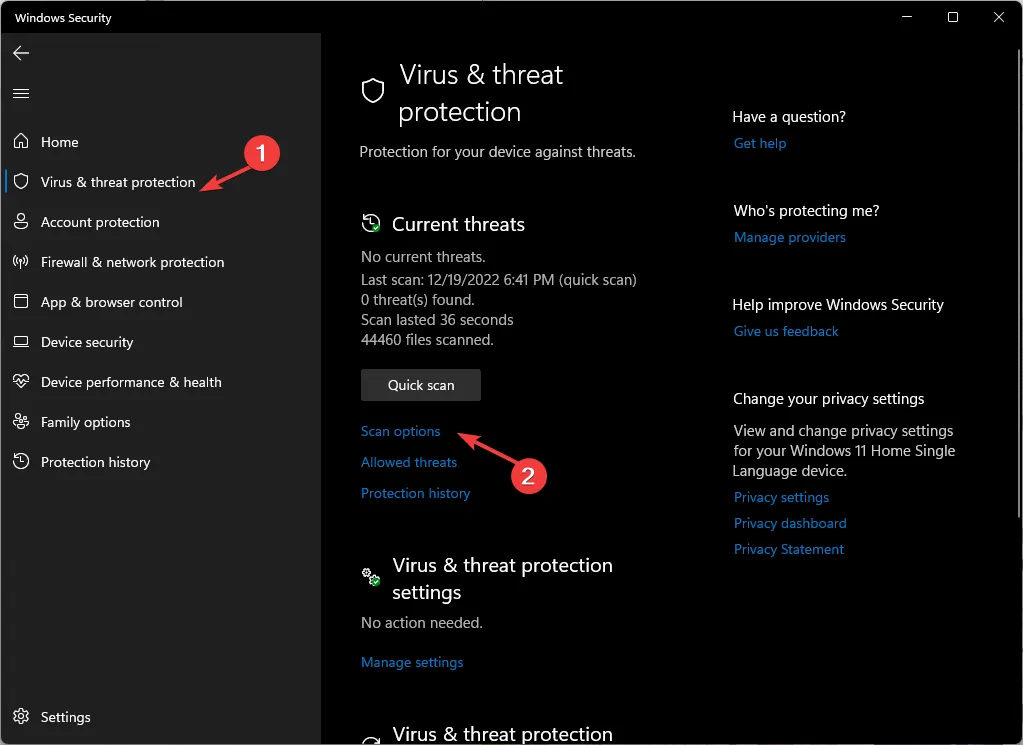
- Wybierz Pełne skanowanie i kliknij Skanuj teraz.
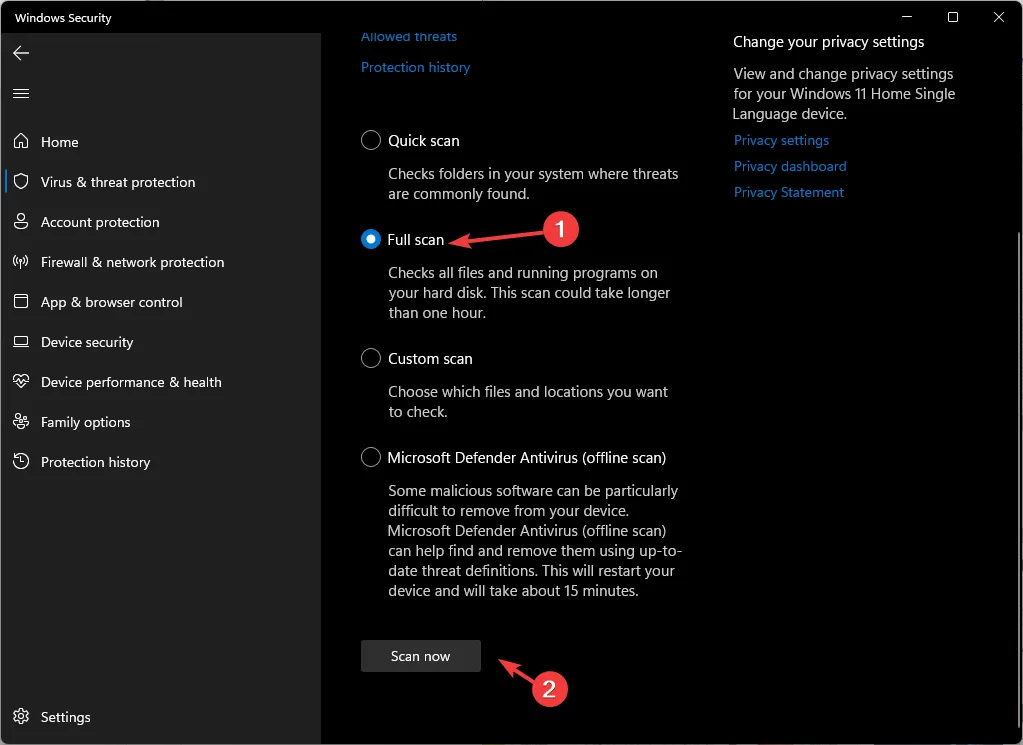
Proces ten potrwa jakiś czas. Jeśli jakiś plik zostanie oznaczony, należy go usunąć z komputera.
Możesz również spróbować odinstalować optymalizatory gier, takie jak Razer Cortex, ponieważ czasami mogą nie działać dobrze z Twoim procesorem, i upewnij się, że Twój BIOS jest aktualny. Jeśli problem występuje tylko w konkretnej grze, możesz ją ponownie zainstalować i sprawdzić, czy nadal występuje.
Jeśli nic nie pomoże, należy wykonać czystą instalację systemu Windows, aby raz na zawsze rozwiązać problem.
Czy udało Ci się rozwiązać problem awarii komputera po zamknięciu gry za pomocą tych poprawek? Jeśli nie, opisz swój problem w komentarzach poniżej, a my postaramy się pomóc.



Dodaj komentarz