Rozwiązano: Błąd OR-CCSEH-26 w usługach Google
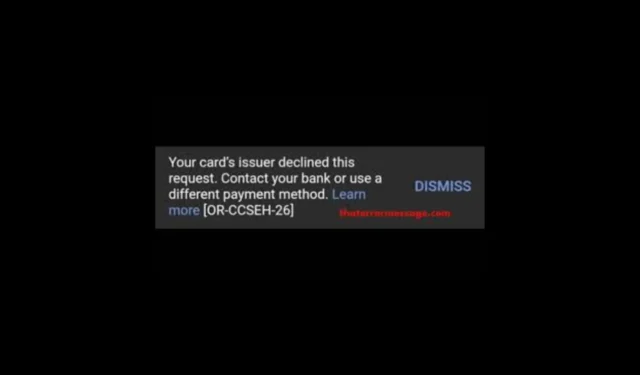
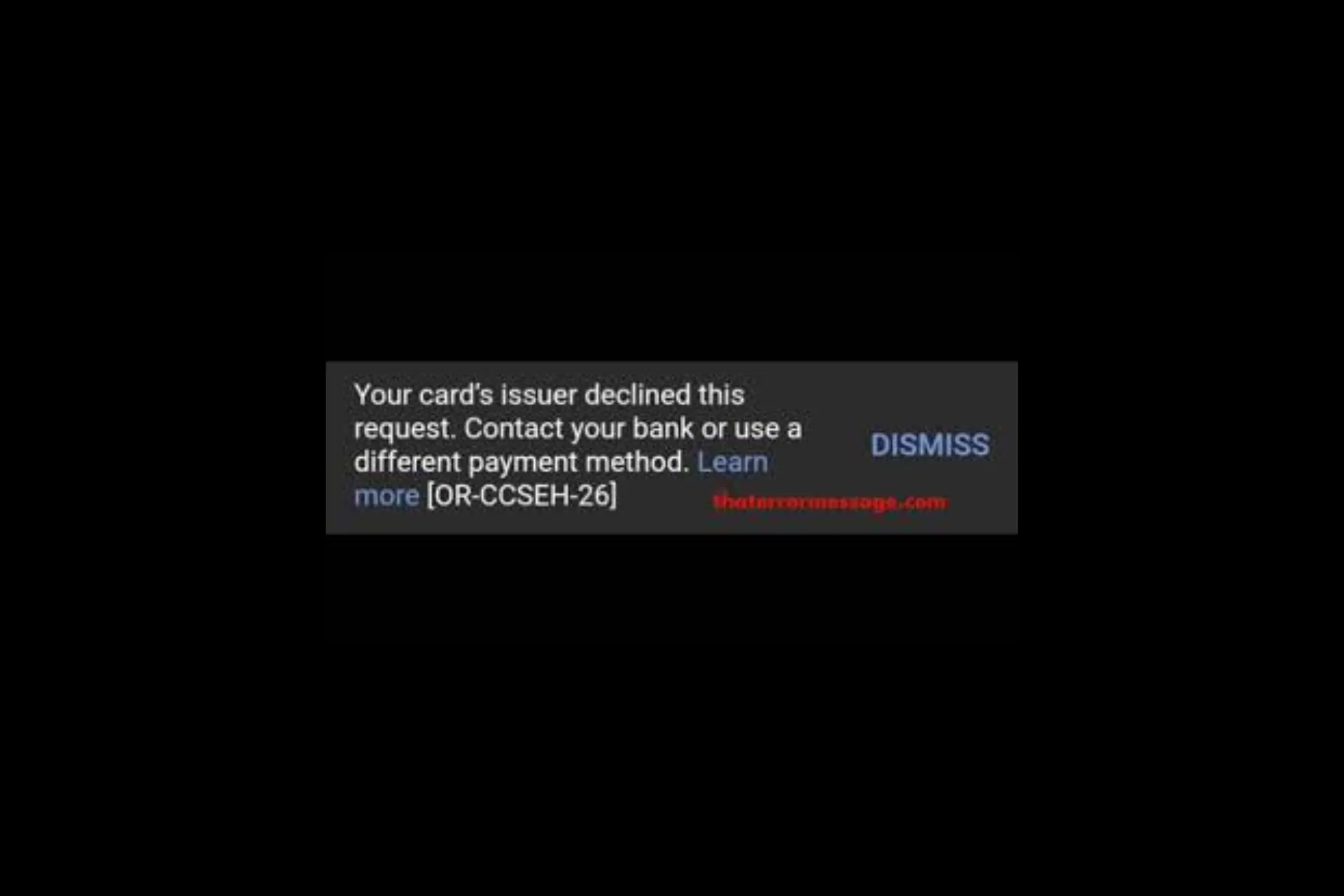
Wielu użytkowników napotkało Twój wydawca karty odrzucił to żądanie. Skontaktuj się ze swoim bankiem lub użyj innej metody płatności. Dowiedz się więcej o błędach [OR-CCSEH-26] podczas płacenia za usługę lub próby dodania nowej karty do dowolnego produktu lub usługi Google. Aby naprawić błąd OR-CCSEH-26, wyczyść pamięć podręczną aplikacji, zaktualizuj ją, upewnij się, że wprowadziłeś prawidłowe informacje, użyj innej metody płatności lub skontaktuj się ze swoim bankiem.
Co oznacza kod błędu OR-CCSEH-26? Błąd OR-CCSEH-26 oznacza, że Twój bank wymusza uwierzytelnianie dwuskładnikowe w celu dokonywania płatności i innych żądań.
Jak mogę naprawić błąd OR-CCSEH-26?
1. Sprawdź informacje o płatności
Jeśli nie możesz dokonać płatności przy użyciu karty, najpierw sprawdź, czy poprawnie podałeś dane do płatności i adres rozliczeniowy, a następnie porozmawiaj ze swoim bankiem, aby rozwiązał problem.
Następnie upewnij się, że masz stabilne połączenie internetowe i spróbuj przełączyć się na Wi-Fi lub inną mobilną transmisję danych. Upewnij się także, że zainstalowałeś wszystkie dostępne aktualizacje aplikacji i systemu operacyjnego.
2. Wyczyść pamięć podręczną aplikacji
- Dotknij aplikacji Ustawienia na ekranie głównym.

- Przejdź do aplikacji.
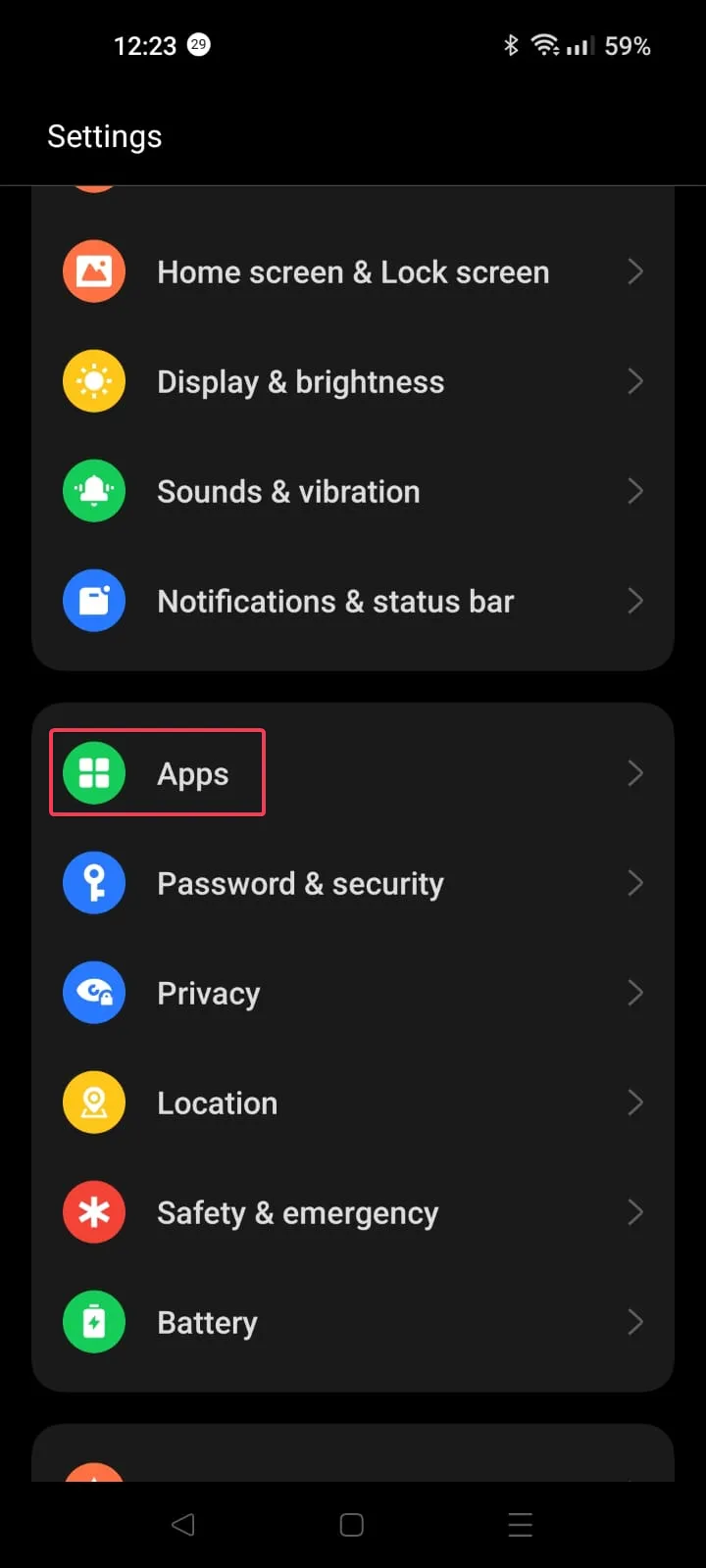
- Kliknij Zarządzanie aplikacjami.
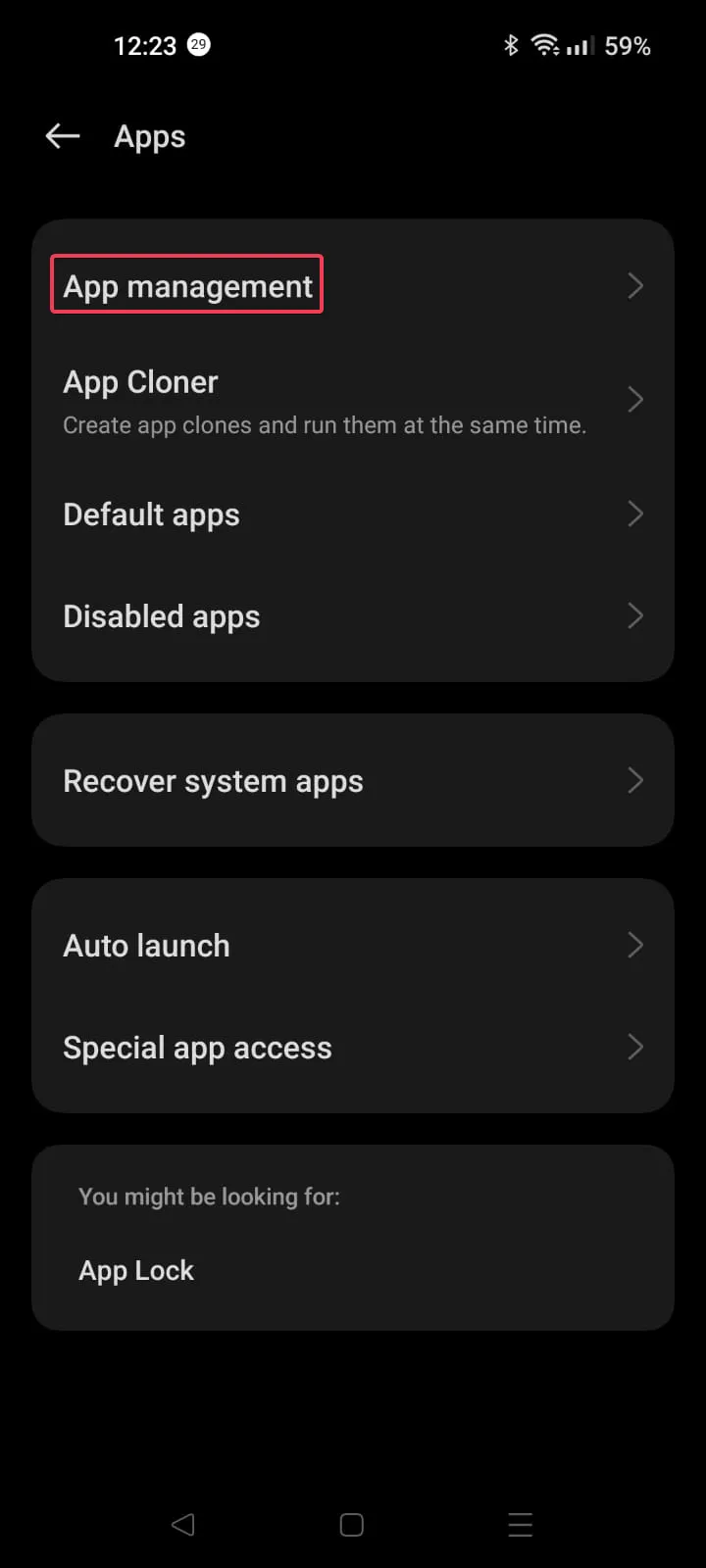
- Przewiń listę aplikacji i dotknij, aby wybrać odpowiednią aplikację, Google Pay lub Sklep Google Play.

- Kliknij Użycie pamięci.

- Następnie kliknij Wyczyść pamięć podręczną.
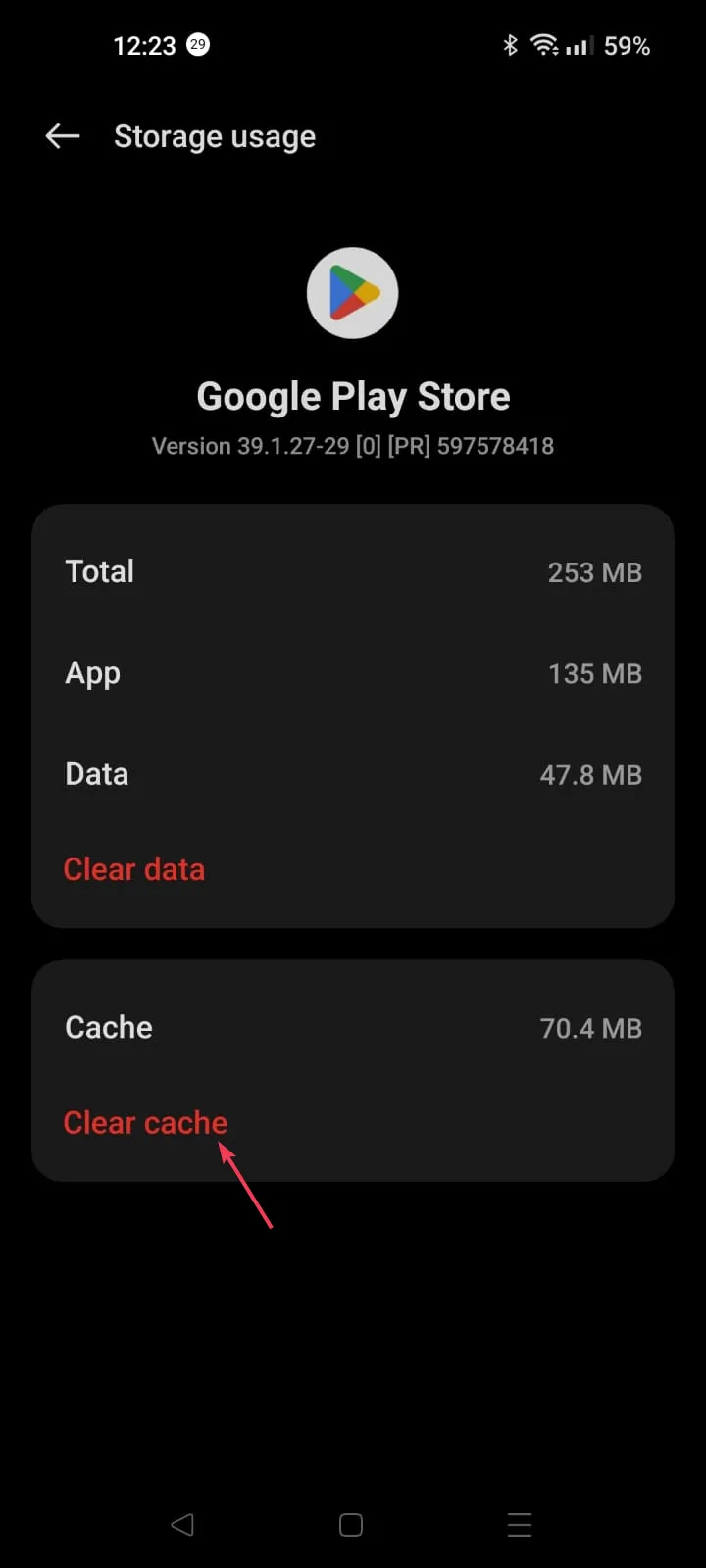
- Jeśli to nie pomoże, wykonaj kroki od 1 do 5, a następnie dotknij Wyczyść dane.
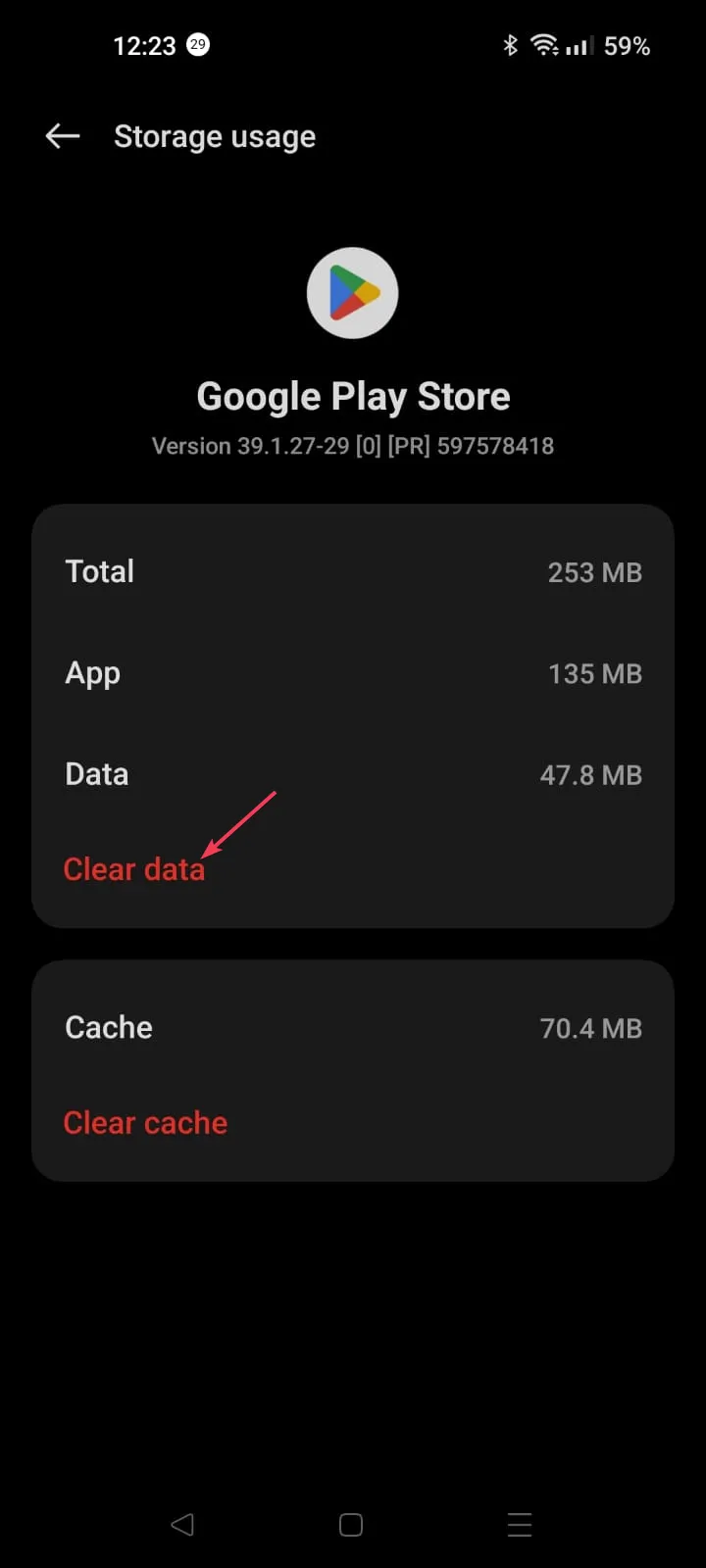
- Teraz dotknij Usuń, aby potwierdzić.

Wyczyszczenie danych spowoduje usunięcie wszystkich szczegółów przechowywanych na Twoim urządzeniu, w tym danych logowania, więc uruchom aplikację, zaloguj się i sprawdź, czy to rozwiąże problem.
3. Zaktualizuj aplikację
- Kliknij Sklep Google Play na ekranie głównym.
- Kliknij ikonę profilu w lewym górnym rogu.
- Kliknij Zarządzaj aplikacjami & urządzenie.
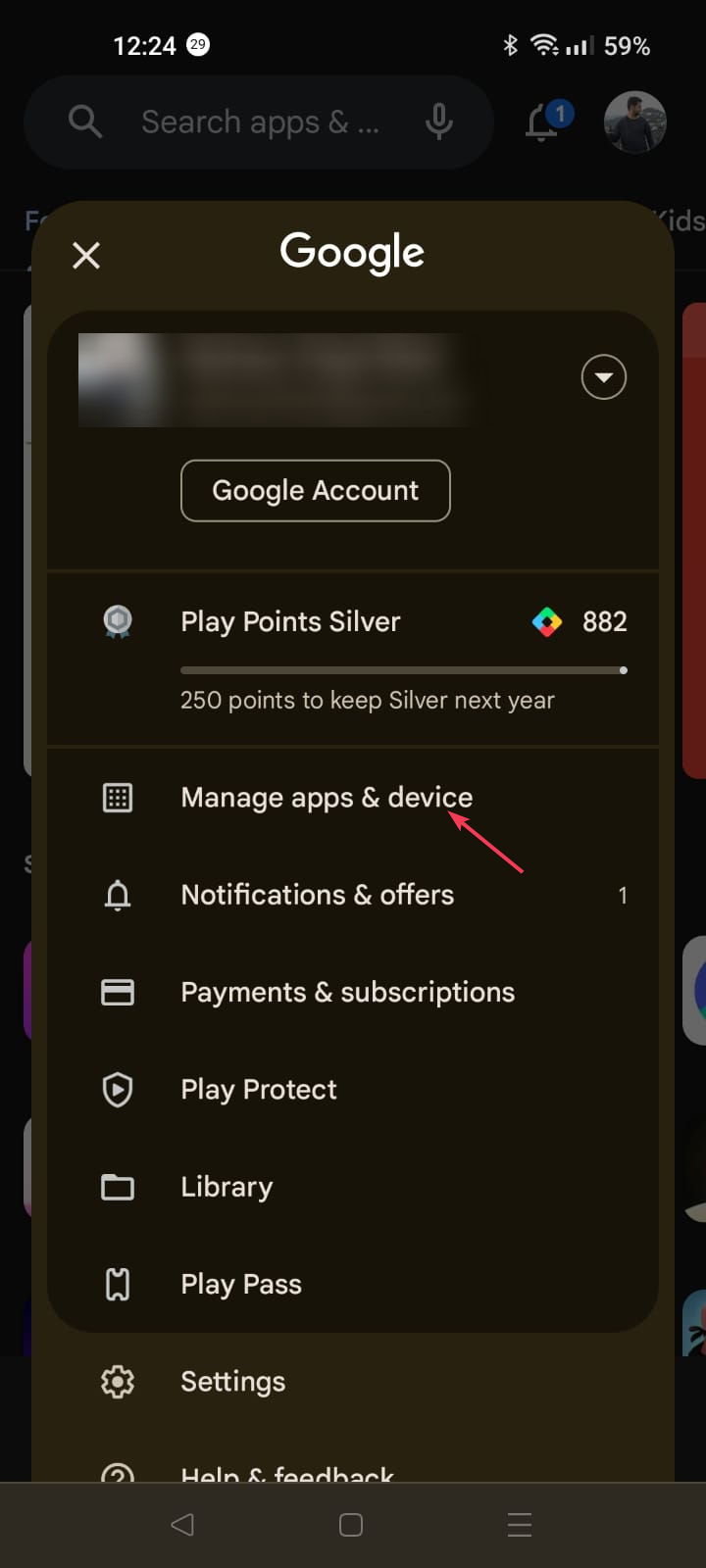
- Kliknij Dostępne aktualizacje.
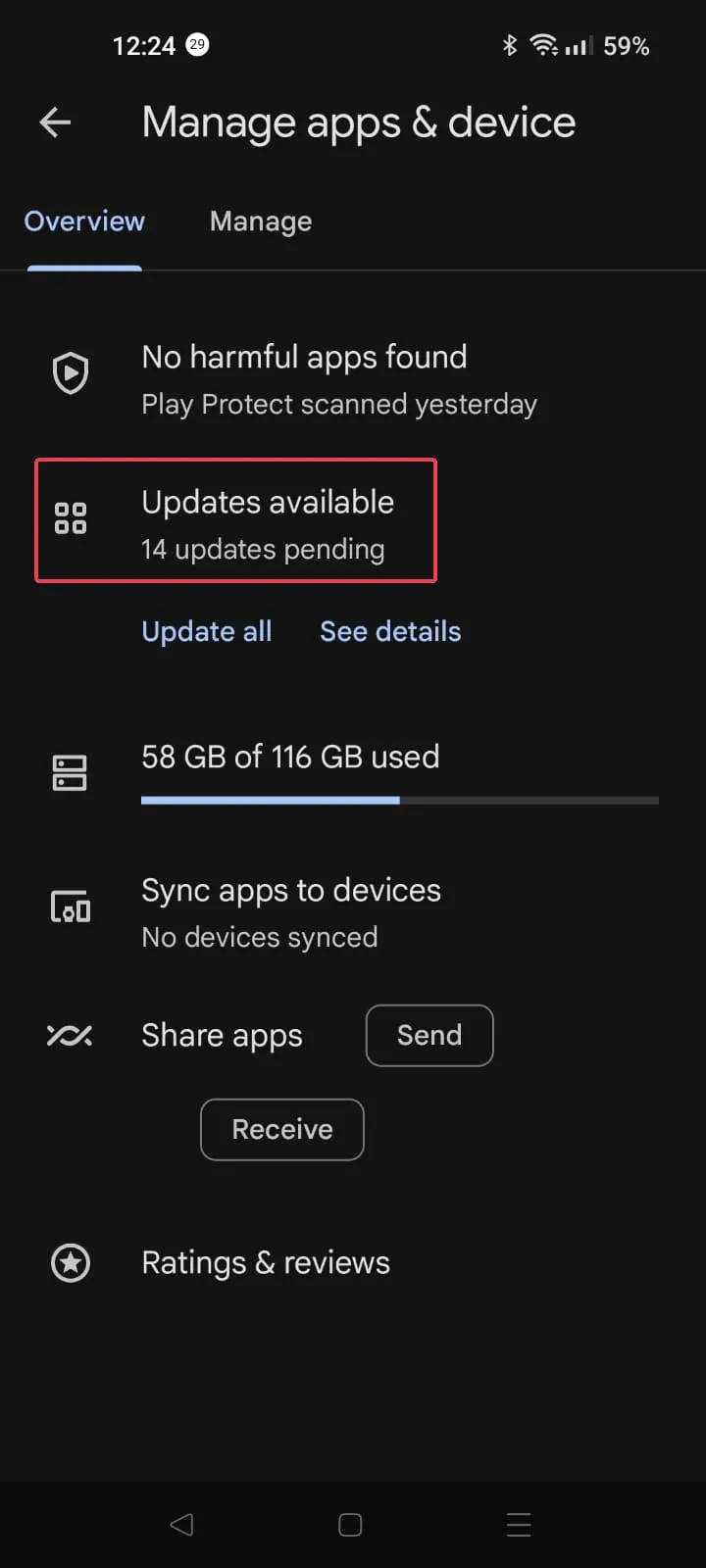
- Przewiń listę aplikacji, wyszukaj Google Pay i dotknij Aktualizuj.
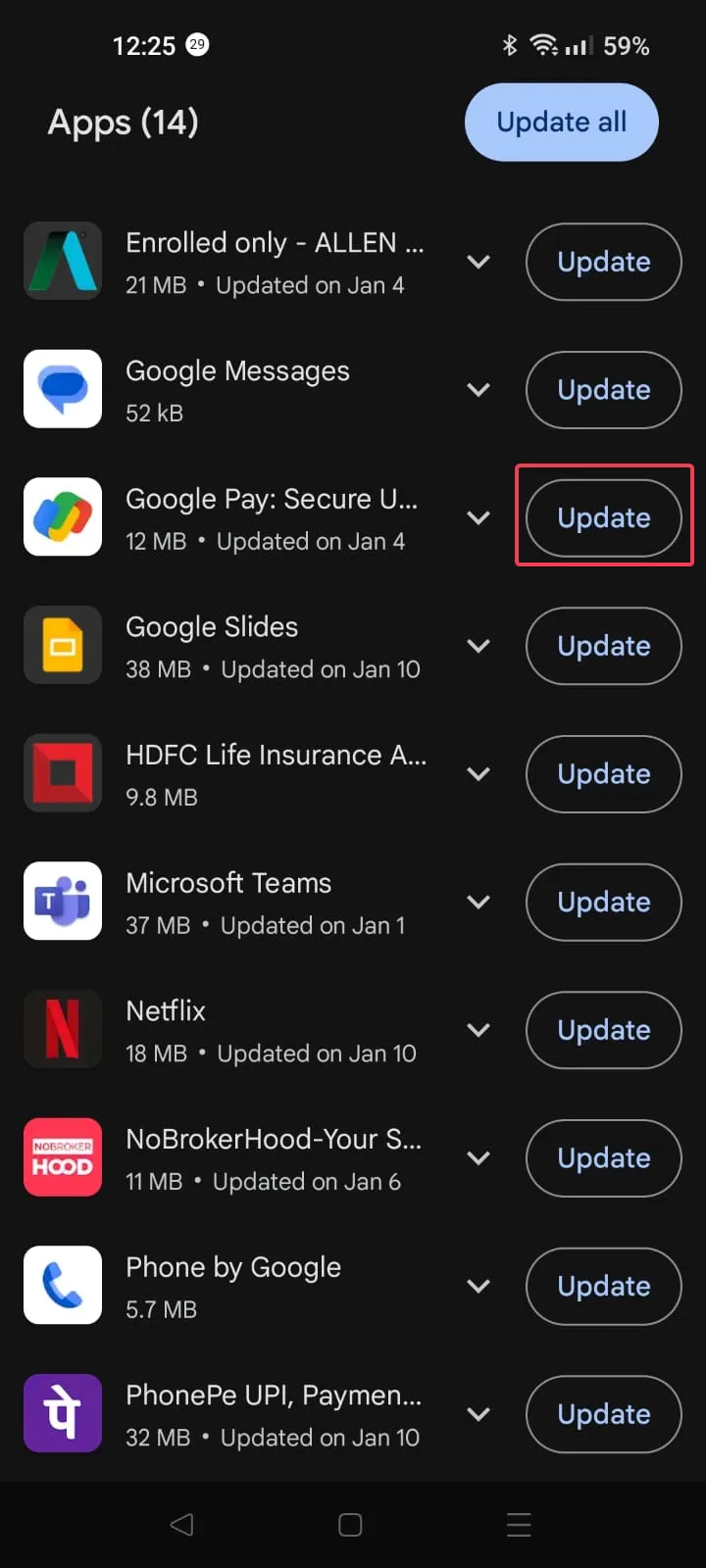
- Aktualizacja zostanie pobrana i zainstalowana.
4. Dodaj kolejną metodę płatności
- Uruchom preferowaną przeglądarkę na telefonie lub komputerze i odwiedź Sklep Google Play.
- Jeśli pojawi się monit, zaloguj się na swoje konto Google.
- Kliknij Formy płatności.
- Teraz kliknij opcję Dodaj metodę płatności.

- Wybierz opcję Dodaj kartę kredytową lub debetową lub inną opcję, którą uznasz za stosowną.

- Wprowadź szczegóły i kliknij Zapisz. Teraz spróbuj wykonać tę samą czynność, aby sprawdzić, czy problem nadal występuje.
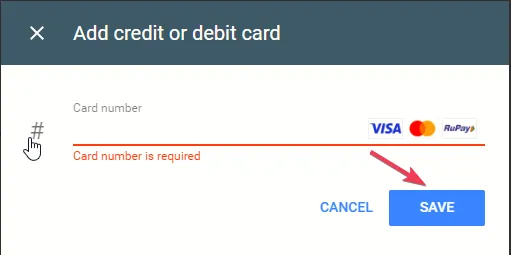
5. Zweryfikuj dane karty w Google Pay
- Uruchom preferowaną przeglądarkę na telefonie lub komputerze i odwiedź payments.google.com.
- Zaloguj się na swoje konto Google.
- W prawym górnym rogu wybierz Alerty, a następnie kliknij Weryfikuj.
- Jeśli nie widzisz alertów, przejdź do zakładki Formy płatności.
- Przejdź do karty, która wymaga weryfikacji i kliknij Zweryfikuj.
- Postępuj zgodnie z instrukcjami wyświetlanymi na ekranie, aby zakończyć proces. Po zakończeniu metoda płatności musi zostać oznaczona jako Zweryfikowana.
Jeśli to nie pomoże, możesz skontaktować się z zespołem pomocy Google Pay i wyjaśnić mu problem & kroki podjęte w celu uzyskania dalszej pomocy.
Podsumowując, aby naprawić błąd OR-CCSEH-26, możesz przełączyć się na inne połączenie sieciowe, wyczyścić pamięć podręczną aplikacji i upewnić się, że aplikacja jest aktualna.
Jeśli Google Play stale sprawdza dostępność aktualizacji, przyczyną może być uszkodzona pamięć podręczna; przeczytaj ten przewodnik, aby dowiedzieć się więcej.
Ponadto jeśli chcesz dowiedzieć się, jak zainstalować Sklep Google Play on Twój komputer z systemem Windows 11? Mamy dedykowany przewodnik, który Ci w tym pomoże.
Jeśli masz jakieś pytania lub sugestie na ten temat, możesz wspomnieć o nich w sekcji komentarzy poniżej.



Dodaj komentarz