[Rozwiązany] Mysz nie działa w systemie Windows 11/10
![[Rozwiązany] Mysz nie działa w systemie Windows 11/10](https://cdn.thewindowsclub.blog/wp-content/uploads/2023/07/mouse-not-working.webp)
Masz problem z myszą, która nie działa w systemie Windows 11/10? Nie martw się, ponieważ opracowaliśmy kilka sztuczek, które możesz wypróbować, aby przywrócić go do działania. Zacznij od sprawdzenia połączeń myszy.
Aby mysz działała płynnie, mysz powinna być odpowiednio podłączona do portu USB lub podłączona przez Bluetooth. Czasami winowajcą może być luźne połączenie.
Co musisz zapewnić, gdy mysz nie działa?
Oto lista rzeczy, które należy sprawdzić, jeśli mysz nie działa na komputerze:
- Przewód łączący nie powinien być nigdzie wyrwany.
- Sprawdź, czy mysz jest prawidłowo podłączona do portu USB
- Podczas korzystania z myszy Bluetooth sprawdź, czy bateria jest w porządku.
Wyłącz raz komputer i odłącz mysz od portu USB. Po ponownym uruchomieniu urządzenia sprawdź, czy na ekranie wyświetlacza widać kursor myszy. Możesz także spróbować zmienić port USB, ponieważ czasami może to również ulec uszkodzeniu.
Mysz nie działa w systemie Windows 11/10
Mysz jest jednym z ważnych elementów sprzętowych komputera z systemem Windows. Zapewnia narzędzia do nawigacji, edycji i interakcji z komputerem. Bez myszy korzystanie z komputera byłoby bardzo trudne. Możesz użyć niektórych z tych metod, aby naprawić mysz, która nie działa w systemie Windows 11/10.
- Zrestartuj swój komputer
- Sprawdź połączenia myszy
- Wymiana baterii dla myszy Bluetooth
- Ponownie zainstaluj sterownik myszy
- Zaktualizuj sterownik myszy
1] Uruchom ponownie komputer
Prostym i szybkim rozwiązaniem najczęstszych problemów z systemem Windows jest ponowne uruchomienie komputera. Ponowne uruchomienie systemu może usunąć wszelkie drobne błędy, które mogą być przyczyną nieprawidłowego działania myszy.
Aby ponownie uruchomić komputer, kliknij menu Start, wybierz ikonę Zasilanie, a następnie wybierz Uruchom ponownie.
2] Sprawdź połączenia myszy
Zawsze, gdy mysz nie odpowiada i utrzymuje się nawet po ponownym uruchomieniu komputera, należy sprawdzić jej połączenie z komputerem. W celu przeprowadzenia testu możesz ponownie podłączyć mysz lub podłączyć ją do innego portu USB.
Upewnij się również, że kabel USB jest prawidłowo podłączony i nie ma uszkodzeń przewodów. Ponadto, jeśli urządzenia mają fizyczne przełączniki, należy je również włączyć.
3] Wymień baterię w myszy Bluetooth
Mysz Bluetooth wymaga baterii, więc miej to na uwadze. Jeśli bateria się wyczerpie, mysz nie będzie działać. W takim przypadku możesz wymienić baterię i ponownie uruchomić komputer, aby sprawdzić, czy problem został rozwiązany.
4] Ponownie zainstaluj sterownik myszy
Jeśli używasz komputera przez długi czas, sterowniki mogą ulec uszkodzeniu. Aby rozwiązać problem, wystarczy ponownie zainstalować sterownik. Ta operacja jest dość prosta i szybka. Wszystko, co musisz zrobić, to odinstalować sterownik i ponownie uruchomić komputer. Następnie system Windows automatycznie wykryje zmiany sprzętu i zainstaluje nowy sterownik urządzenia.
- Kliknij prawym przyciskiem myszy przycisk Start , aby otworzyć menu Power User.
- Wybierz Menedżera urządzeń z listy menu.
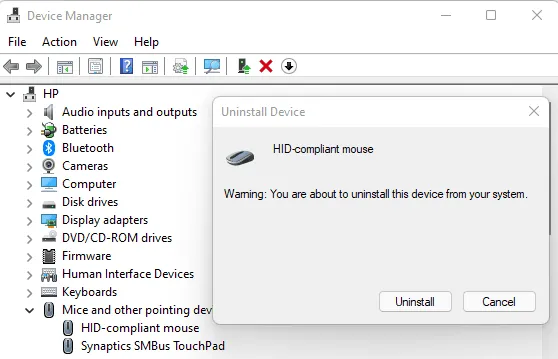
- Zlokalizuj i kliknij dwukrotnie opcję „ Myszy i inne urządzenia wskazujące ”.
- Kliknij prawym przyciskiem mysz, która nie działa.
- Z menu kontekstowego wybierz Odinstaluj urządzenie .
- Na następnym ekranie kliknij przycisk Odinstaluj , aby potwierdzić.
- Po wykonaniu powyższych kroków uruchom ponownie komputer.
5] Zaktualizuj sterownik myszy
Uszkodzony lub nieaktualny sterownik myszy może spowodować, że mysz przestanie działać. Warto zaktualizować lub ponownie zainstalować sterownik klawiatury.
- Kliknij menu Start i wyszukaj Menedżera urządzeń.
- Następnie wybierz Menedżera urządzeń z wyniku wyszukiwania.
- Przewiń w dół i rozwiń opcję „ Myszy i inne urządzenia wskazujące ”, aby wyświetlić znajdujące się pod nią urządzenia.
- Następnie kliknij prawym przyciskiem myszy sterownik, który chcesz zaktualizować, i wybierz Aktualizuj sterownik z menu kontekstowego.
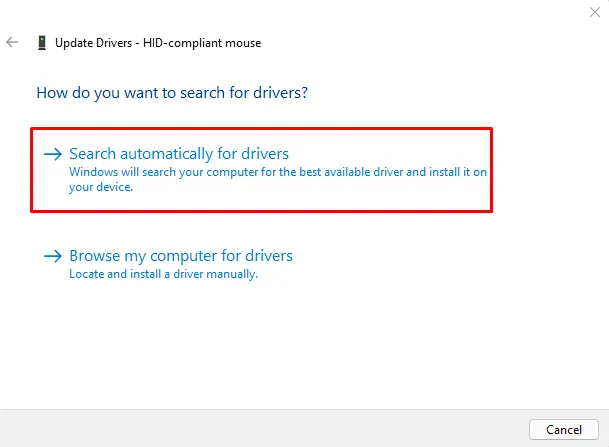
- Wybierz opcję Wyszukaj automatycznie sterowniki spośród dwóch opcji wyświetlanych w oknie Aktualizuj sterowniki.
- Teraz znajdzie i zainstaluje najlepsze kompatybilne sterowniki dostępne dla twojego systemu.
Mamy nadzieję, że jedna z tych poprawek zadziała i możesz ponownie uruchomić mysz.



Dodaj komentarz