[Rozwiązany] Klawiatura nie działa w systemie Windows 11/10
![[Rozwiązany] Klawiatura nie działa w systemie Windows 11/10](https://cdn.thewindowsclub.blog/wp-content/uploads/2023/07/keyboard-not-working-in-windows-11.webp)
Jeśli klawiatura nie działa lub nagle przestaje działać, może to oznaczać awarię sprzętu. Może to być spowodowane poluzowaną baterią, uszkodzonym portem lub uszkodzonym kablem. W każdym z tych przypadków możliwe jest przywrócenie działania klawiatury za pomocą prostych rozwiązań problemów. Pokażemy Ci, jak naprawić klawiaturę, abyś mógł wrócić do pisania!
Klawiatura nie działa w systemie Windows 11/10
Jeśli masz problem z niedziałającą klawiaturą w systemie Windows 11, ten post na blogu pokaże Ci, jak to naprawić. Niezależnie od tego, czy klawiatura nie odpowiada, czy w ogóle się nie wyświetla, oto niektóre z najbardziej przydatnych do wypróbowania.
- Zrestartuj swój komputer
- Sprawdź połączenia klawiatury
- Osusz klawiaturę
- Uruchom narzędzie do rozwiązywania problemów z klawiaturą
- Zainstaluj ponownie sterownik klawiatury
- Zaktualizuj sterownik klawiatury
1] Uruchom ponownie komputer
Użytkownikom systemu Windows 10/11 zaleca się ponowne uruchomienie komputera, gdy klawiatura nie działa. Jest to najszybszy i najskuteczniejszy sposób rozwiązania problemu. Program usuwa z komputera uszkodzone pliki tymczasowe, które mogą być przyczyną problemu.
Możesz ponownie uruchomić komputer, klikając menu Start, wybierając ikonę Zasilanie, a następnie wybierając Uruchom ponownie .
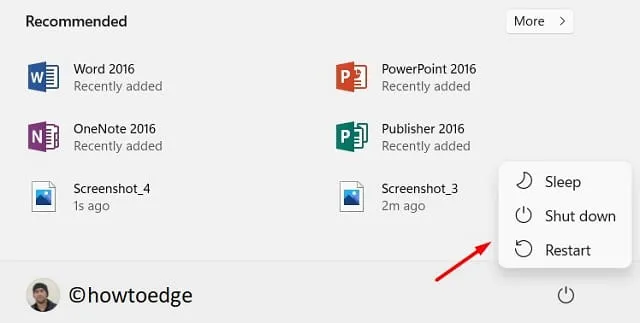
2] Sprawdź połączenia klawiatury
Po ponownym uruchomieniu komputera należy sprawdzić połączenia przed przejściem do złożonych metod. Kabel USB musi być prawidłowo podłączony, a jego przewody nie mogą być uszkodzone.
W przypadku korzystania z klawiatury Bluetooth sprawdź, czy zasięg jest odpowiedni i czy w Ustawieniach jest wskazana jako połączona. Dowiedz się, jak rozwiązać problemy z łącznością Bluetooth w systemie Windows 11 , jeśli masz problemy z połączeniem bezprzewodowym.
Należy również włączyć urządzenia, jeśli mają fizyczny przełącznik.
Jeśli żadne z tych rozwiązań nie działa, przyczyną problemu jest prawdopodobnie coś innego. Aby się tego dowiedzieć, sprawdź poniższe rozwiązania.
3] Osusz klawiaturę
Płyn rozlany na klawiaturę spowoduje, że przestanie ona działać. Jeśli tak się stanie, wyłącz komputer, a następnie przetrzyj klawiaturę cienką, czystą ściereczką. Waciki bawełniane są również skuteczne w czyszczeniu klawiatury. W przypadku poważnie uszkodzonej klawiatury jedyną opcją może być jej wymiana. W przypadku klawiatur do laptopów należy skontaktować się ze sprzedawcą w Twojej okolicy, aby uzyskać profesjonalną pomoc.
4] Uruchom narzędzie do rozwiązywania problemów z klawiaturą
W systemach Microsoft są wbudowane narzędzia do rozwiązywania problemów, które pomagają identyfikować i naprawiać problemy. Możesz uruchomić to narzędzie, aby naprawić problem z niedziałającą klawiaturą na komputerze z systemem Windows 11. Aby to zrobić, wykonaj poniższe czynności:
Okna 11
- Naciśnij klawisze Windows + I , aby otworzyć ustawienia systemu Windows.
- W lewym okienku kliknij kartę System .
- Następnie przejdź do Rozwiązywanie problemów > Inne narzędzia do rozwiązywania problemów .
- W sekcji Inne znajdź Klawiatura , a następnie kliknij Uruchom , aby uruchomić narzędzie do rozwiązywania problemów.
- Jeśli to narzędzie znajdzie błędy, postępuj zgodnie z instrukcjami wyświetlanymi na ekranie, aby je naprawić.
Okna 10
- Otwórz ustawienia systemu Windows za pomocą klawiszy Windows + I.
- Następnie przejdź do Aktualizacja i zabezpieczenia > Rozwiązywanie problemów > Dodatkowe narzędzia do rozwiązywania problemów .
- Teraz przewiń w dół i kliknij Klawiatura, aby ją rozwinąć.
- Kliknij opcję Uruchom narzędzie do rozwiązywania problemów .
Po naciśnięciu klawisza Enter narzędzie to zaczyna identyfikować problemy z klawiaturą. Następnie postępuj zgodnie z instrukcjami wyświetlanymi na ekranie, aby rozwiązać problem.
5] Ponownie zainstaluj sterownik klawiatury
Po korzystaniu z komputera przez długi czas sterowniki komputera mogą ulec uszkodzeniu. Możesz rozwiązać ten problem, ponownie instalując sterowniki. Ponowna instalacja sterowników to łatwy i szybki proces. Kroki są następujące:
- Naciśnij klawisze Windows + R , aby otworzyć polecenie Uruchom.
- Wpisz devmgmt.msc w polu tekstowym i naciśnij Enter.
- Zlokalizuj i kliknij dwukrotnie opcję Klawiatury .
- Kliknij prawym przyciskiem myszy sterownik klawiatury, który nie działa.
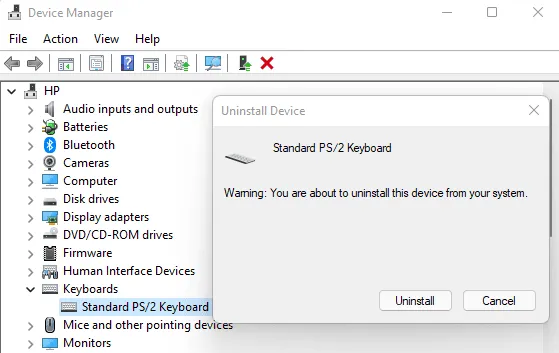
- Wybierz Odinstaluj urządzenie w menu kontekstowym.
- Na następnym ekranie kliknij przycisk Odinstaluj , aby potwierdzić.
- Po wykonaniu powyższych kroków uruchom ponownie komputer.
6] Zaktualizuj sterownik klawiatury
Przestarzały sterownik zwykle powoduje wiele problemów, dlatego należy go aktualizować, aby uzyskać najlepszą wydajność. Oto jak to zrobić:
- Kliknij prawym przyciskiem myszy menu Start i wybierz Menedżer urządzeń z listy menu.
- Przewiń w dół i rozwiń opcję Klawiatura , aby wyświetlić znajdujące się pod nią urządzenia.
- Następnie kliknij prawym przyciskiem myszy wadliwy sterownik i wybierz Aktualizuj sterownik z menu kontekstowego.
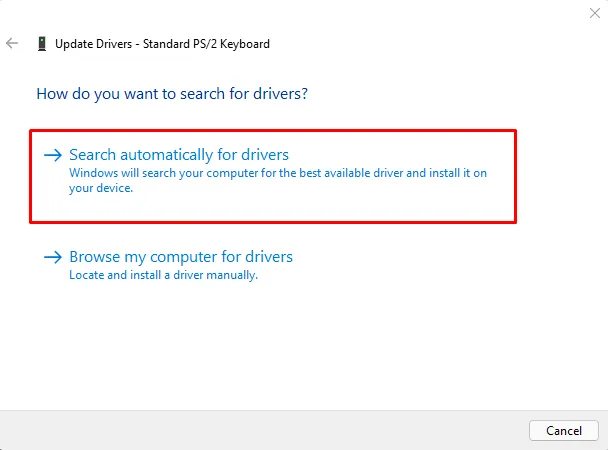
- Z dwóch opcji, które pojawiają się tutaj w oknie Aktualizuj sterowniki, wybierz Wyszukaj sterowniki automatycznie .
- Program znajdzie i zainstaluje najlepszy dostępny sterownik dla twojego systemu.
Ponieważ Menedżer urządzeń szuka aktualizacji tylko w systemie, a nie na serwerze, system Windows często nie byłby w stanie znaleźć lepszej wersji. W takim przypadku aktualizacje sterowników można znaleźć w witrynie Windows Update lub przejść do witryny internetowej producenta i pobrać je.
Mamy nadzieję, że jedno z tych rozwiązań będzie dla Ciebie odpowiednie, abyś mógł wrócić do pracy.



Dodaj komentarz