[Rozwiązany] Jak naprawić błąd Windows Update 0x80070002
![[Rozwiązany] Jak naprawić błąd Windows Update 0x80070002](https://cdn.thewindowsclub.blog/wp-content/uploads/2023/06/how-to-fix-windows-update-error-0x80070002-1.webp)
Windows to najłatwiejszy system operacyjny oferowany przez firmę Microsoft. Zapewnia wiele funkcji i regularne aktualizacje o nowe funkcje. Czasami jednak zgłasza również różne błędy podczas aktualizacji lub aktualizacji systemu Windows. Jednym z takich błędów napotkanych przez użytkowników podczas aktualizacji systemu Windows jest błąd aktualizacji 0x80070002 . Użytkownicy pracujący na różnych wersjach systemu Windows, takich jak Windows 10/8/7, napotkali ten problem.
Ten błąd pokazuje awarię systemu, która ogranicza użytkownikowi dostęp do nowych aktualizacji. Z tym kodem błędu mogą również pojawić się dodatkowe błędy, takie jak 80244001 i 80244022. Oto pełne wskazówki, które pomogą Ci rozwiązać takie błędy. W przypadku wystąpienia takiego błędu można zobaczyć następujący komunikat –
„System Windows nie mógł wyszukać nowych aktualizacji. Wystąpił błąd podczas sprawdzania dostępności nowych aktualizacji dla Twojego komputera. Znaleziono błędy: kod 80070002. Usługa Windows Update napotkała nieznany błąd”.
Napraw błąd Windows Update 0x80070002
Użyj następujących metod, aby naprawić błąd Windows Update 0x80070002:
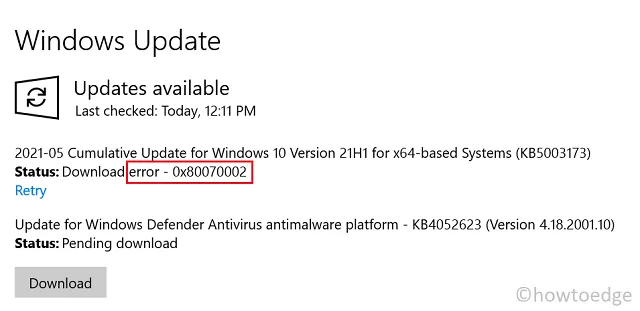
1] Uruchom narzędzie do rozwiązywania problemów z Windows Update
Najpopularniejszą i najczęściej stosowaną metodą rozwiązywania błędów w systemie Windows 10 jest uruchomienie narzędzia do rozwiązywania problemów z usługą Windows Update. Domyślnie jest zintegrowany z systemem operacyjnym. Oto jak to robimy –
- Kliknij Start.
- Wybierz Ustawienia (ikona koła zębatego) > Aktualizacja i zabezpieczenia .
- Przejdź do Rozwiązywanie problemów > Dodatkowe narzędzia do rozwiązywania problemów .
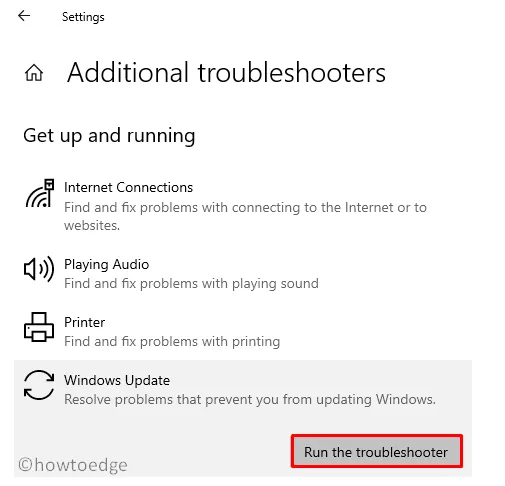
- Kliknij Windows Update , a następnie naciśnij Uruchom narzędzie do rozwiązywania problemów .
- Poczekaj, aż skończysz.
- Następnie uruchom ponownie komputer i sprawdź kod błędu.
2] Sprawdź godzinę i datę
Nieprawidłowe ustawienia daty i godziny na komputerze mogą również spowodować wyświetlenie kodu błędu 0x80070002 na komputerze z systemem Windows. W takim przypadku należy zresetować datę i godzinę i sprawdzić, czy problem został rozwiązany w ten sposób. Oto jak:
- Kliknij prawym przyciskiem myszy ikonę Windows i wybierz Ustawienia .
- Wybierz Czas i język z lewego panelu, a gdy się rozwinie, wybierz „ Data i czas ”.
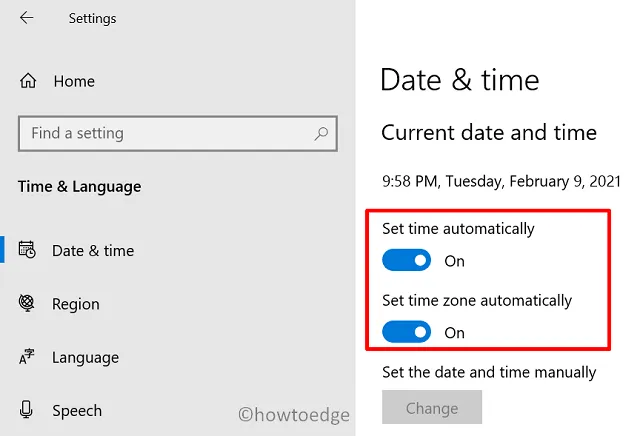
- Wyłącz przełączniki dwustabilne obok Ustaw czas automatycznie i Ustaw strefę czasową automatycznie .
- Kliknij przycisk Zmień i ustaw nową datę i godzinę.
- Uruchom ponownie komputer, aby sprawdzić, czy błąd został naprawiony.
3] Tymczasowo wyłącz program antywirusowy/zaporę sieciową
Wiele programów antywirusowych jest wyposażonych w technologię zapory ogniowej, która ogranicza obcy dostęp do wprowadzania zmian w systemie operacyjnym użytkownika. Takie funkcje bezpieczeństwa są niezbędne do ochrony systemu przed włamaniem, ale mogą również pomijać nowe aktualizacje, aby wprowadzić zmiany w komputerze. Dlatego czasami tymczasowe wyłączenie programu antywirusowego może również pomóc w wprowadzeniu nowych zmian w komputerze.
4] Uruchom Kontroler plików systemowych
Skanowanie Kontroler plików systemowych (SFC) pomaga przywrócić uszkodzone i brakujące pliki na komputerze. To narzędzie pomaga również w naprawie błędnego systemu Windows. Oto jak go używamy, aby wyeliminować kod błędu 0x80070002 –

- Otwórz okno wiersza polecenia z podwyższonym poziomem uprawnień .
- Wpisz następujące polecenie i naciśnij klawisz Enter, aby wykonać polecenie:
sfc /scannow
- Po zakończeniu uruchom ponownie komputer.
5] Wyczyść lub zmień nazwę folderu dystrybucji oprogramowania
Możemy również spróbować zresetować aktualizację systemu Windows, usuwając folder dystrybucji oprogramowania na dysku twardym systemu Windows. Ten folder składa się z plików tymczasowych, które mogą zostać uszkodzone i przerwać aktualizacje systemu Windows. Wykonaj następujące czynności, aby usunąć pliki z folderu dystrybucji oprogramowania:
- Kliknij prawym przyciskiem myszy przycisk Start i wybierz Wiersz polecenia (administrator) .
- Jeśli UAC wyświetli monit na ekranie, kliknij przycisk Tak .
- W oknie z podwyższonym poziomem uprawnień wpisz kolejno następujące polecenia:
net stop wuauserv
net stop bits
- Po uruchomieniu powyższych poleceń otwórz Eksplorator plików za pomocą Win + E, a następnie przejdź do lokalizacji:
C:\Windows\SoftwareDistribution folder
- W folderze SoftwareDistribution zaznacz wszystkie pliki i usuń je.
- Po usunięciu plików ponownie otwórz wiersz polecenia z podwyższonym poziomem uprawnień i uruchom następujące polecenia:
net start wuauserv
net start bits
- Spowoduje to ponowne uruchomienie usług Windows Update.
6] Uruchom ponownie usługi Windows Update
Najłatwiejszym sposobem naprawienia tego błędu w systemie Windows 10 jest ponowne uruchomienie usług aktualizacji. Możesz wykonać poniższe polecenia, aby ponownie uruchomić usługi aktualizacji systemu Windows.
- Otwórz okno wiersza polecenia z podwyższonym poziomem uprawnień.
- Wpisz następujące polecenie i naciśnij klawisz Enter po każdym poleceniu:
net stop wuauserv
net stop cryptSvc
net stop bits
net stop msiserver
ren C:\Windows\SoftwareDistribution SoftwareDistribution.old
ren C:\Windows\System32\catroot2 catroot2.old
net start wuauserv
net start cryptSvc
net start bits
net start msiserver
- Uruchom ponownie komputer i sprawdź, czy błąd został naprawiony.
7] Spróbuj zresetować katalog Winsock
Jeśli aktualizacja systemu Windows i inne usługi działają tak, jak powinny, spróbujmy rozwiązać problem, resetując katalog Winsock. Wykonaj poniższe kroki, aby rozwiązać kod błędu 0x80070002:
- Otwórz okno dialogowe Uruchom, używając klawiszy Windows + R.
- Wpisz „cmd” w polu tekstowym i naciśnij Ctrl + Shift + Enter .
- Kliknij przycisk Tak , jeśli UAC wyświetli monit na ekranie.
- W wierszu polecenia wpisz następujące polecenie:
netsh winsock reset
- Naciśnij klawisz Enter, aby uruchomić polecenie.
- Po zakończeniu procesu uruchom ponownie komputer i spróbuj zaktualizować system Windows.
Otóż to.



Dodaj komentarz