Rozwiązano: Błąd podczas sprawdzania poświadczeń w ChatGPT
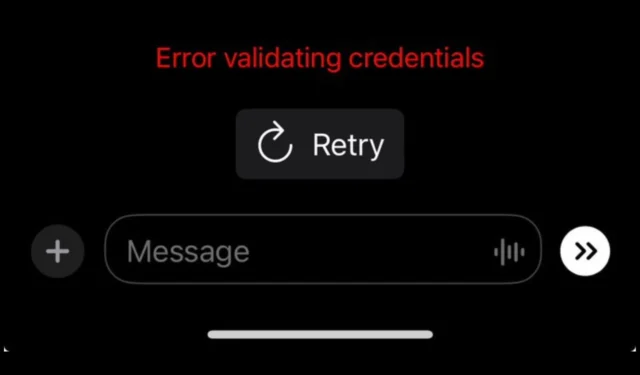
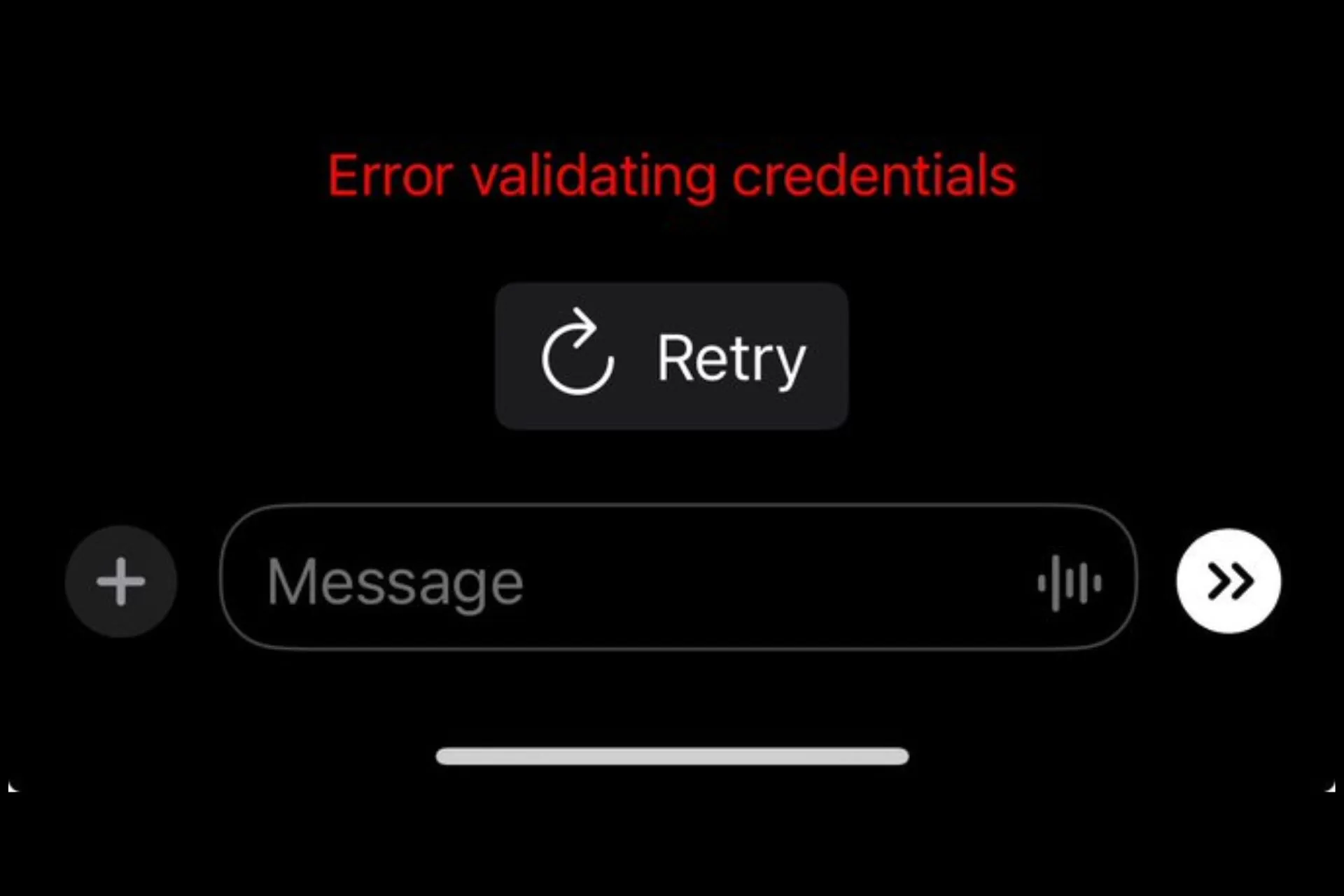
Błąd ChatGPT podczas sprawdzania danych uwierzytelniających występuje powszechnie zarówno w przypadku członków bezpłatnych, jak i Plus. Ten błąd jest zgłaszany, gdy użytkownik próbuje wygenerować zapytania lub załadować historię czatów. Takie błędy nie są niczym nowym, dlatego oto, jak eksperci WindowsReport byli w stanie rozwiązać problem.
Jak naprawić błąd sprawdzania poprawności danych uwierzytelniających w ChatGPT?
Rozpocznij od następujących kontroli wstępnych:
- Sprawdź stan serwera, jeśli jest wyłączony, i spróbuj ponownie później, gdy serwer nie będzie przeciążony.
- Sprawdź swoje połączenie internetowe i upewnij się, że nie jest to błąd sieci ChatGPT.
- Spróbuj użyć innej przeglądarki lub urządzenia i sprawdź, czy problem nadal występuje.
1. Wyczyść pamięć podręczną i pliki cookie
1.1 aplikacja na Androida
- Otwórz aplikację Ustawienia na swoim urządzeniu z Androidem i wybierz Aplikacje.
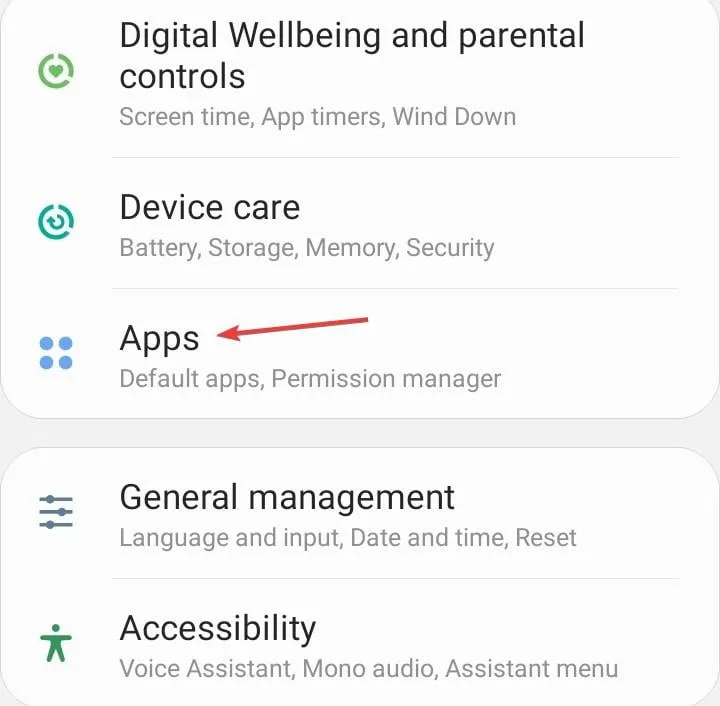
- Wybierz ChatGPT z listy aplikacji.
- Kliknij Pamięć.
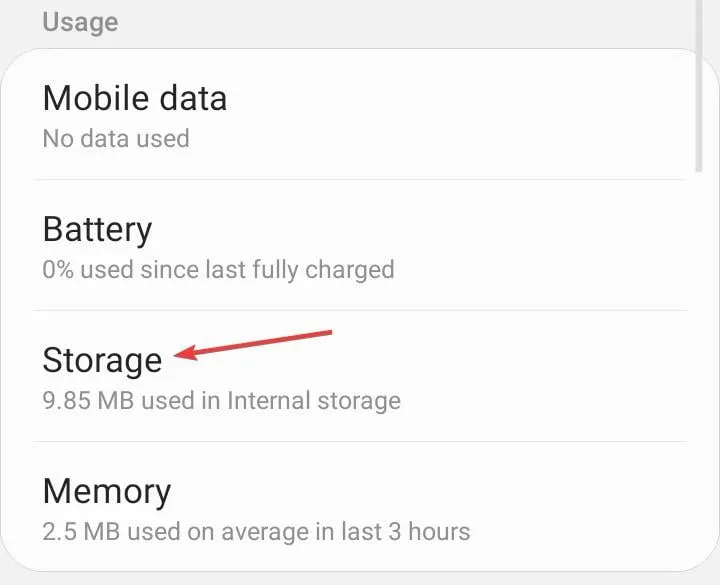
- Kliknij Wyczyść dane, a następnie Wyczyść pamięć podręczną.
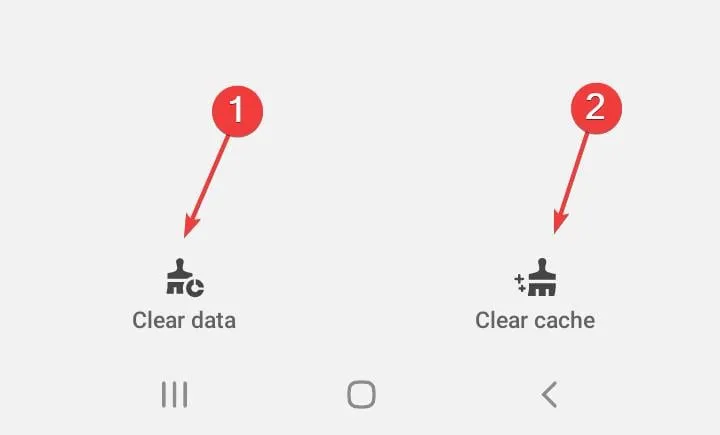
- Otwórz ponownie aplikację ChatGPT i sprawdź, czy są ulepszenia.
1.2 Przeglądarka
- Na tym etapie będziemy korzystać z przeglądarki Chrome.
- Uruchom przeglądarkę Chrome i kliknij trzy pionowe elipsy w prawym górnym rogu.
- Wybierz Ustawienia.
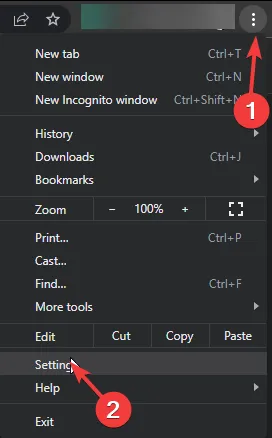
- Kliknij Prywatność i bezpieczeństwo, a następnie wybierz Wyczyść dane przeglądania.
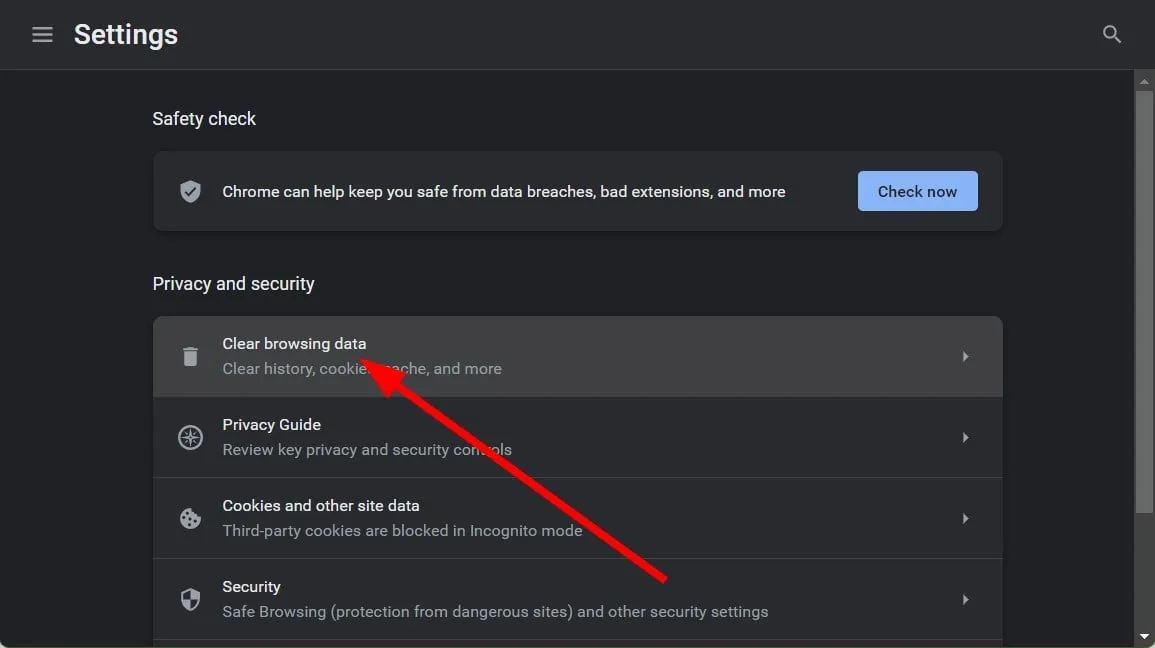
- Sprawdź pliki cookie i inne dane witryn oraz obrazy i pliki w pamięci podręcznej, a następnie kliknij Wyczyść dane.

2. Użyj karty przeglądarki incognito
Możesz spróbować użyć karty przeglądarki incognito, która wyczyści pliki cookie i pamięć podręczną na twoim komputerze. Następnie zamknij wszystkie pozostałe karty przeglądarki i otwórz nową kartę, zaloguj się do ChatGPT i sprawdź, czy teraz działa.
Jeśli to nie rozwiąże problemu z błędem sprawdzania poświadczeń, spróbuj ponownie wyczyścić pamięć podręczną i pliki cookie lub zresetować przeglądarkę, a następnie ponownie uruchomić komputer.
3. Włącz/wyłącz VPN
- Naciśnij klawisz Windows i wybierz Ustawienia.
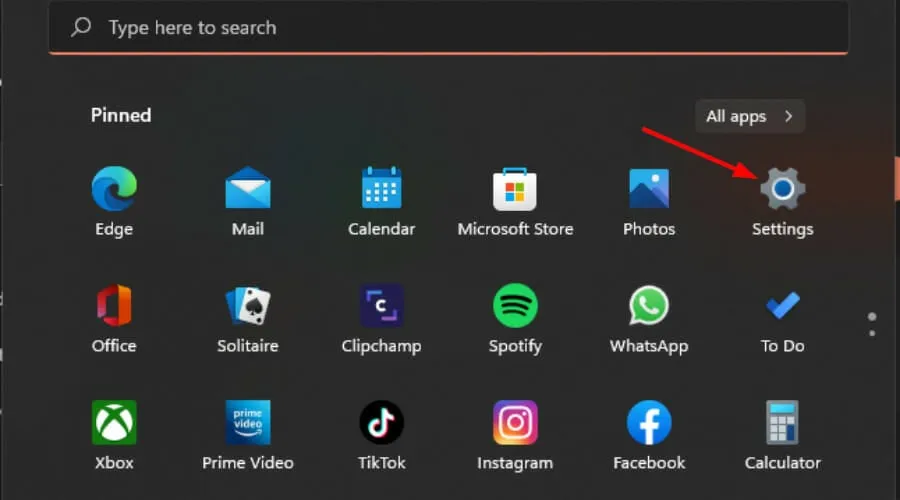
- Następnie wybierz Sieć & internet i kliknij VPN w menu po prawej stronie.
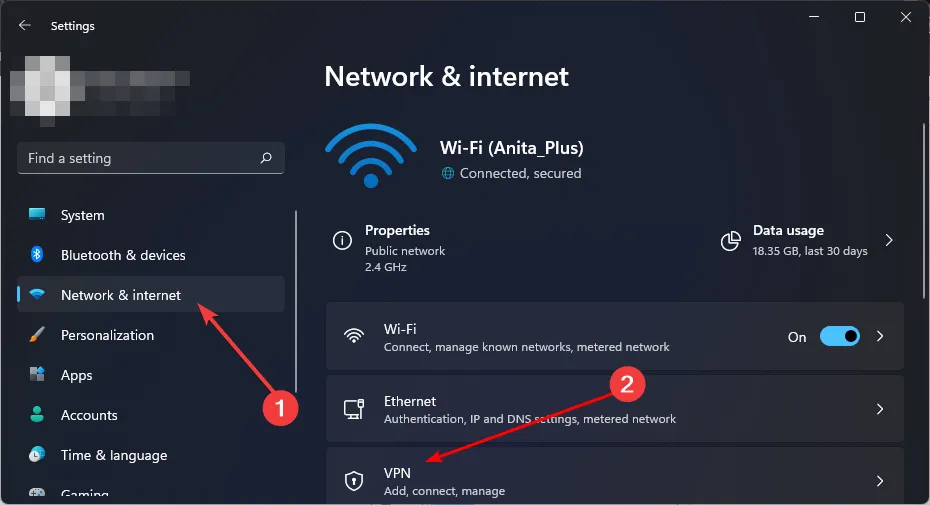
- Wybierz połączenie VPN, które chcesz wyłączyć, kliknij menu rozwijane i wybierz Usuń.
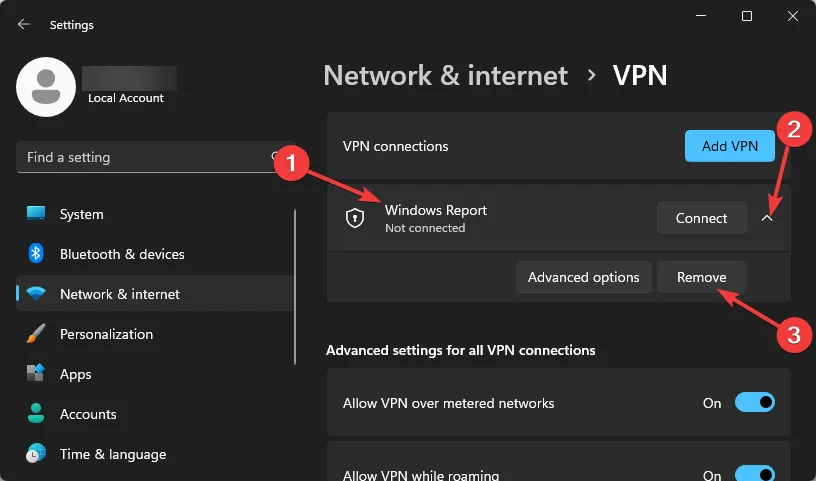
ChatGPT jest nadal niedostępny w niektórych lokalizacjach, więc jeśli korzystałeś z VPN w celu uzyskania dostępu do usługi, połączenie mogło zostać zerwane, więc spróbuj wyłączyć go i włączyć ponownie. Alternatywnie możesz wypróbować inną sieć VPN, zwłaszcza jeśli korzystasz z darmowej, ponieważ nie jest ona tak niezawodna.
4. Skontaktuj się z pomocą techniczną
Jeśli żadna z tych sugestii nie pomoże, konieczne może być skontaktowanie się z pomocą techniczną w celu uzyskania pomocy. Może się okazać, że zespół już wie, że ChatGPT nie działa i pracuje nad rozwiązaniem. Musisz tylko poczekać i spróbować później.
W czasie oczekiwania nie ma powodu, dla którego Twoja praca miałaby się wstrzymać, ponieważ istnieje kilka innych alternatyw ChatGPT.
Zdajemy sobie sprawę, jak zaradni mogą być użytkownicy, jeśli chodzi o szybkie poprawki lub tymczasowe obejścia. Jeśli więc masz w zanadrzu kogoś, kto mógłby rozwiązać ten problem, zapraszamy do podzielenia się przemyśleniami w sekcji komentarzy poniżej.



Dodaj komentarz