Rozwiązano: Nieoczekiwany błąd WSL w programie Docker Desktop
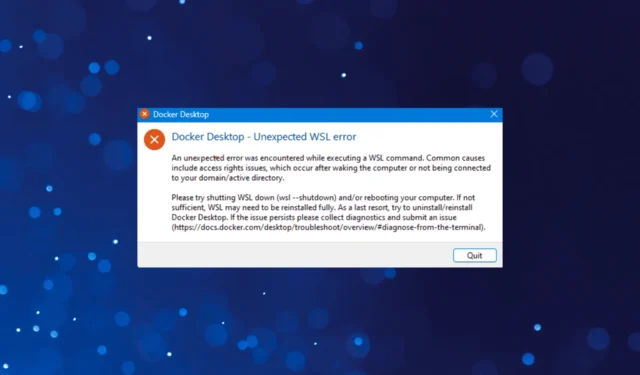
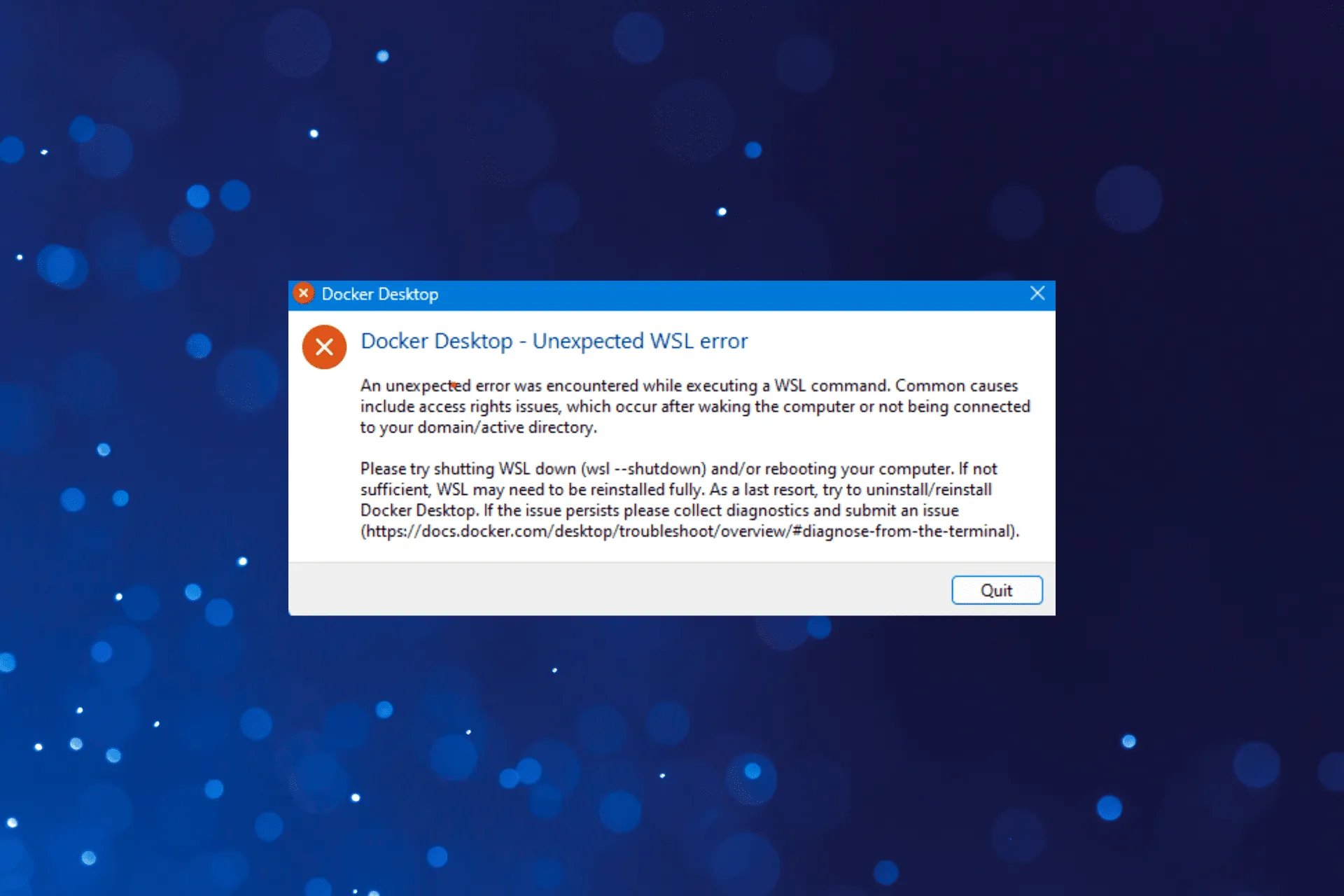
Docker Desktop umożliwia użytkownikom tworzenie, zarządzanie i udostępnianie aplikacji dokowanych, ale w przypadku niektórych z nich podczas uruchamiania aplikacji wystąpił nieoczekiwany błąd WSL.
Można go spotkać zarówno na komputerach z systemem Windows, jak i na komputerach Mac, chociaż widzieliśmy więcej przypadków na tym pierwszym. Większość użytkowników, którzy ostatnio natknęli się na komunikat o błędzie Docker Desktop – Nieoczekiwany błąd WSL, korzystało z systemu Windows 11.
Co to jest błąd WSL2 w Docker Desktop?
Błędy WSL2 w Docker Desktop wskazują albo na błędnie skonfigurowane uprawnienia, albo na brak krytycznych komponentów, zwłaszcza platformy maszyny wirtualnej, opcjonalnej funkcji w systemie Windows.
Ponadto, jeśli sam WSL nie jest zainstalowany, żadne polecenia WSL nie zostaną wykonane. Wiele osób zgłaszało nawet, że przyczyną problemów są problemy z siecią.
Jak naprawić nieoczekiwany błąd WSL na pulpicie Docker?
Zanim zagłębimy się w nieco skomplikowane rozwiązania, wypróbuj te szybkie:
- Sprawdź, czy Twoje urządzenie spełnia minimalne wymagania dla Docker Desktop .
- Uruchom ponownie komputer. Jeśli musisz za każdym razem uruchamiać ponownie komputer, aby uruchomić Docker Desktop, wypróbuj inne rozwiązania.
- Sprawdź dostępność aktualizacji i zainstaluj najnowszą wersję Docker Desktop z oficjalnej strony internetowej . Zaktualizuj także system operacyjny. Pomogło wielu osobom, które natknęły się na Wystąpił nieoczekiwany błąd. Uruchom ponownie komunikat Docker Desktop.
- Upewnij się, że Docker Desktop działa z uprawnieniami administracyjnymi , aby wyeliminować wszelkie problemy z prawami dostępu. Pomaga to również wtedy, gdy uruchomienie Docker Desktop trwa wiecznie .
- Wyłącz na komputerze program antywirusowy innej firmy.
Jeśli żadna nie działa, przejdź do poprawek wymienionych poniżej.
1. Zainstaluj WSL
- Naciśnij Windows + S , aby otworzyć wyszukiwanie, wpisz Wiersz polecenia w pasku wyszukiwania i kliknij Uruchom jako administrator.
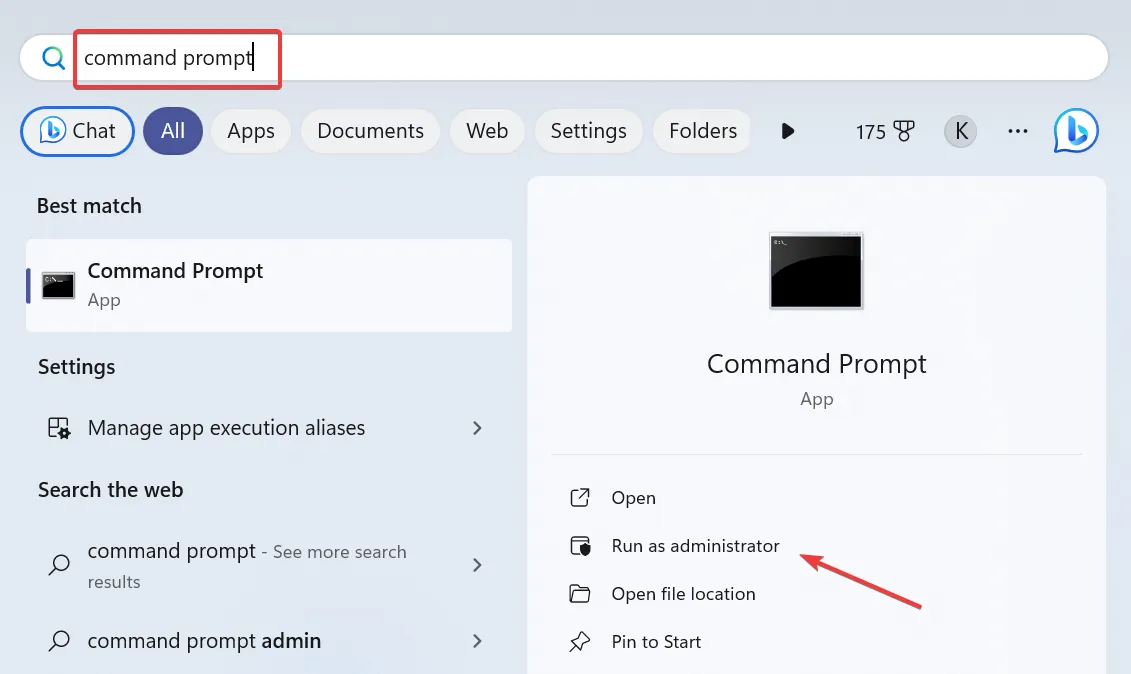
- Kliknij przycisk Tak w monicie UAC.
- Teraz wklej następujące polecenie i naciśnij, Enter aby zainstalować WSL:
wsl --install
- Po zakończeniu uruchom ponownie komputer i sprawdź ulepszenia.
Jeśli podsystem Windows dla systemu Linux nie jest zainstalowany, zostanie wyświetlony pulpit Docker – nieoczekiwany błąd WSL. Po wykonaniu tej czynności włącz także funkcję Hyper-V na urządzeniu. Uruchomienie programu Docker Desktop ma kluczowe znaczenie.
2. Zaktualizuj WSL
- Naciśnij Windows+ R, aby otworzyć Uruchom, wpisz cmd i naciśnij Ctrl+ Shift+ Enter.
- Kliknij Tak w wyświetlonym monicie.
- Wklej następujące polecenie i naciśnij, Enter aby zaktualizować WSL:
wsl --update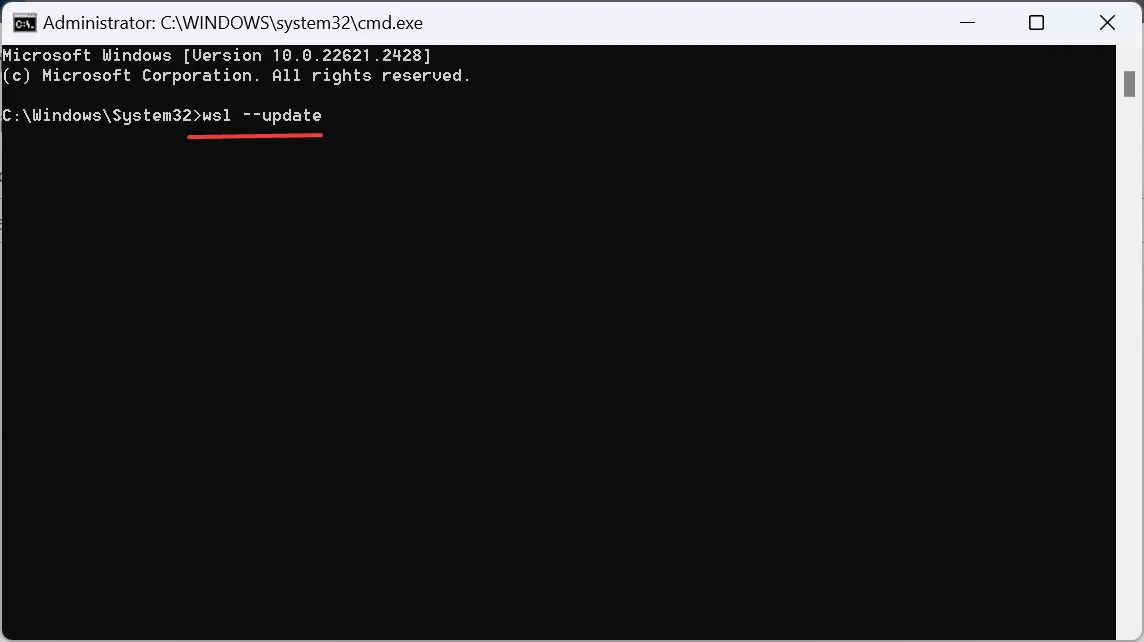
- Jeśli są zainstalowane jakieś aktualizacje, uruchom ponownie komputer.
3. Zmodyfikuj plik settings.json
- Naciśnij Windows + E , aby otworzyć Eksplorator plików, wklej następującą ścieżkę w pasku adresu i naciśnij Enter:
%Appdata%\Docker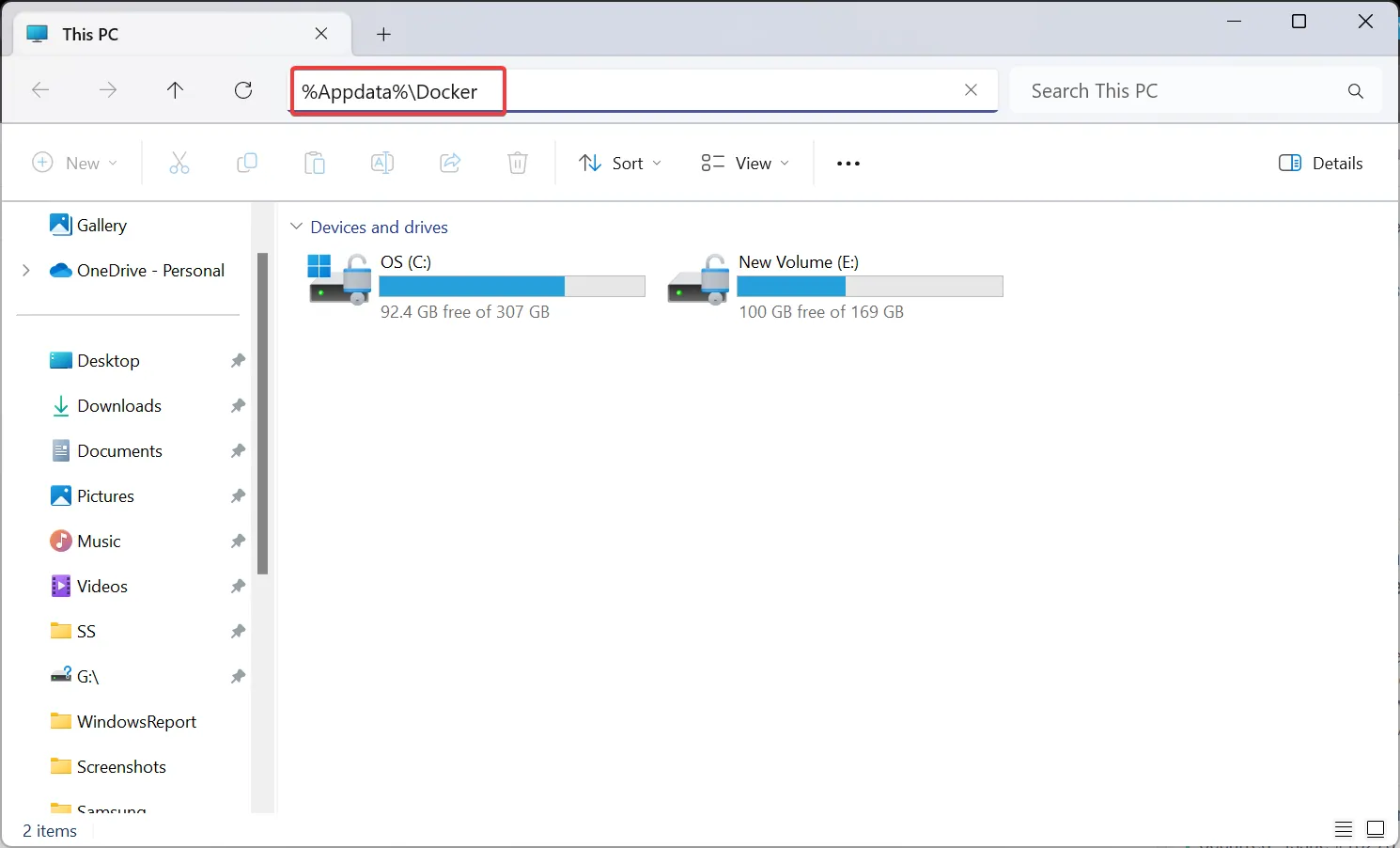
- Kliknij dwukrotnie plik Settings.json .
- Teraz upewnij się, że brzmi on następująco:
"integratedWslDistros": [ ]"enableIntegrationWithDefaultWslDistro": false - W razie potrzeby wprowadź niezbędne zmiany i zapisz zmiany.
- Po zakończeniu uruchom ponownie projekt i nie powinien on powodować, że Docker Desktop nie uruchomił już błędu WSL2.
4. Zmień ustawienia wiersza poleceń
- Naciśnij Windows+ S, aby otworzyć wyszukiwanie, wpisz Wiersz polecenia , kliknij prawym przyciskiem myszy odpowiedni wynik i wybierz Uruchom jako administrator.
- Kliknij Tak w wyświetlonym monicie UAC.
- Teraz kliknij prawym przyciskiem myszy górny pasek i wybierz Właściwości z menu kontekstowego.

- Przejdź do karty Opcje, zaznacz pole wyboru Użyj starszej konsoli i kliknij OK, aby zapisać zmiany.
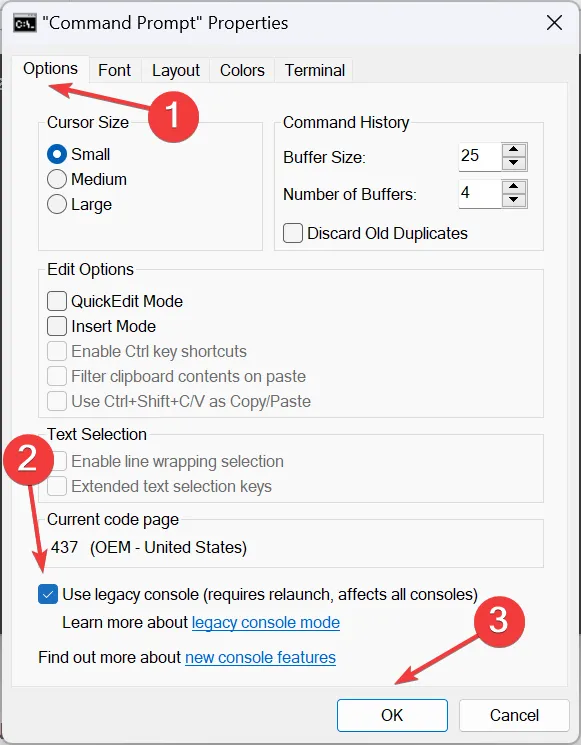
5. Zresetuj winsock
- Naciśnij Windows+ R, aby otworzyć Uruchom, wpisz cmd , przytrzymaj klawisze Ctrl+ Shifti kliknij OK.
- Kliknij przycisk Tak w monicie.
- Teraz wklej pojedynczo następujące dwa polecenia i naciśnij Enter po każdym, aby zresetować uszkodzone lub źle skonfigurowane ustawienia sieciowe:
netsh int ip resetnetsh winsock reset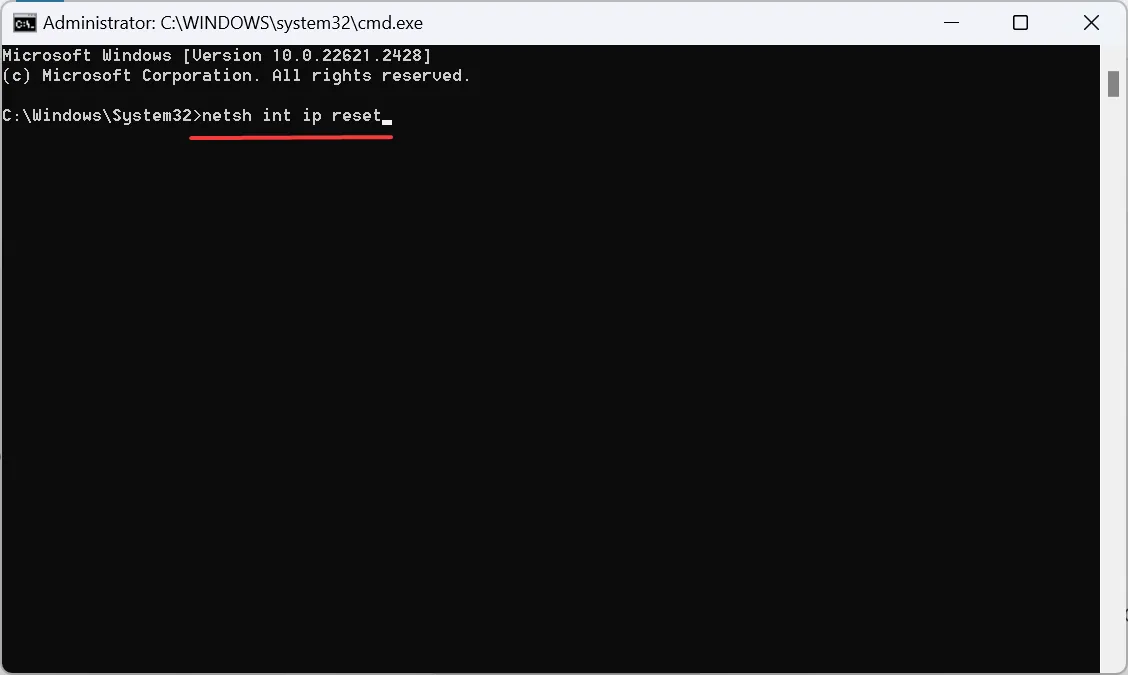
- Uruchom ponownie komputer i sprawdź, czy błąd nie został uruchomiony Docker Desktop.
6. Włącz wirtualizację sprzętu w BIOS-ie
- Wyłącz komputer, następnie włącz go i gdy tylko pojawi się wyświetlacz, naciskaj klawisze F2, , lub , aby uzyskać F10dostęp do BIOS-u , w zależności od producenta systemu.F12EscDel
- Teraz za pomocą klawiszy strzałek przejdź do karty Zaawansowane lub Konfiguracja systemu, a następnie wybierz opcję Technologia wirtualizacji .
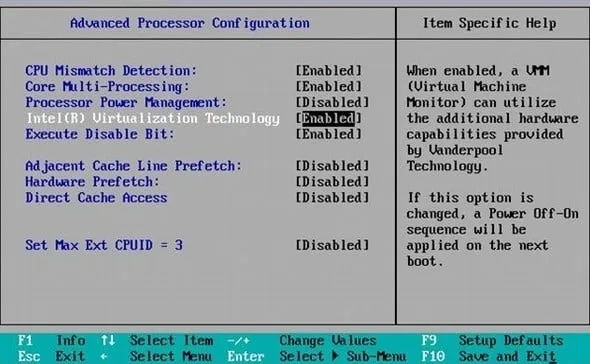
- Na koniec wybierz Włącz , następnie zapisz zmiany i wyjdź z BIOS-u.
Aby Docker Desktop działał prawidłowo, konieczne jest włączenie obsługi wirtualizacji na komputerze PC. W przypadku braku tego może zostać wyświetlony komunikat Docker Desktop – Nieoczekiwany błąd WSL.
7. Zainstaluj ponownie WSL
- Naciśnij Windows + , I aby otworzyć Ustawienia , przejdź do Aplikacje w panelu nawigacji i kliknij Zainstalowane aplikacje po prawej stronie.
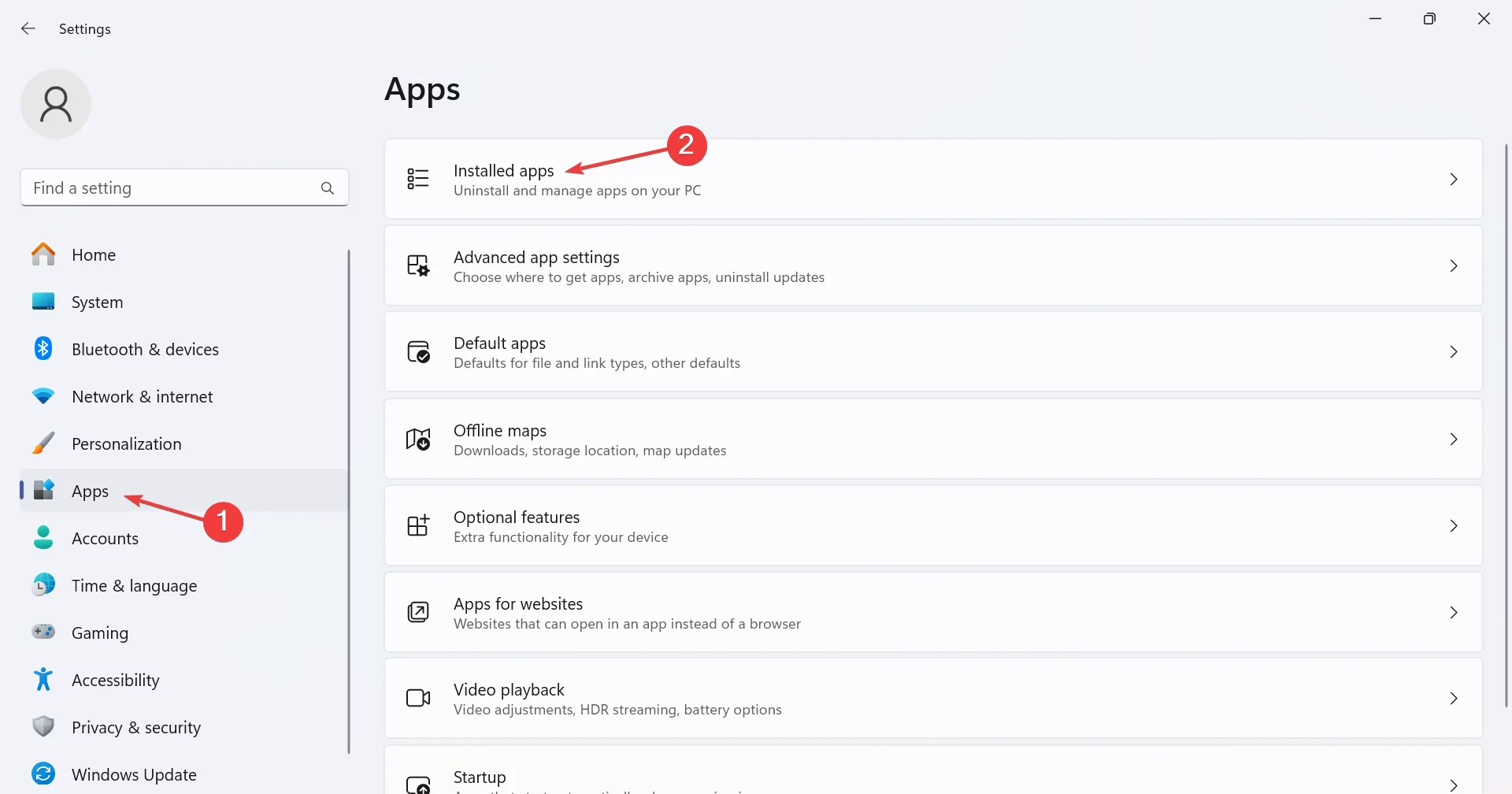
- Teraz zlokalizuj Podsystem Windows dla systemu Linux , kliknij wielokropek obok niego i wybierz Odinstaluj.
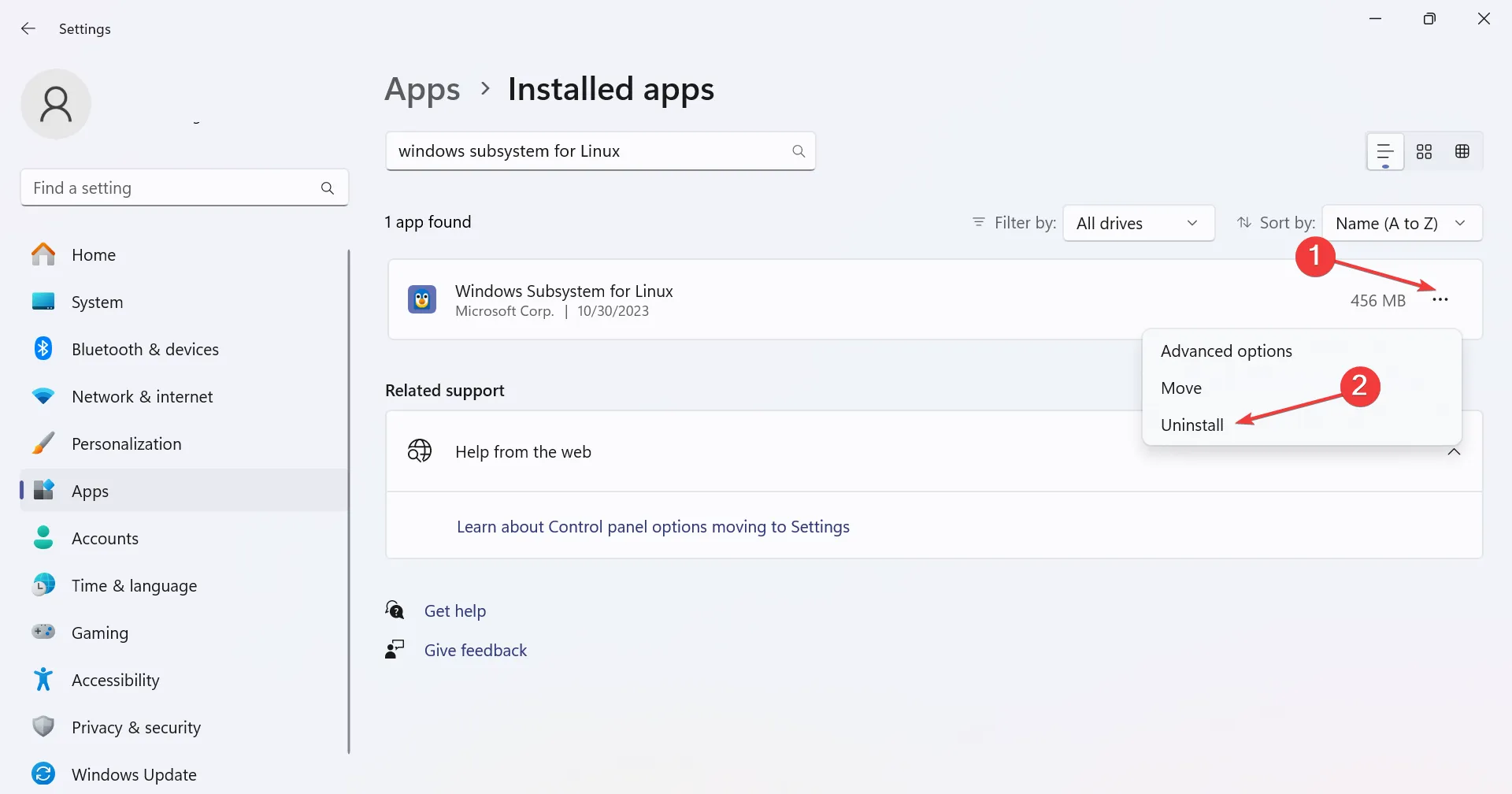
- Ponownie kliknij Odinstaluj w oknie potwierdzenia.
- Podobnie usuń następujące wpisy z zainstalowanych aplikacji, jeśli istnieją:
- Linuksa
- Ubuntu
- Teraz wróć do karty Aplikacje i wybierz Funkcje opcjonalne .
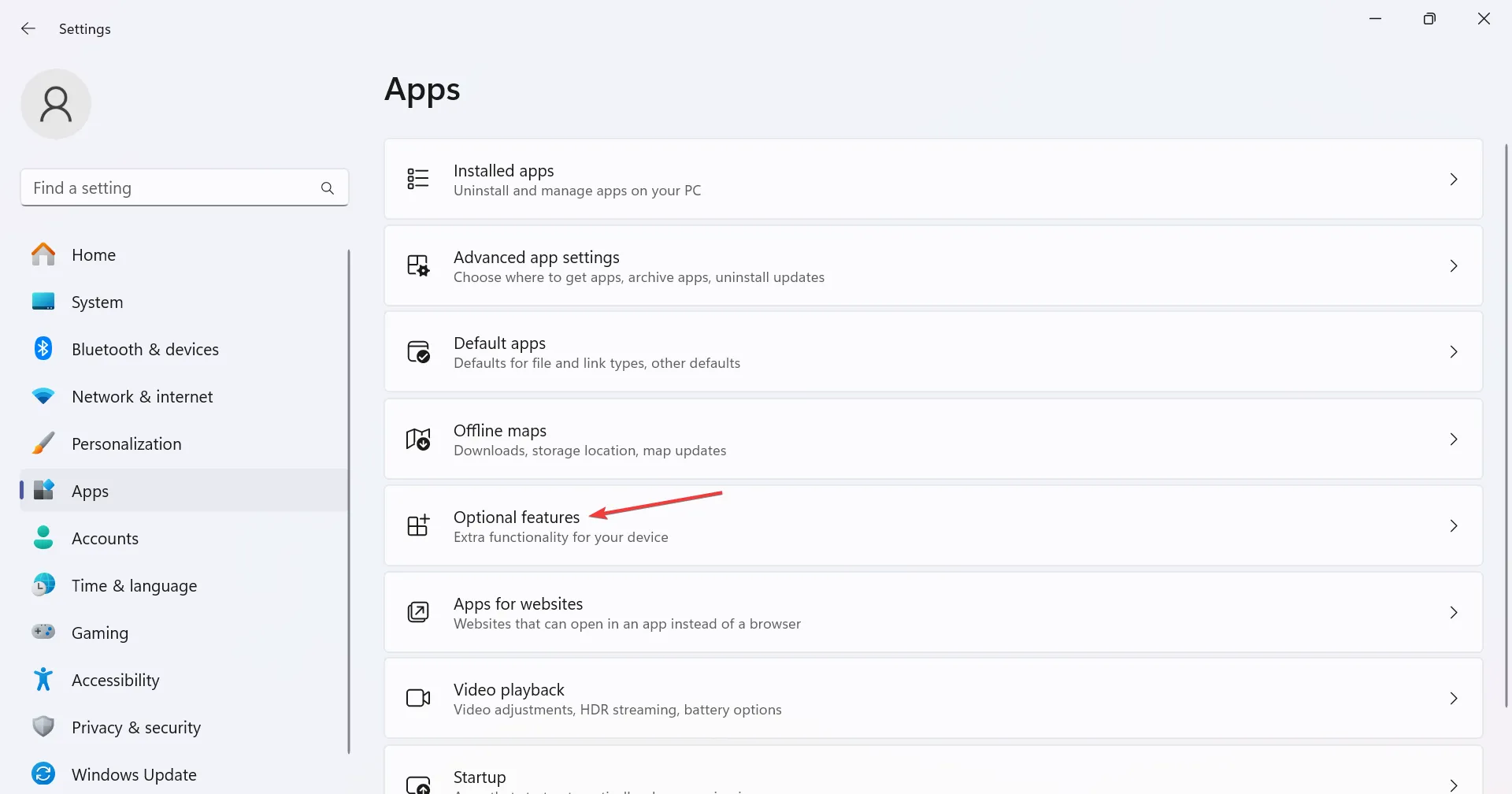
- Kliknij Więcej funkcji systemu Windows na dole.
- Odznacz pole wyboru Platforma maszyny wirtualnej i podsystem Windows dla systemu Linux, a następnie kliknij OK , aby zapisać zmiany.
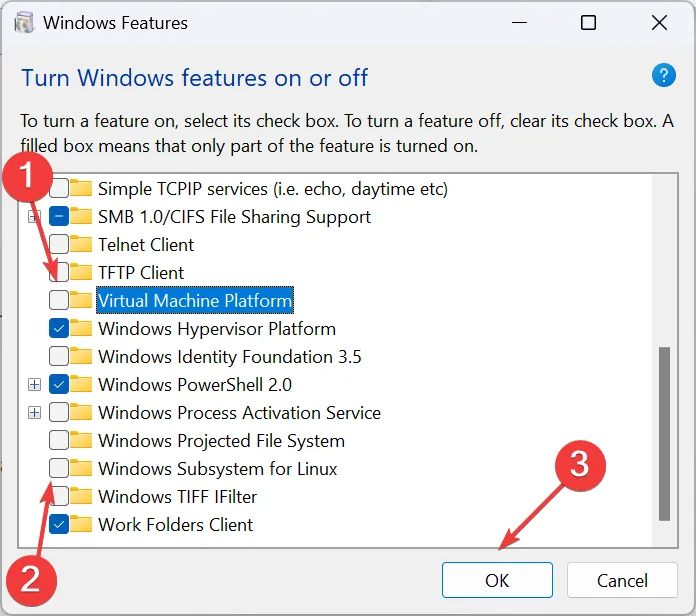
- Uruchom ponownie komputer, aby zmiany zostały zastosowane.
- Po zakończeniu zainstaluj ponownie WSL (podsystem Windows dla systemu Linux).
Gdy nic innego nie działa, zawsze możesz ponownie zainstalować WSL i pozbyć się Docker Desktop – nieoczekiwany błąd WSL. Zacznij od odinstalowania WSL , a następnie ponownie pobierz wszystkie komponenty.
Jaka jest alternatywa dla Docker Desktop w Windows WSL?
Istnieje kilka alternatyw dla Docker Desktop i wielu użytkowników zdecydowało się na nie, biorąc pod uwagę ostatnie zmiany w warunkach licencji projektu. Oto popularne opcje:
- Pulpit Ranchera
- Minikube
- Podman
Przełączając się na inne oprogramowanie, pamiętaj o sprawdzeniu zgodności z systemem operacyjnym, zestawu funkcji, wydajności, łatwości obsługi, wydajności zespołu pomocy technicznej i częstotliwości wydawania aktualizacji.
Do tej pory na pewno pozbyłeś się Docker Desktop – nieoczekiwany błąd WSL. A jeśli tak nie jest, poczekaj na aktualizację lub przejdź na niezawodną alternatywę. Znasz wszystkie opcje!
Istnieją również inne błędy instalacji, które wpływają na użytkowników. Na przykład wiele osób napotkało błąd związany z funkcją Hyper-V i kontenerem Windows podczas instalacji Docker Desktop, ale można to łatwo naprawić!
W przypadku jakichkolwiek pytań lub podzielenia się tym, co zadziałało w Twoim przypadku, zostaw komentarz poniżej.



Dodaj komentarz