Rozwiązano: BŁĄD DAM_WATCHDOG_TIMEOUT w dam.sys powodujący problemy z niebieskim ekranem

Niebieski ekran śmierci (BSoD) DAM_WATCHDOG_TIMEOUT w systemie Windows zwykle pojawia się z powodu problemu związanego z Desktop Activity Moderator (DAM). Ten problem często pojawia się, gdy system jest wybudzany ze stanu uśpienia, podświetlając plik dam.sys obok komunikatu „What failed”.
Do wystąpienia błędu DAM Watchdog Timeout może przyczynić się kilka czynników, m.in. przestarzałe lub nieprawidłowo działające sterowniki graficzne, nieprawidłowa konfiguracja rozruchu, uszkodzone pliki systemowe, konfliktowe aplikacje i awarie sprzętowe.
Zanim zagłębisz się w rozwiązania problemów, rozważ wykonanie ponownego uruchomienia, zastosowanie wszelkich oczekujących aktualizacji systemu Windows i odłączenie stacji dokującej, jeśli korzystasz z konfiguracji z wieloma monitorami. Ponadto upewnij się, że monitor działa prawidłowo, ponieważ wadliwy wyświetlacz może również wywołać BSoD.
Jak rozwiązać problem niebieskiego ekranu śmierci DAM_WATCHDOG_TIMEOUT w systemie Windows
1. Zaktualizuj sterownik graficzny
- Naciśnij Windows+, Xaby uzyskać dostęp do menu Użytkownika zaawansowanego, a następnie wybierz Menedżer urządzeń .
- Rozwiń sekcję Karty graficzne, kliknij prawym przyciskiem myszy aktywną kartę graficzną i wybierz opcję Aktualizuj sterownik .
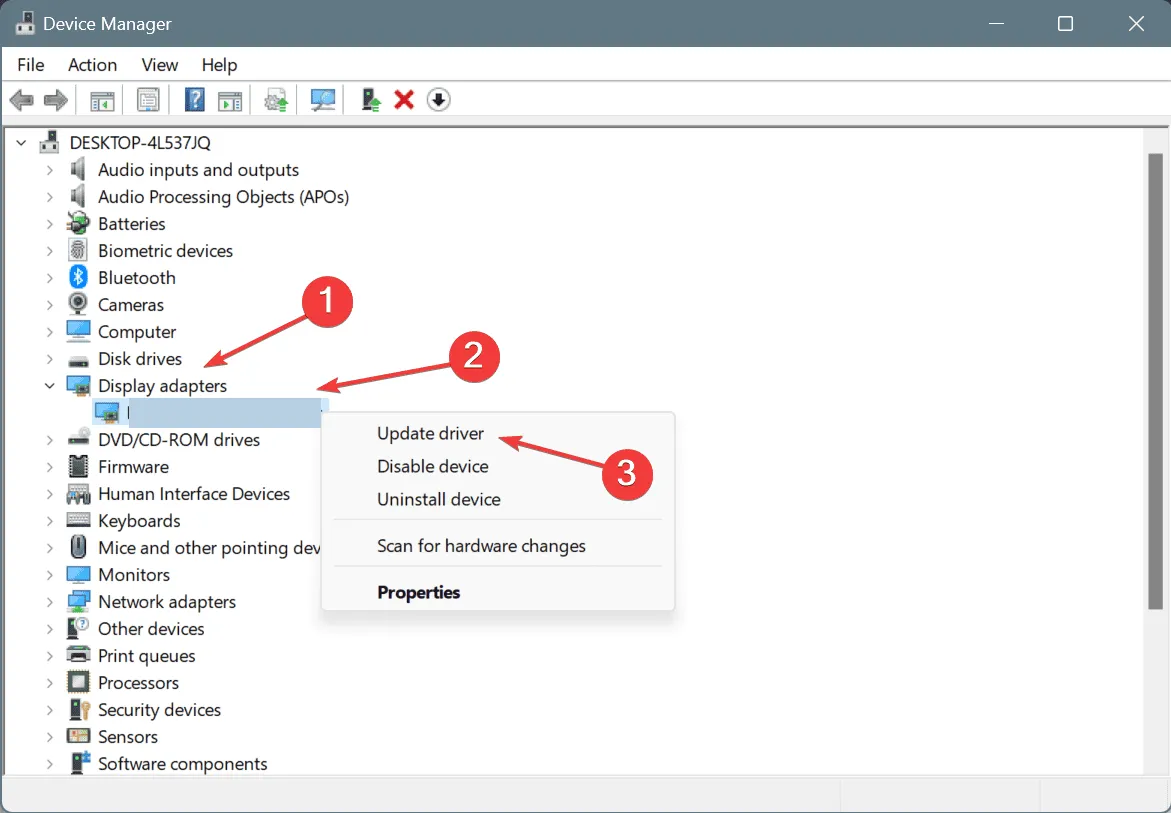
- Wybierz opcję Wyszukaj automatycznie sterowniki i pozwól systemowi Windows znaleźć i zainstalować najbardziej odpowiednią wersję.
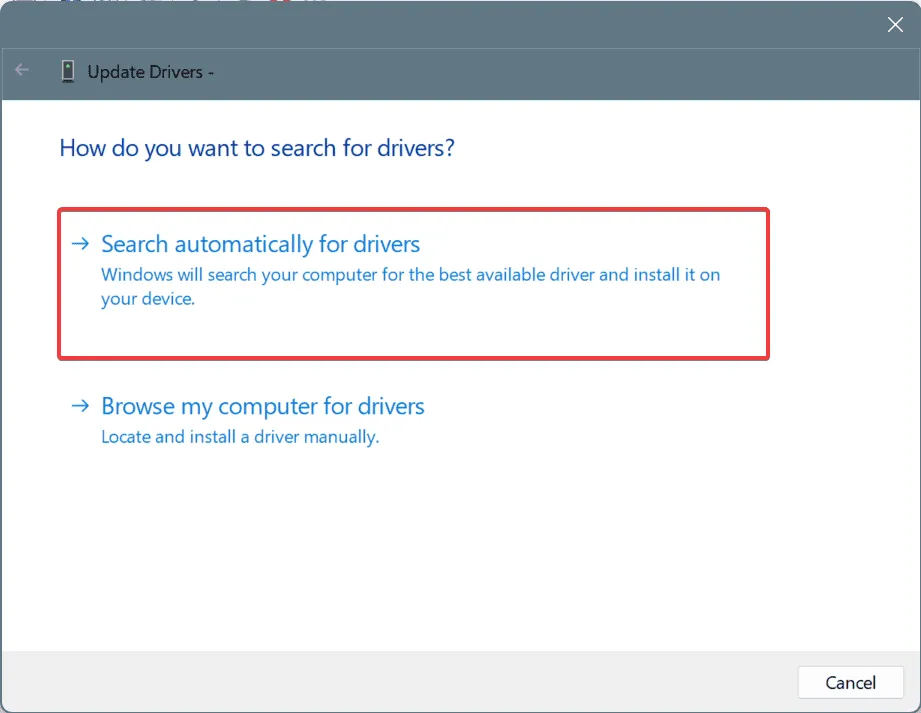
- Uruchom ponownie system i sprawdź, czy problem nadal występuje.
Wadliwe sterowniki, szczególnie sterowniki graficzne NVIDIA, są częstymi winowajcami błędu DAM_WATCHDOG_TIMEOUT. Aby rozwiązać ten problem, konieczne jest upewnienie się, że sterownik graficzny jest zaktualizowany.
Jeśli systemowi Windows nie uda się znaleźć odpowiedniego sterownika, zaleca się odwiedzenie witryny producenta, pobranie najnowszej wersji i zainstalowanie jej ręcznie.
2. Przywróć poprzednią wersję sterownika graficznego
- Naciśnij Windows+ R, aby uruchomić polecenie Uruchom, wpisz devmgmt.msc i naciśnij Enter.
- Rozwiń sekcję Karta graficzna, kliknij prawym przyciskiem myszy kartę graficzną i kliknij Właściwości .
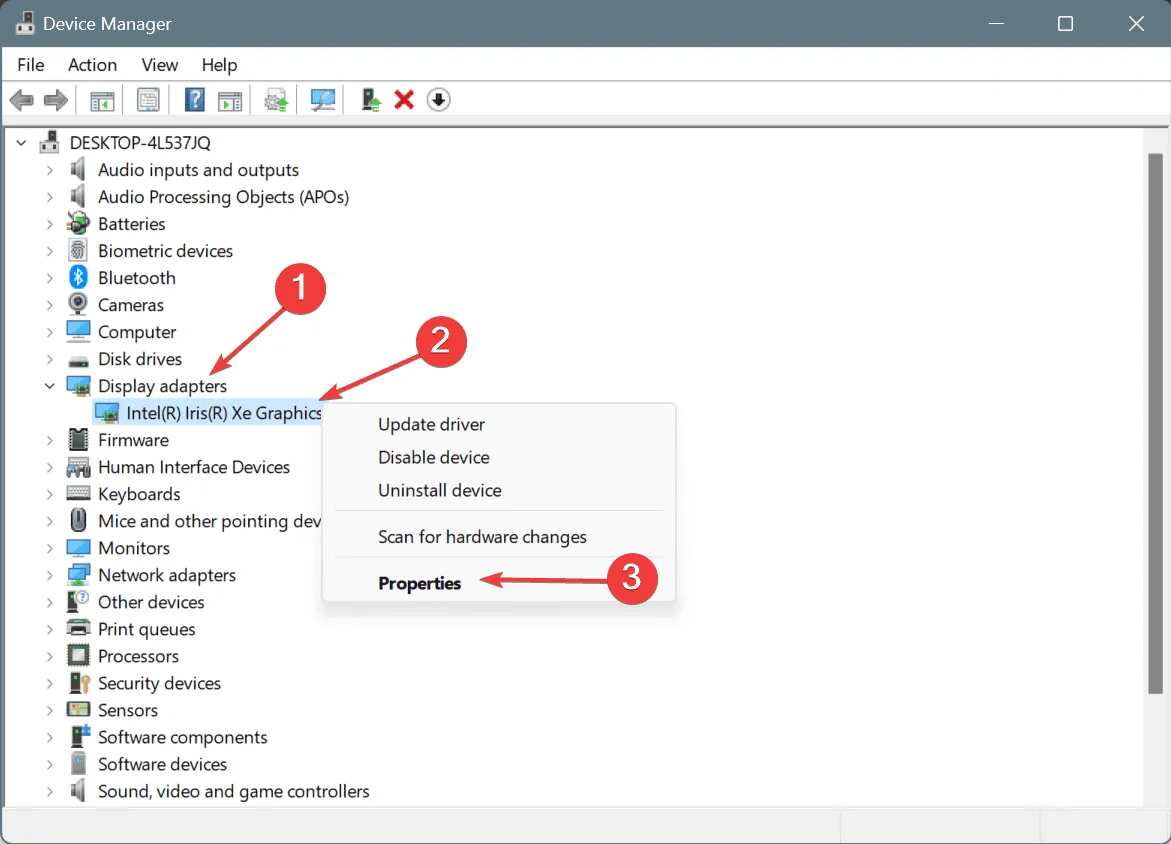
- Przejdź do karty Sterownik i wybierz opcję Przywróć sterownik .
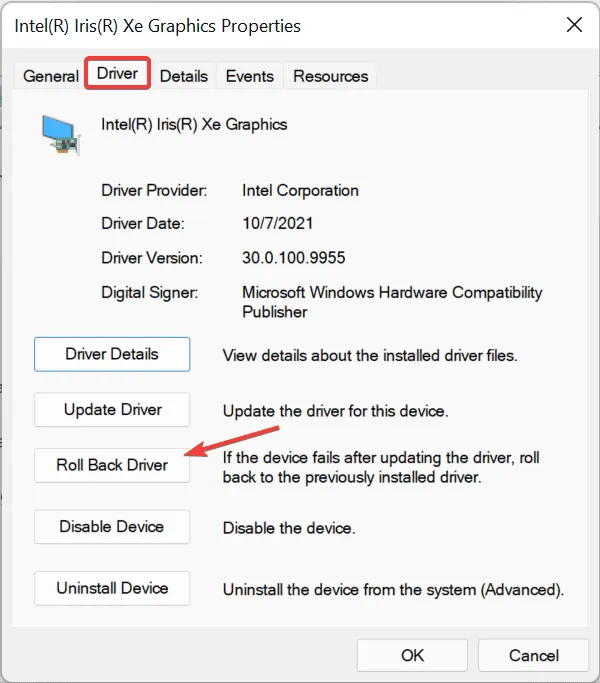
- Wybierz przyczynę wycofania lub podaj ją w odpowiednim polu, a następnie kliknij Tak .

- Po zakończeniu procesu uruchom ponownie komputer i obserwuj zmiany.
Jeśli opcja Przywróć sterownik nie odpowiada, może to oznaczać, że nie wykonano żadnych ostatnich aktualizacji lub system Windows nie zachował poprzednich plików sterownika. W takim przypadku konieczne jest uzyskanie starszej wersji bezpośrednio ze strony internetowej producenta.
3. Wyłącz szybkie uruchamianie
- Naciśnij Windows+ S, aby wyszukać, wpisz Panel sterowania i kliknij odpowiedni wpis.
- Wybierz System i zabezpieczenia .
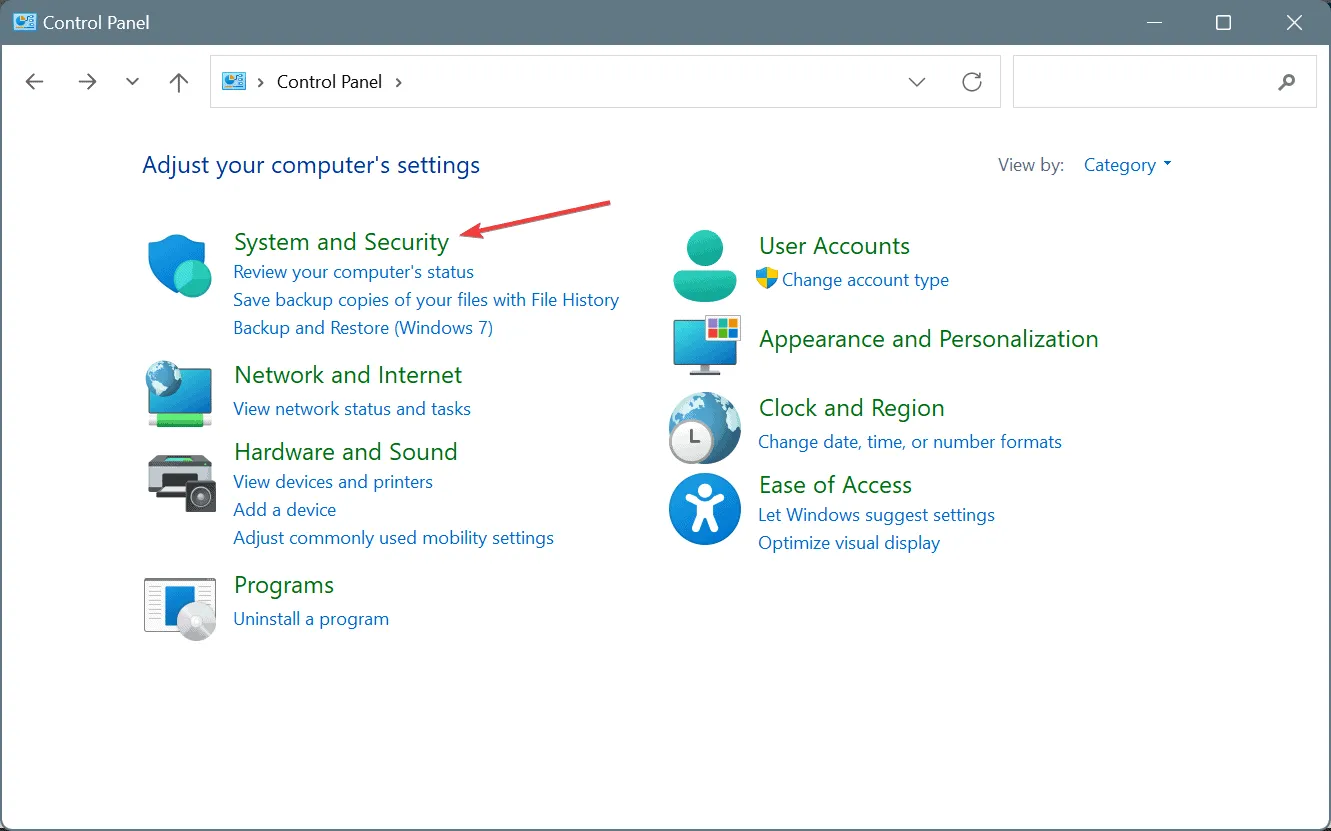
- Wybierz opcję Zmień działanie przycisków zasilania w Opcjach zasilania.
- Kliknij Zmień ustawienia, które są obecnie niedostępne .
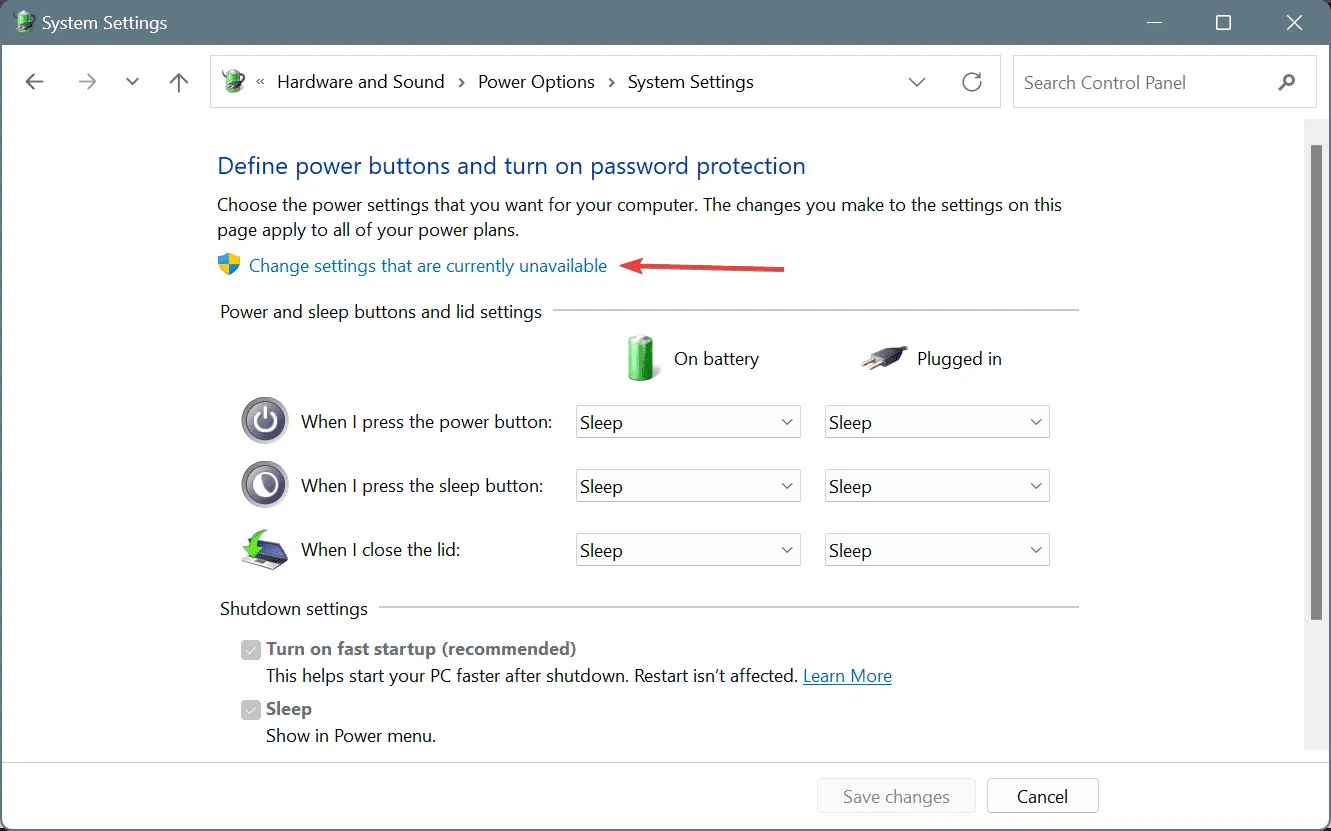
- Odznacz pole wyboru Włącz szybkie uruchamianie , a następnie kliknij Zapisz zmiany.
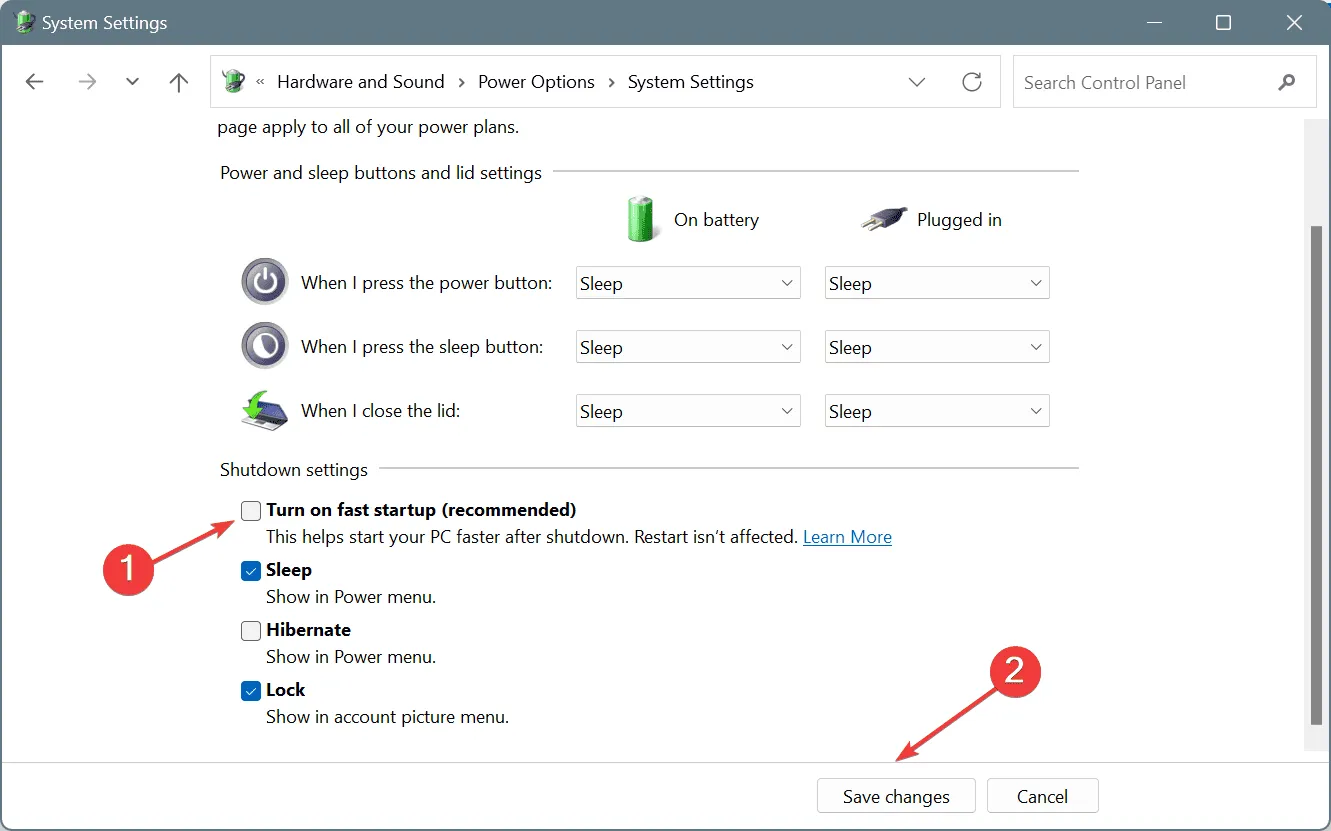
- Uruchom ponownie komputer i sprawdź, czy problem został rozwiązany.
4. Napraw uszkodzone pliki systemowe
- Naciśnij Windows + R , aby otworzyć polecenie Uruchom, wpisz cmd i naciśnij Enter.

- Kliknij Tak, aby potwierdzić monit Kontroli konta użytkownika.
- Indywidualnie wprowadź następujące polecenia DISM, naciskając Enterpo każdym z nich:
DISM /Online /Cleanup-Image /CheckHealth,DISM /Online /Cleanup-Image /ScanHealth,DISM /Online /Cleanup-Image /RestoreHealth. - Następnie wykonaj polecenie skanowania SFC:
sfc /scannow
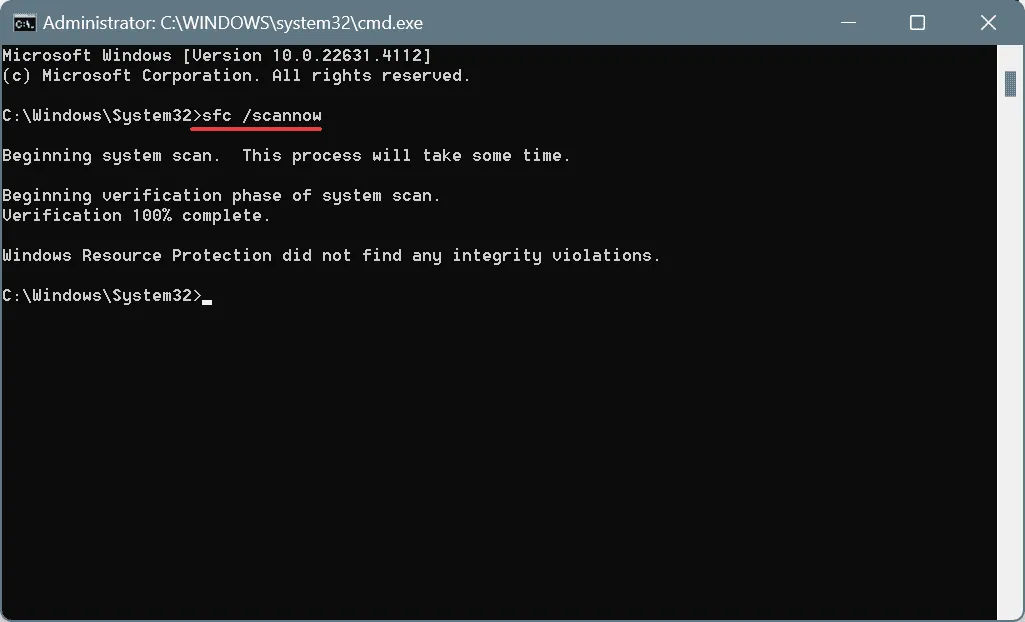
- Na koniec należy ponownie uruchomić komputer, aby mieć pewność, że zmiany zostaną wprowadzone.
Przeprowadzenie skanowania za pomocą narzędzi DISM (Deployment Image Servicing and Management) i SFC (System File Checker) jest kluczowe, jeśli uszkodzone pliki systemowe są przyczyną błędu DAM_WATCHDOG_TIMEOUT. Ten proces pomaga przywrócić wszystkie problematyczne pliki z ich kopii zapasowych.
5. Odinstaluj aplikacje powodujące konflikty
- Naciśnij Windows+, Raby otworzyć polecenie Uruchom, wpisz appwiz.cpl i naciśnij Enter.
- Zidentyfikuj i zaznacz dowolną aplikację, która była zainstalowana w czasie, gdy wystąpił problem, a następnie kliknij Odinstaluj .
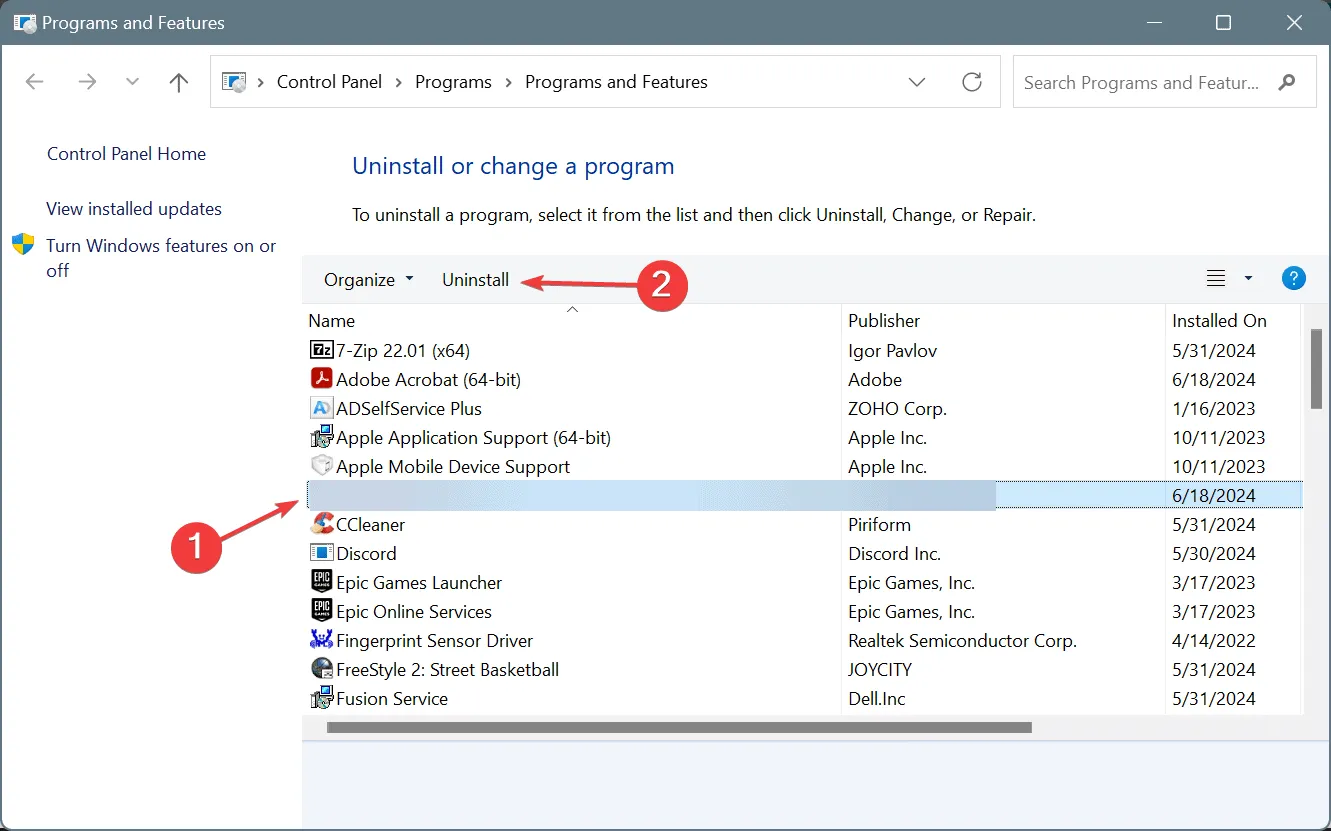
- Postępuj zgodnie z instrukcjami wyświetlanymi na ekranie, aby dokończyć odinstalowywanie, a następnie uruchom ponownie komputer.
Jeśli odinstalowanie okaże się nieskuteczne, mogą pozostać sprzeczne pozostałości. Wykorzystanie renomowanego oprogramowania do odinstalowywania może pomóc wyeliminować wszystkie ślady aplikacji z systemu.
6. Przetestuj pamięć RAM pod kątem problemów
- Naciśnij Windows+ S, aby wyszukać, wpisz Diagnostyka pamięci systemu Windows i wybierz odpowiednią opcję.
- Kliknij Uruchom ponownie teraz i sprawdź, czy występują problemy .
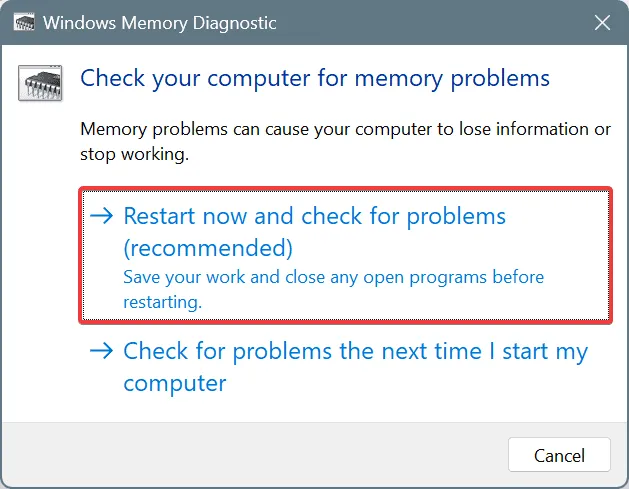
- Po zakończeniu diagnostyki pamięci RAM należy przejrzeć dzienniki mdsched w celu wykrycia ewentualnych błędów.
Jeśli wbudowana diagnostyka pamięci systemu Windows nie identyfikuje problemów, rozważ użycie Memtest86+ . To zaawansowane narzędzie typu open source przeprowadza dokładne testy poszczególnych modułów pamięci RAM, ujawniając nawet drobne problemy.
Jeżeli którakolwiek z kości pamięci RAM okaże się uszkodzona, jej wymiana prawdopodobnie rozwiąże problem błędu DAM_WATCHDOG_TIMEOUT.
7. Zainstaluj ponownie system Windows
Jeśli wszystko inne zawiedzie, może być konieczna pełna ponowna instalacja systemu Windows. Przed wykonaniem tego kroku upewnij się, że wykonałeś kopię zapasową ważnych plików na zewnętrznym urządzeniu pamięci masowej, aby zapobiec potencjalnej utracie danych.
Aby przeprowadzić ponowną instalację, podłącz prawidłowo sformatowany dysk flash USB do urządzenia > wejdź na oficjalną stronę firmy Microsoft > pobierz narzędzie Media Creation Tool > utwórz rozruchowy dysk USB z systemem Windows za pomocą tego narzędzia > dostosuj kolejność rozruchu, aby nadać priorytet dyskowi USB > rozpocznij proces instalacji z poziomu instalatora systemu Windows.
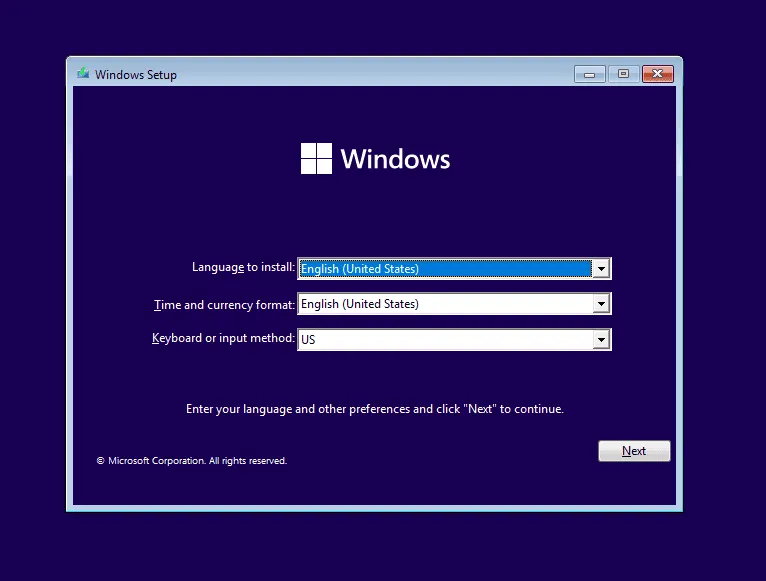
Jeśli ta metoda nie naprawi błędu DAM_WATCHDOG_TIMEOUT, być może nadszedł czas, aby skonsultować się z lokalnym serwisem naprawczym w celu sprawdzenia sprzętu, ponieważ może to wskazywać na problem ze sprzętem. Na szczęście wielu użytkowników odkryje, że rozwiązania programowe oferowane powyżej są skuteczne w rozwiązywaniu problemu!
Jeśli masz jakieś pytania lub chcesz podzielić się swoimi doświadczeniami dotyczącymi tych rozwiązań, zostaw komentarz poniżej.



Dodaj komentarz