Rozwiązano: Awaria 895 System32.exe w systemie Windows 11
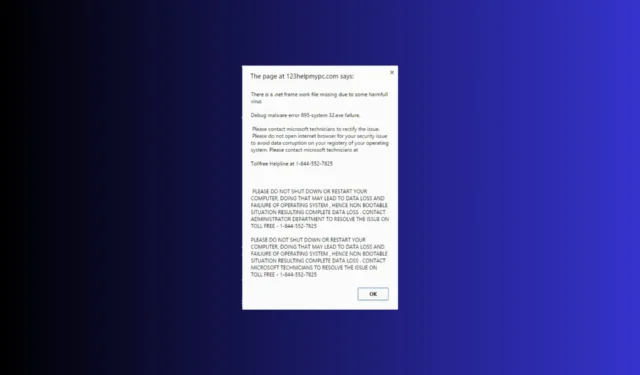

Jeśli napotkałeś awarię 895-system32.exe na komputerze z systemem Windows, ten przewodnik może Ci pomóc!
Co powoduje błąd awarii 895-system32.exe? To wyskakujące okienko pojawia się, jeśli Twój system jest zainfekowany wirusami lub niechcianymi programami.
Jak naprawić błąd 895-system32.exe?
Przed przystąpieniem do jakichkolwiek kroków mających na celu naprawienie błędu 895-system32.exe wykonaj następujące wstępne kontrole:
- Przeprowadź dokładne skanowanie za pomocą niezawodnego narzędzia antywirusowego.
- Upewnij się, że zainstalowany system Windows i sterowniki są aktualne.
1. Zakończ niechciane procesy
- Naciśnij Ctrl + Shift + Esc, aby otworzyć Menedżera zadań< /span> aplikacja.
- Kliknij Procesy w lewym okienku i zlokalizuj wszystkie niechciane programy wraz z przeglądarką, w której pojawiło się wyskakujące okienko błędu 895-system32.exe.
- Wybieraj je jeden po drugim i wybierz Zakończ zadanie.

- Przejdź do karty Aplikacje startowe, zaznacz kolejno wszystkie niechciane aplikacje innych firm i wybierz Wyłącz.
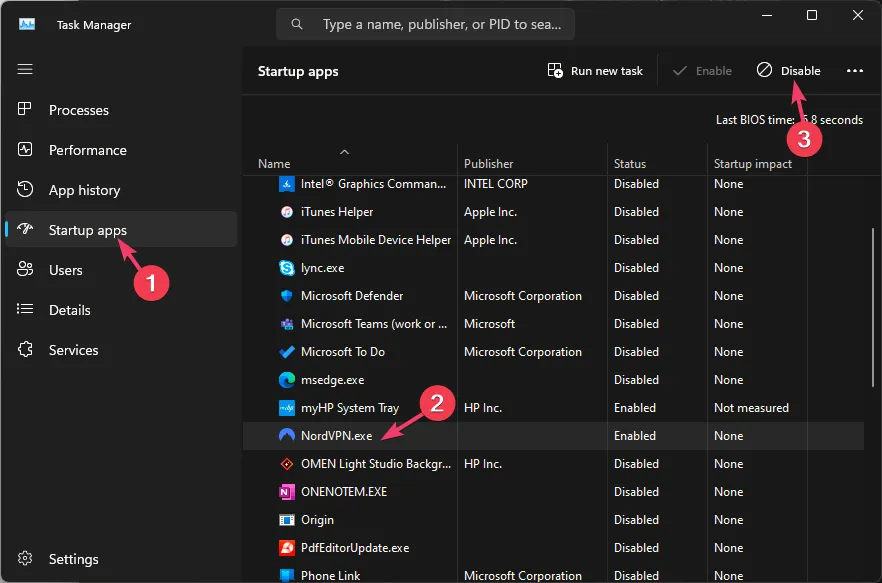
- Po zakończeniu uruchom ponownie komputer.
2. Usuń niechciane aplikacje
Aby uniknąć zakłóceń, najpierw wykonaj poniższe kroki, aby ponownie uruchomić komputer w trybie awaryjnym:
- Naciśnij Windows + R , aby otworzyć okno Uruchom.< /span>
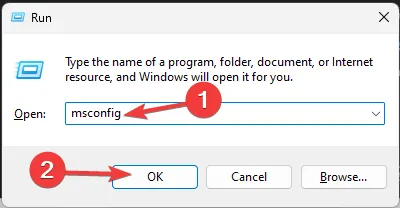
- Wpisz msconfig i kliknij OK, aby otworzyć Konfigurację systemu okno.
- Przejdź na kartę Uruchamianie w obszarze Opcje rozruchu i zaznacz pole wyboru obok opcji Bezpieczny rozruch & sieć.
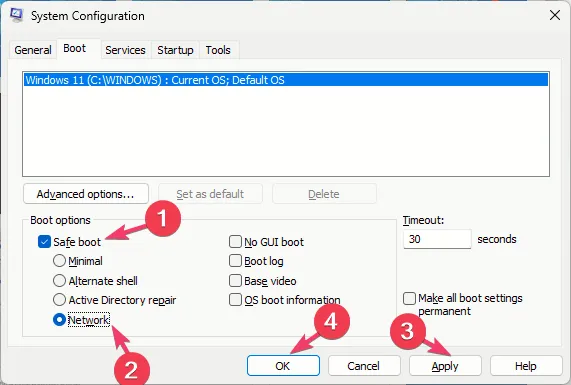
- Kliknij Zastosuj, a następnie OK.
- Wybierz Uruchom ponownie, aby przejść do trybu awaryjnego.
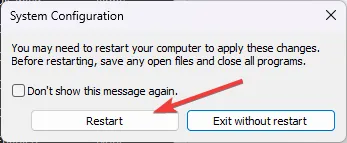
Gdy komputer przejdzie w tryb awaryjny, system będzie działał tylko z wymaganymi usługami i sterownikami; wykonaj następujące kroki, aby odinstalować aplikacje:
- Naciśnij Windows + I, aby otworzyć aplikację Ustawienia.< /span>
- Przejdź do aplikacji, a następnie kliknij Zainstalowane aplikacje.
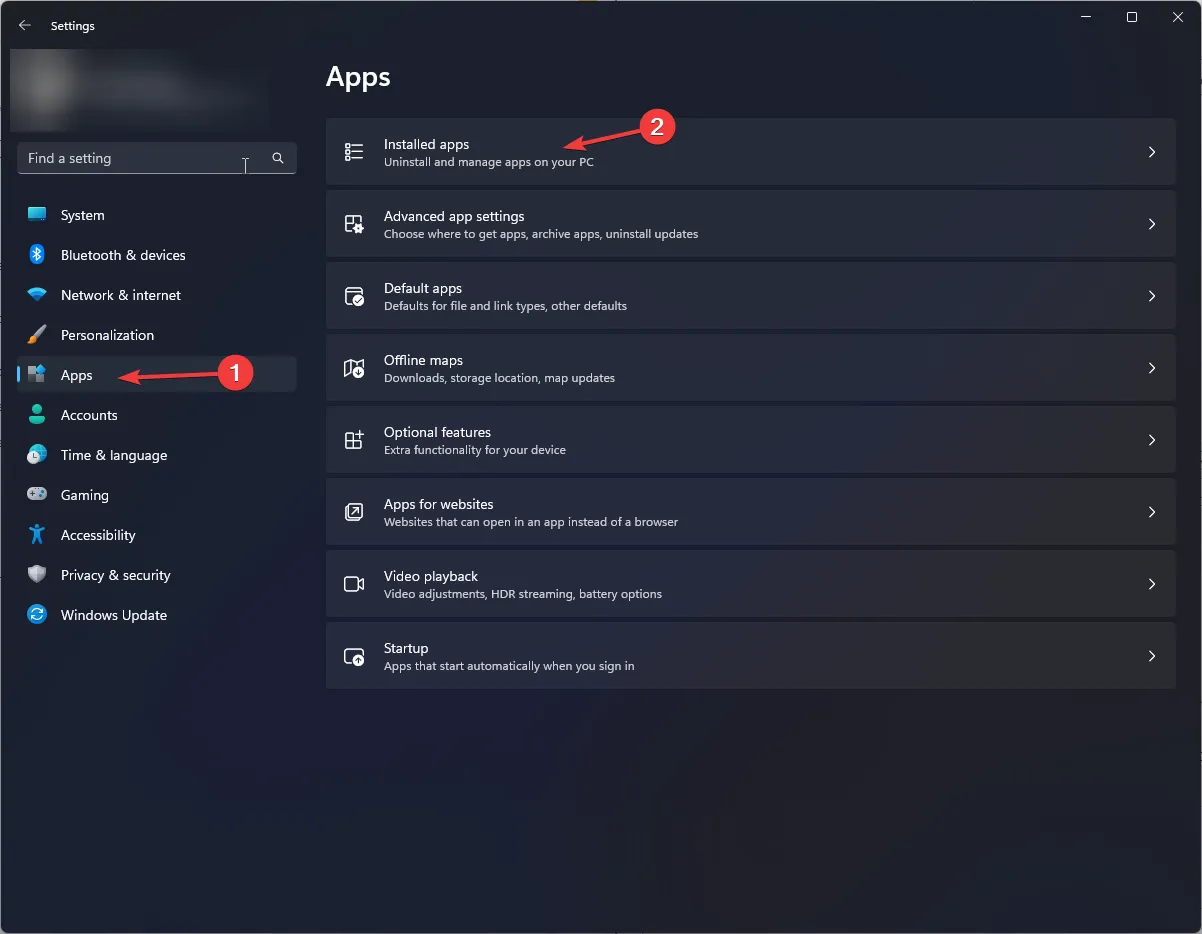
- Przewiń i przejrzyj listę, aby znaleźć podejrzane aplikacje; po zlokalizowaniu kliknij ikonę trzy kropki i wybierz Odinstaluj.
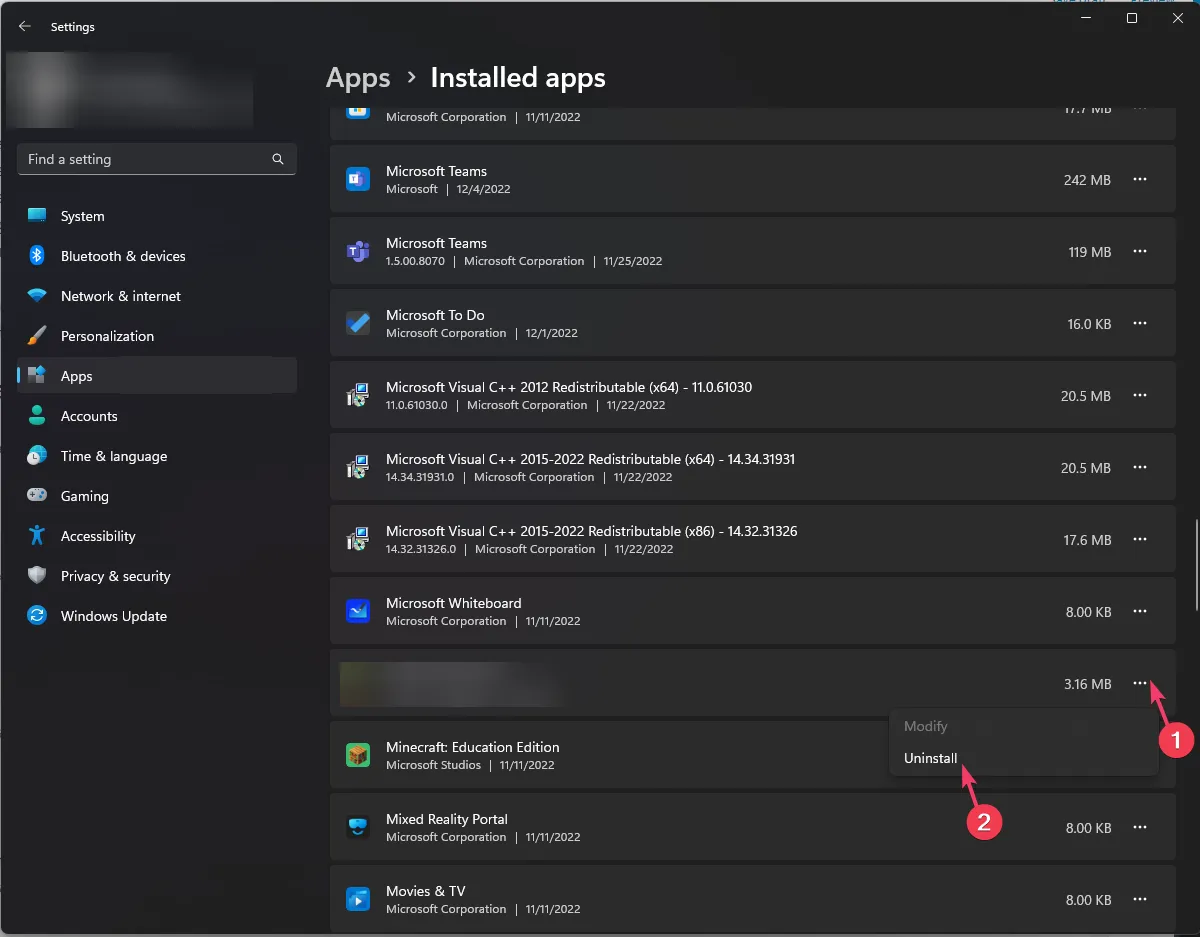
- Kliknij Odinstaluj, aby potwierdzić czynność.
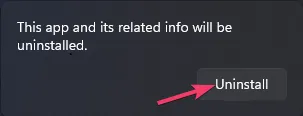
- Wykonaj te same kroki, aby odinstalować inne niechciane aplikacje z listy.
Odinstalowanie podejrzanych aplikacji z komputera może również pomóc w rozwiązaniu innych wyskakujących okienek z awarią pliku System32.exe w systemie Windows 11; przeczytaj to, aby dowiedzieć się więcej.
3. Wyczyść pamięć podręczną swojego komputera
- Najpierw wykonaj kroki wymienione w Rozwiązaniu 2, aby przejść do trybu awaryjnego.
- Naciśnij Windows + R , aby otworzyć okno Uruchom.< /span>
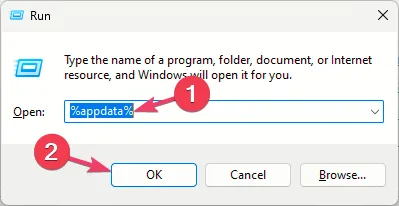
- Wpisz %appdata% i kliknij OK, aby otworzyć Dane aplikacji Katalog.
- Otwórz folder lokalny i przejrzyj listę folderów; jeśli znajdziesz na nich jakieś odinstalowane aplikacje, zaznacz je i kliknij Usuń.
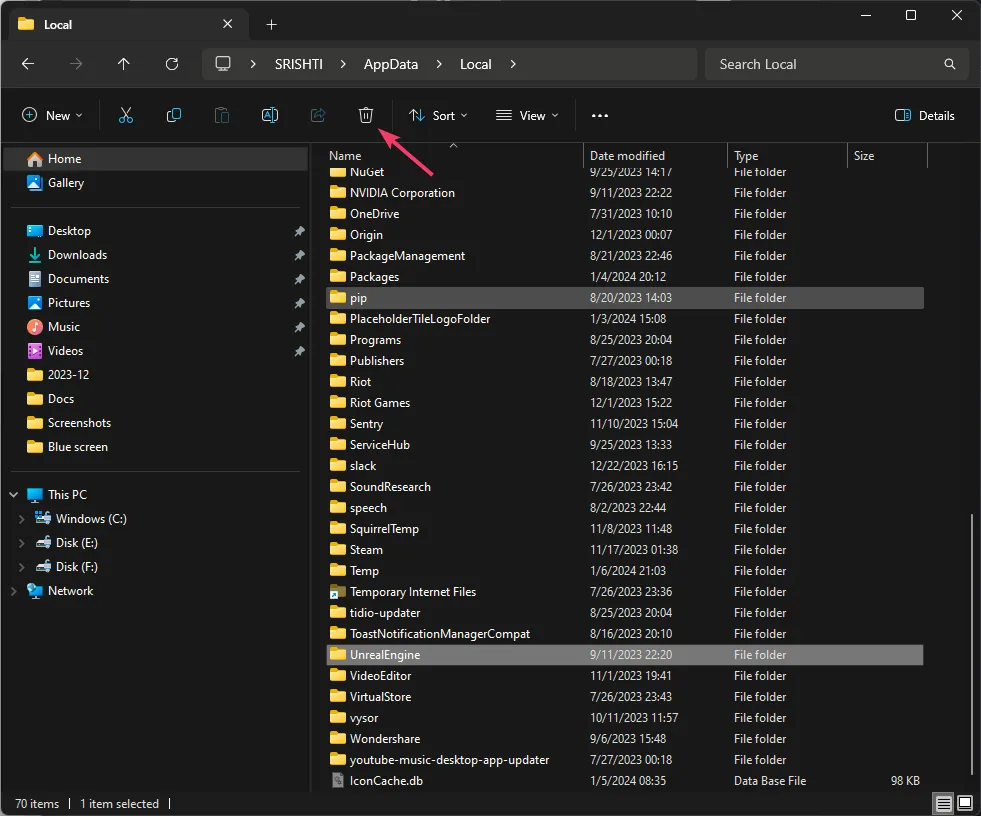
- Następnie wywołaj okno dialogowe Uruchom, wpisz %temp% i kliknij OK.
- Naciśnij Ctrl + A, aby zaznaczyć całą zawartość następującego folderu, a następnie kliknij przycisk Usuń.
- Otwórz ponownie okno Uruchom, wpisz temp, i kliknij OK.
- Naciśnij Ctrl + A, aby wybrać wszystkie pliki i kliknij Usuń, aby je usunąć.
4. Usuń niechciane rozszerzenia
- Uruchom ponownie komputer w trybie awaryjnym, korzystając z Rozwiązania 2, a następnie otwórz przeglądarkę, której dotyczy problem; tutaj używamy przeglądarki Google Chrome, aby zademonstrować kroki.
- Kliknij trzy poziome kropki w prawym górnym rogu i wybierz Rozszerzenia, następnie wybierz Zarządzaj rozszerzeniami.
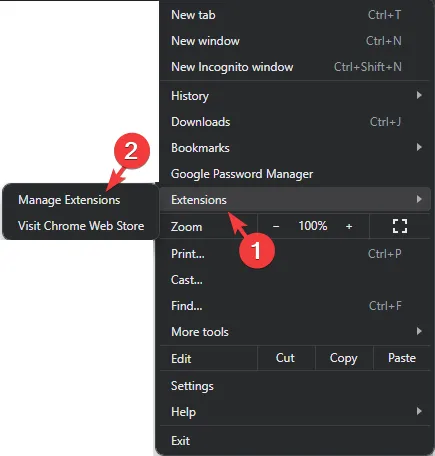
- Otrzymasz listę zainstalowanych dodatków.
- Przejdź kolejno do wszystkich podejrzanych lub niechcianych rozszerzeń i kliknij Usuń.
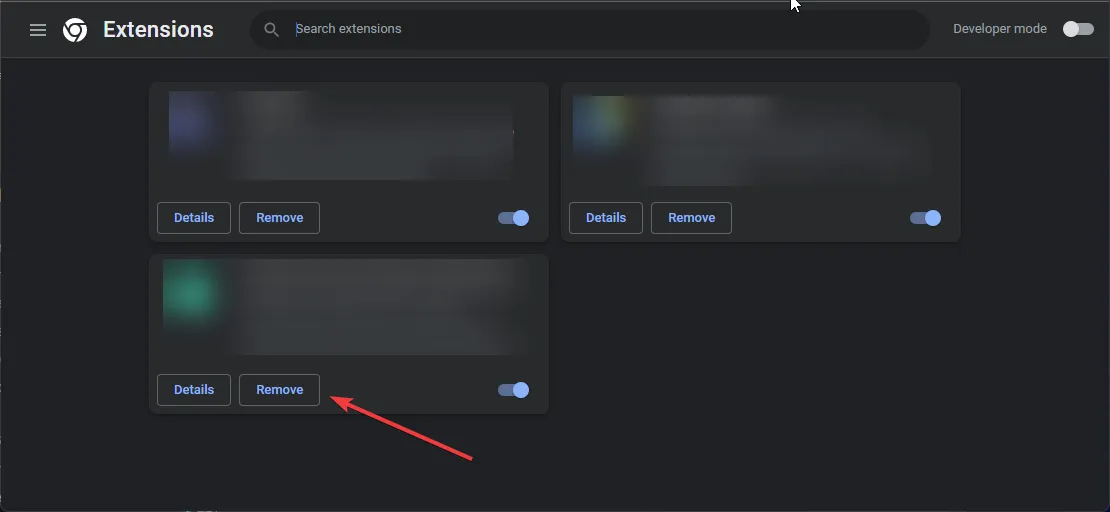
5. Zresetuj ustawienia przeglądarki do domyślnych
- Uruchom ponownie komputer w trybie awaryjnym, korzystając z Rozwiązania 2, a następnie otwórz przeglądarkę, której dotyczy problem; tutaj używamy przeglądarki Google Chrome, aby zademonstrować kroki.
- Kliknij trzy poziome kropki w prawym górnym rogu i wybierz Ustawienia.
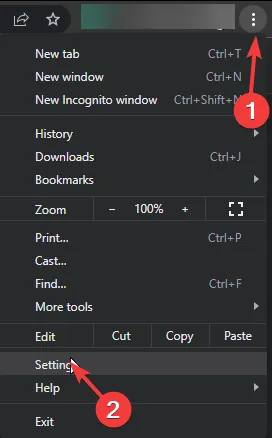
- W lewym okienku wybierz opcję Resetuj ustawienia.
- Na następnym ekranie wybierz Przywróć ustawienia do oryginalnych wartości domyślnych.
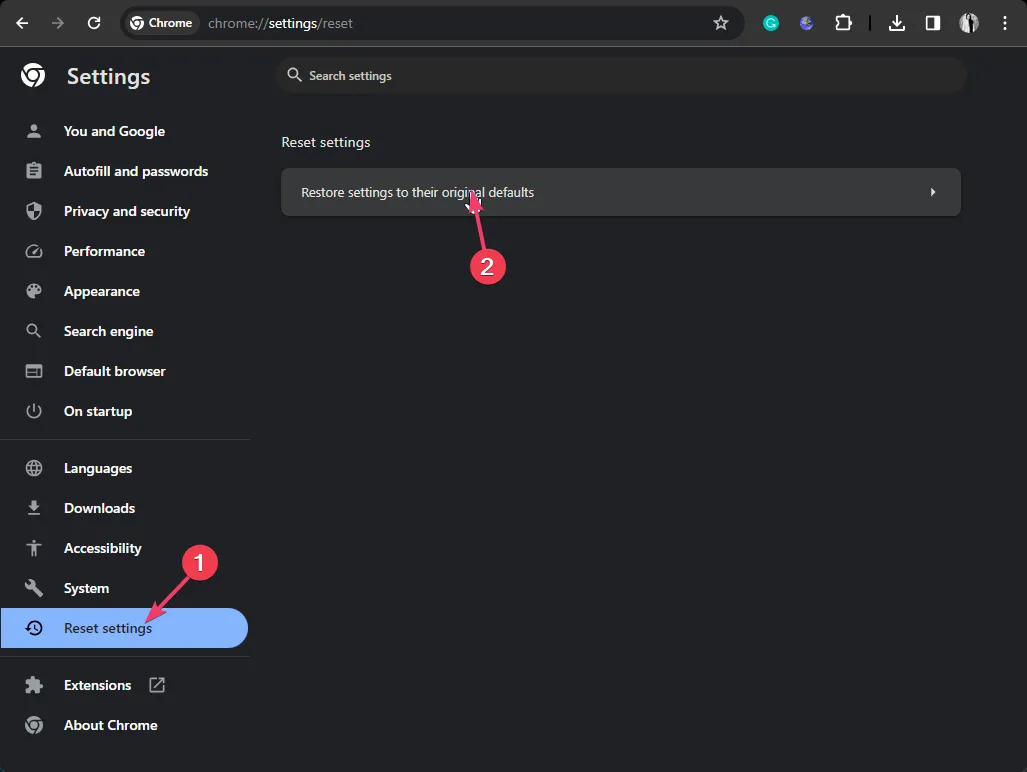
- Kliknij Resetuj ustawienia, aby potwierdzić akcję.
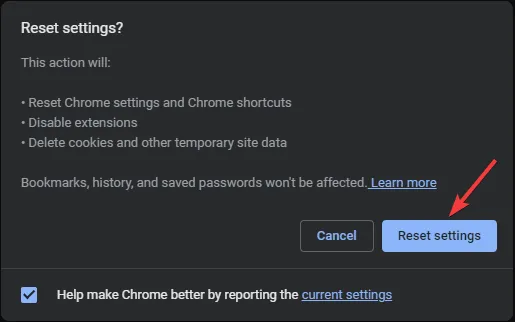
6. Sprawdź właściwości swojej przeglądarki
- Kliknij prawym przyciskiem myszy skrót przeglądarki i wybierz Właściwości z menu kontekstowego.
- Przejdź do zakładki Skrót, zlokalizuj Cel i usuń wszystko po pliku „twojabrowser.exe” (w przeglądarce Chrome będzie to „chrome. exe”).
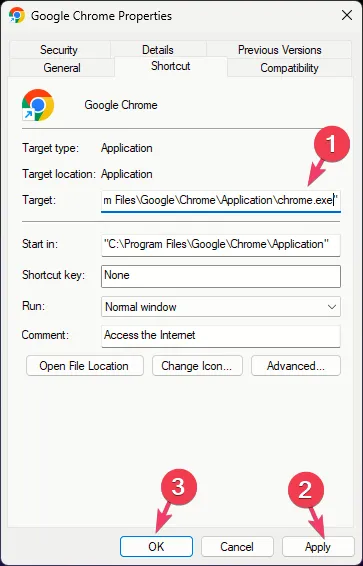
- Kliknij Zastosuj, a następnie OK, aby zapisać zmiany.
7. Przywróć komputer do poprzedniej wersji
- Naciśnij Windows + R , aby otworzyć okno Uruchom.< /span>
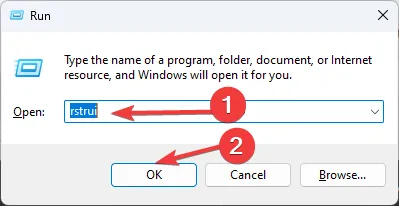
- Wpisz rstrui i kliknij OK, aby otworzyć Przywracanie systemu okno.
- Na stronie Przywracanie systemu wybierz Wybierz inny punkt przywracania i kliknij Dalej.
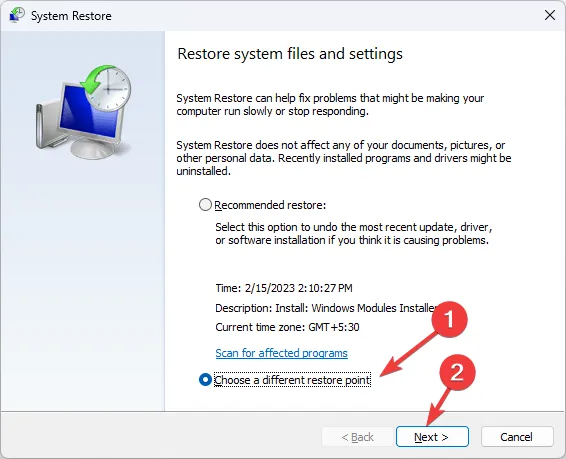
- Wybierz punkt przywracania tuż przed wystąpieniem problemu i kliknij Dalej.
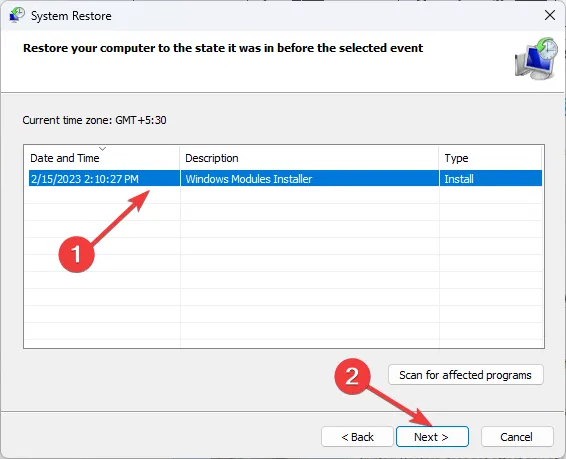
- Kliknij Zakończ.
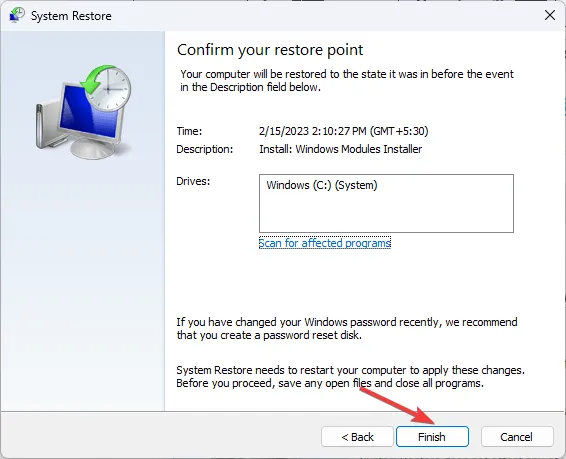
System Windows uruchomi się ponownie i spróbuje przywrócić ustawienia do wybranej wersji. Jeśli zobaczysz komunikat Przywracanie systemu nie zostało pomyślnie ukończone, przeczytaj ten przewodnik, aby poznać przyczyny i rozwiązania.
Przywrócenie komputera do ostatniej znanej dobrej konfiguracji może pomóc w naprawieniu podobnych błędów, jak aplikacja Rundll32.exe; przeczytaj ten przewodnik, aby dowiedzieć się więcej.
Podsumowując, aby uniknąć tych wyskakujących okienek, zawsze instaluj aplikacje z oficjalnej witryny lub sklepu Microsoft Store, nie odwiedzaj żadnych podejrzanych witryn i nigdy nie pobieraj treści z nieautoryzowanych witryn.
Jeśli Twój komputer jest już zainfekowany, musisz zakończyć wszystkie procesy, ponownie uruchomić komputer w trybie awaryjnym, następnie odinstalować złośliwe aplikacje i niechciane rozszerzenia z przeglądarki, zresetować ją do ustawień domyślnych lub przywrócić komputer do najnowszej wersji.
Jeśli nic nie pomogło, musisz zresetować komputer do ustawień domyślnych, aby raz na zawsze pozbyć się wyskakującego okienka.
Czy pominęliśmy krok, który pomógł Ci w przypadku awarii systemu32.exe? Nie wahaj się wspomnieć o nich w sekcji komentarzy poniżej. Z przyjemnością dodamy go do listy.



Dodaj komentarz